Use the Management Console to set up and configure your GitHub Enterprise instance, schedule maintenance windows, troubleshoot issues, and manage your license.
In this guide
- About the Management Console
- Accessing the Management Console as a site administrator
- Accessing the Management Console as an unauthenticated user
- Unlocking the Management Console after failed login attempts
About the Management Console
Use the Management Console for basic administrative activities:
- Initial setup: Walk through the initial setup process when first launching your GitHub Enterprise instance by visiting your GitHub Enterprise instance's IP address in your browser.
- Configuring basic settings for your instance: Configure DNS, hostname, SSL, user authentication, email, monitoring services, and log forwarding on the Settings page.
- Scheduling maintenance windows: Take your your GitHub Enterprise instance offline while performing maintenance using the Management Console or administrative shell.
- Troubleshooting: Generate a support bundle or view high level diagnostic information.
- License management: View or update your GitHub Enterprise license.
You can always reach the Management Console using your GitHub Enterprise instance's IP address, even when the instance is in maintenance mode, or there is a critical application failure or hostname or SSL misconfiguration.
To access the Management Console, you must use the administrator password established during initial setup of your GitHub Enterprise instance. You must also be able to connect to the virtual machine host on port 8443. If you're having trouble reaching the Management Console, please check intermediate firewall and security group configurations.
Accessing the Management Console as a site administrator
The first time that you access the Management Console as a site administrator, you must upload your GitHub Enterprise license file to authenticate into the app. For more information, see "License files."
In the upper-right corner of any page, click .
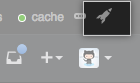
In the left sidebar, click Management Console.
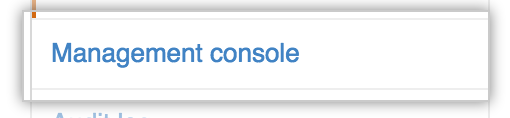
If prompted, type your Management Console password.
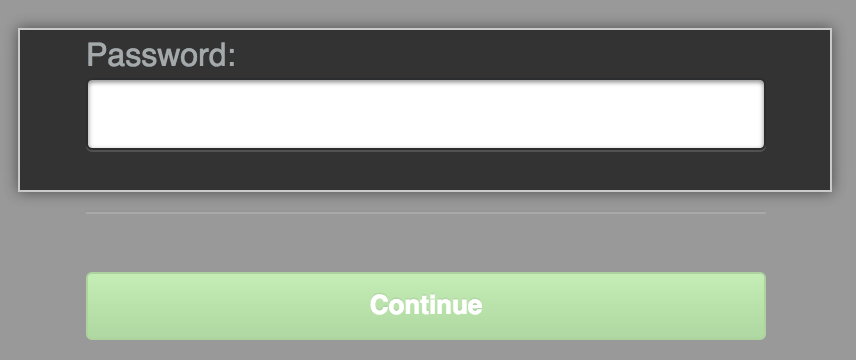
Under the left sidebar, click Save settings.
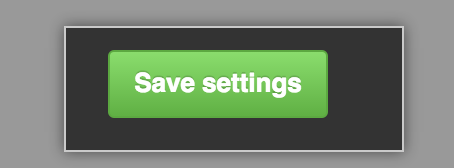
Accessing the Management Console as an unauthenticated user
-
Visit this URL in your browser, replacing
hostnamewith your actual GitHub Enterprise hostname or IP address:http(s)://HOSTNAME/setup
If prompted, type your Management Console password.
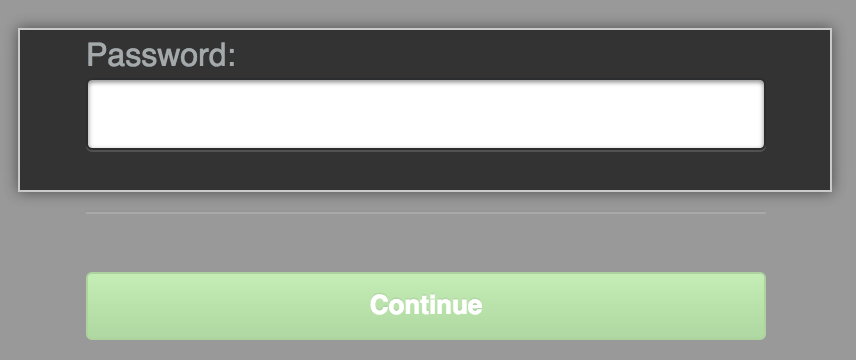
Unlocking the Management Console after failed login attempts
The Management Console locks after ten failed login attempts are made in the span of ten minutes. Once locked, the login screen automatically unlocks when fewer than ten failed login attempts are made during the previous ten minute period. The counter resets after a successful login occurs.
To immediately unlock the Management Console, use the ghe-reactivate-admin-login command via the administrative shell. For more information, see "Command line utilities" and "Accessing the administrative shell (SSH)."
