You can resolve simple merge conflicts that involve competing line changes on GitHub.
You can only resolve the merge conflict on GitHub Enterprise, if your merge conflict is caused by competing line changes, such as when people make different changes to the same line of the same file on different branches in your Git repository. For all other merge conflicts, you must resolve the merge conflict locally on the command line.
If a site administrator disables the merge conflict editor for pull requests between repositories, you cannot use the conflict editor on GitHub Enterprise and must resolve merge conflicts on the command line. For example, if the merge conflict editor is disabled, you cannot use it on a pull request between a fork and upstream repository.
Under your repository name, click Pull requests.

In the "Pull Requests" list, click the pull request with a merge conflict that you'd like to resolve.
-
Near the bottom of your pull request, click Resolve conflicts.
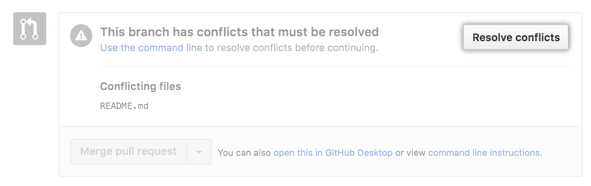
Tip: If the Resolve conflicts button is deactivated, your pull request's merge conflict is too complex to resolve on GitHub Enterprise or the site administrator has disabled the conflict editor for pull requests between repositories. You must resolve the merge conflict using another Git client like Atom's Git integration or the command line. For more information see "Resolving a merge conflict using the command line."
-
Decide if you want to keep only your branch's changes, keep only the other branch's changes, or make a brand new change, which may incorporate changes from both branches. Delete the conflict markers
<<<<<<<,=======,>>>>>>>and make the changes you want in the final merge.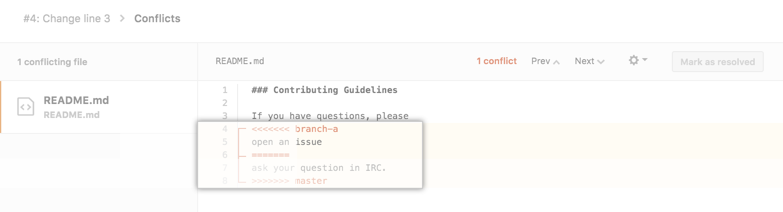
- If you have more than one merge conflict in your file, scroll down to the next set of conflict markers and repeat steps four and five to resolve your merge conflict.
- Once you've resolved all the conflicts in the file, click Mark as resolved.

- If you have more than one file with a conflict, select the next file you want to edit on the left side of the page under "conflicting files" and repeat steps four through seven until you've resolved all of your pull request's merge conflicts.
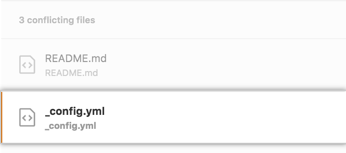
- Once you've resolved all your merge conflicts, click Commit merge. This merges the entire base branch into your head branch.

- To merge your pull request, click Merge pull request. For more information about other pull request merge options, see "Merging a pull request."