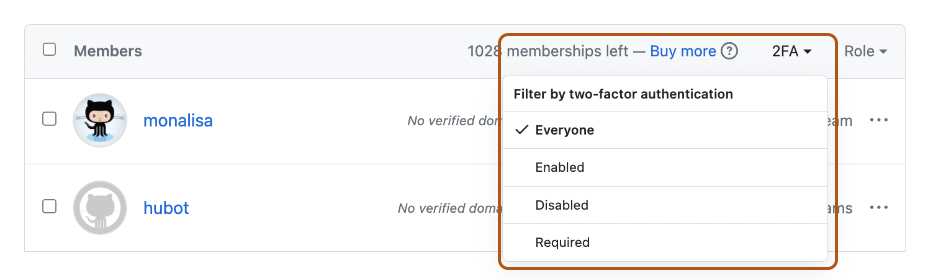Note
Wenn in Ihrem Unternehmen verwaltete Benutzerkonten verwendet werden, wird die Rolle des externen Projektmitarbeiters als „Repositorymitarbeiter“ bezeichnet. Im Allgemeinen gilt die Dokumentation für externe Projektmitarbeiterinnen auch für Repositorymitarbeiterinnen. Informationen zu den geltenden Unterscheidungen finden Sie unter „Rollen in einer Organisation“.
Informationen zur Liste der Personen in deinem Unternehmen
Um den Zugriff auf die Ressourcen deines Unternehmens zu überwachen und die Lizenznutzung zu verwalten, kannst du eine Liste aller Personen anzeigen, die Zugriff auf dein Unternehmen haben.
Du kannst alle aktuellen Unternehmensmitglieder und Unternehmensadministratoren anzeigen sowie ausstehende Einladungen, Mitglieder und Administratoren zu werden. Um diese Informationen einfacher zu nutzen, kannst du die Listen durchsuchen und filtern. Sie können auch eine Übersicht über die Anzahl der Mitglieder in Ihrem Unternehmen anzeigen, gruppiert nach Rolle, Lizenztyp oder Bereitstellungstyp.
Wenn GitHub Connect für dein Unternehmen konfiguriert ist, gelten beim Filtern der Liste der Unternehmensmitglieder die folgenden Einschränkungen.
- Der Filter für den Status der zweistufigen Authentifizierung zeigt keine Benutzer*innen an, die nur ein Konto auf einer GitHub Enterprise Server-Instanz besitzen.
- Wenn du den Filter für Konten auf GitHub Enterprise Server-Instanzen mit dem Filter für Organisationen oder den Status der zweistufigen Authentifizierung kombinierst, werden keine Ergebnisse zurückgegeben.
Weitere Informationen zu GitHub Connect finden Sie unter „AUTOTITEL“ in der GitHub Enterprise Server-Dokumentation.
Du kannst auch Mitgliedschaftsinformationen für dein Unternehmen exportieren. Weitere Informationen finden Sie unter Exportieren von Mitgliedschaftsinformationen für Ihr Unternehmen.
Anzeigen von Unternehmensadministratoren
Du kannst alle aktuellen Unternehmensinhaberinnen und Abrechnungsmanager für dein Unternehmen anzeigen. Du kannst nützliche Informationen über alle Administratorinnen anzeigen und die Liste nach Rollen filtern. Du kannst eine bestimmte Person finden, indem du nach ihrem Benutzer- oder Anzeigenamen suchst.
Sie können auch Administrator*innen entfernen. Weitere Informationen. Weitere Informationen finden Sie unter Einladen von Personen zum Verwalten deines Unternehmens.
-
Klicken Sie in der oberen rechten Ecke von GitHub auf Ihr Profilfoto und dann auf Ihre Unternehmen.
-
Klicke in der Liste der Unternehmen auf das Unternehmen, das du anzeigen möchtest.
-
Klicken Sie auf der linken Seite der Seite in der Randleiste des Enterprise-Kontos auf Personen.
-
Wähle unter „ Personen“ die Option Administratoren aus.
Anzeigen von Mitgliedern
Du kannst alle aktuellen Mitglieder deines Unternehmens anzeigen. Zu jedem Konto kannst du nützliche Informationen anzeigen und die Liste sinnvoll filtern, z. B. nach Rolle. Zusätzlicher zur Liste der Mitglieder sehen Sie eine Übersicht über die Anzahl der Mitglieder in Ihrem Unternehmen, gruppiert nach Rolle, Art der verbrauchten Lizenz und Typ der Bereitstellung.
Sie können eine bestimmte Person nach ihrem Benutzernamen oder Anzeigenamen suchen. Sie können weitere Informationen zum Zugriff der Person auf Ihr Unternehmen anzeigen, z. B. die Organisationen, zu der die Person gehört, indem Sie auf den Namen der Person klicken.
Du kannst auch alle Unternehmensmitglieder aus allen Organisationen entfernen, die dem Unternehmen gehören. Weitere Informationen findest du unter Entfernen eines Mitglieds aus deinem Unternehmen.
-
Klicken Sie in der oberen rechten Ecke von GitHub auf Ihr Profilfoto und dann auf Ihre Unternehmen.
-
Klicke in der Liste der Unternehmen auf das Unternehmen, das du anzeigen möchtest.
-
Klicken Sie auf der linken Seite der Seite in der Randleiste des Enterprise-Kontos auf Personen.
-
Klicken Sie optional auf CSV-Bericht, um die Liste der Mitglieder als CSV-Bericht zu exportieren. Weitere Informationen zu den informationen, die im Bericht enthalten sind, finden Sie unter „Exportieren von Mitgliedschaftsinformationen für Ihr Unternehmen“.
Informationen zur Mitgliedschaftsübersicht
Auf der Seite „Mitglieder“ finden Sie eine Übersicht über die Anzahl der Mitglieder in Ihrem Unternehmen, gruppiert nach Rolle, Art der verbrauchten Lizenz und Typ der Bereitstellung, auf der sich das Mitglied befindet. In den folgenden Abschnitten wird erläutert, wie die Zahlen in dieser Übersicht berechnet werden.
Wenn Ihr Unternehmen sowohl GitHub Enterprise Cloud als auch GitHub Enterprise Server verwendet, um genaue Daten zu Ihren Mitgliedern und Lizenzen in Ihren Bereitstellungen zu erhalten, müssen Sie GitHub Connect aktivieren und die Lizenznutzung synchronisieren. Weitere Informationen finden Sie unter Informationen zu GitHub Verbinden in der GitHub Enterprise Server-Dokumentation.
Rollen
Die Gruppenmitglieder der Spalte „Rollen“ gruppiert nach ihrer Rolle im Unternehmen. Weitere Informationen findest du unter Rollen in einem Unternehmen.
Wenn ein Benutzer mehrere Rollen in einem Unternehmen hat, wird der Benutzer einmal für jede Rolle gezählt. Wenn derselbe Benutzer beispielsweise Mitglied von drei Organisationen und ein Besitzer von zwei Organisationen ist, zählt der Benutzer einmal als „Organisationsmitglied“ und einmal als „Organisationsbesitzer“.
Eine externer Projektmitarbeiter*in ist eine Person, die Zugriff auf Repository in einer Organisation hat, aber kein Mitglied der Organisation ist. Der Benutzer kann ein externer Projektmitarbeiter in einer Organisation in Ihrem Unternehmen und ein Mitglied einer anderen Organisation sein. In diesem Fall zählt der Benutzer zu jeder Summe. Weitere Informationen findest du unter Externe Mitarbeiter zu Organisations-Repositorys hinzufügen.
Wenn Ihr Unternehmen verwaltete Benutzerkonten, ist ein „nicht verbundener“ Benutzer eine Person, die mit einem Benutzerkonto bereitgestellt wurde, aber kein Mitglied einer Ihrer Organisationen ist.
Verbrauchte Benutzerlizenzen
In der Spalte der verbrauchten Benutzerlizenzen wird gezeigt, wie Lizenzen in Ihrem Unternehmen genutzt werden. Weitere Informationen findest du unter Informationen zu Lizenzen für GitHub Enterprise.
Wenn in Ihrem Unternehmen externe Projektmitarbeiter vorhanden sind, ist die Anzahl der insgesamt verbrauchten Lizenzen möglicherweise größer als die Anzahl der Personen, die für Ihr Unternehmen aufgeführt sind. Ein externer Projektmitarbeiter verwendet eine Lizenz, wird jedoch nicht in der Gesamtzahl der Mitglieder gezählt, die neben „Personen in IHREM-UNTERNEHMEN“ angezeigt werden. Eine ausstehende Einladung als externer Projektmitarbeiter verwendet auch eine Lizenz, wird aber nicht in der Anzahl „Nach Einladungen“ in der Übersicht gezählt.
Weitere Informationen dazu, wie die Lizenznutzung bereitstellungsübergreifend berechnet wird, finden Sie unter Problembehandlung bei der Lizenznutzung für GitHub Enterprise.
Bereitstellung
Die Spalte „Bereitstellung“ gruppiert Benutzer nach dem Typ der Bereitstellung, die sie verwenden. Weitere Informationen findest du unter Informationen zu GitHub für Unternehmen.
„Cloudmitglieder“ sind Mitglied oder Besitzer einer Organisation in Ihrem Unternehmen in GitHub Enterprise Cloud. „Servermitglieder“ verfügen über ein Konto auf einer GitHub Enterprise Server-Instanz, die ihrem Unternehmen gehört. „Mitglieder in der Cloud und auf dem Server“ sind Benutzer, die beide Kriterien erfüllen.
Anzeigen der E-Mail-Adressen der Mitglieder
Sie könnten die E-Mail-Adressen für Mitglieder Ihres Unternehmens entweder auf GitHub oder auf einem externen Identitätssystem anzeigen. Die Sichtbarkeit der E-Mail-Adressen hängt von der Authentifizierungsmethode, den Domänen und möglicherweise der Benutzerprofilkonfiguration des Mitglieds ab.
-
Wenn du Enterprise Managed Users verwendest und die
NameIDfür deine SAML-Konfiguration eine E-Mail-Adresse ist, kannst du dieNameIDfür jedes deiner Unternehmensmitglieder anzeigen. -
Wenn du eine Domäne für dein Unternehmen überprüfst, kannst du die E-Mail-Adressen der Mitglieder für die überprüfte Domäne anzeigen. Weitere Informationen findest du unter Überprüfen oder Genehmigen einer Domäne für dein Unternehmen.
-
Wenn Sie Enterprise Managed Users nicht verwenden und auch das einmalige Anmelden (Single Sign-On, SSO) von SAML nicht konfigurieren, greifen Mitglieder ausschließlich über ein persönliches Konto auf die Ressourcen Ihres Unternehmens auf GitHub zu. Besitzerinnen eines persönlichen Kontos können auswählen, ob sie ihre E-Mail-Adresse öffentlich anzeigen möchten oder nicht. Wenn Benutzerinnen sich gegen die Anzeige der E-Mail-Adresse entscheiden, kannst du die E-Mail-Adresse nicht sehen. Ohne SAML kann GitHub keine externen Identitätsinformationen wie zum Beispiel die
NameIDanzeigen, bei der es sich normalerweise um eine E-Mail-Adresse handelt.
Wenn du Enterprise Managed Users verwendest, eine Domäne überprüfst oder SAML-SSO für dein Unternehmen konfigurierst, kannst du die E-Mail-Adressen möglicherweise auf eine oder mehrere der folgenden Arten anzeigen.
-
Überprüfe auf deinem SAML-Identitätsanbieter (IdP) die E-Mail-Adressen von Benutzer*innen mit Zugriff auf GitHub Enterprise Cloud. Weitere Informationen findest du unter Informationen zu SAML für Enterprise IAM.
-
Exportiere den Mitgliedschaftsbericht für dein Unternehmen auf GitHub. Der Bericht kann die E-Mail-Adresse des Benutzers bzw. der Benutzerin enthalten, die als folgende Werte gespeichert wird.
GitHub com saml name: DieNameIDaus der verknüpften SAML-Identität des Benutzers bzw. der Benutzerin, die in der Regel die E-Mail-Adresse des Benutzers bzw. der Benutzerin ist (weitere Informationen findest du unter Referenz zur SAML-Konfiguration)GitHub com verified domain emails: E-Mail-Adressen für überprüfte Domänen (weitere Informationen findest du unter Überprüfen oder Genehmigen einer Domäne für dein Unternehmen)
Weitere Informationen findest du unter Exportieren von Mitgliedschaftsinformationen für Ihr Unternehmen.
-
Verwende die GraphQL-API, um die
ExternalIdentityfür jedes Mitglied abzurufen. Weitere Informationen findest du in der Dokumentation zur GraphQL-API unter Informationen zur GraphQL-API und Objects.
Anzeigen externer Mitarbeiter
Du kannst alle aktuellen externen Mitarbeiter für dein Unternehmen anzeigen. Zu jedem Mitarbeiter kannst du nützliche Informationen anzeigen und die Liste sinnvoll filtern, z. B. nach Organisation. Du kannst einen bestimmten Mitarbeiter nach seinem Benutzer- oder Anzeigenamen suchen.
Du kannst weitere Informationen zum Zugriff der Person auf dein Unternehmen anzeigen, z. B. eine Liste aller Repositorys, auf die der Mitarbeiter Zugriff hat, indem du auf den Namen der Person klickst.
-
Klicken Sie in der oberen rechten Ecke von GitHub auf Ihr Profilfoto und dann auf Ihre Unternehmen.
-
Klicke in der Liste der Unternehmen auf das Unternehmen, das du anzeigen möchtest.
-
Klicken Sie auf der linken Seite der Seite in der Randleiste des Enterprise-Kontos auf Personen.
-
Klicke unter „Personen“ auf Externe Mitarbeiter.
Anzeigen ausstehender Einladungen
Du kannst alle ausstehenden Einladungen, Mitglied, Administratorin oder externe Mitarbeiterin in deinem Unternehmen zu werden, anzeigen. Du kannst die Liste sinnvoll filtern, z. B. nach Lizenz, Organisation oder Quelle. Du kannst eine bestimmte Person nach ihrem Benutzernamen oder Anzeigenamen suchen.
In der Liste der ausstehenden Mitglieder kannst du für jedes einzelne Konto alle Einladungen zur Teilnahme an Organisationen im Besitz deines Unternehmens stornieren. Dadurch werden für die jeweilige Person keine Einladungen storniert, Unternehmensadministrator oder externer Mitarbeiter zu werden.
Hinweis: Wenn eine Einladung über SCIM bereitgestellt wurde, musst du die Einladung über deinen Identitätsanbieter (IdP) anstelle von GitHub stornieren.
Wenn du Visual Studio-Abonnements mit GitHub Enterprise verwendest, enthält die Liste der ausstehenden Einladungen alle Visual Studio-Abonnenten, die noch keiner deiner Organisationen auf GitHub beigetreten sind, auch wenn der Abonnent keine ausstehende Einladung zur Mitgliedschaft in einer Organisation hat. Weitere Informationen dazu, wie Visual Studio-Abonnent*innen Zugriff auf GitHub Enterprise erhalten, findest du unter Einrichten von Visual Studio-Abonnements mit GitHub Enterprise.
-
Klicken Sie in der oberen rechten Ecke von GitHub auf Ihr Profilfoto und dann auf Ihre Unternehmen.
-
Klicke in der Liste der Unternehmen auf das Unternehmen, das du anzeigen möchtest.
-
Klicken Sie auf der linken Seite der Seite in der Randleiste des Enterprise-Kontos auf Personen.
-
Wähle unter „Personen“ die Option Einladungen aus.
-
Optional kannst du alle Einladungen zum Beitritt zu Organisationen im Besitz deines Unternehmens für ein Konto zurückziehen. Klicke rechts neben dem Konto auf und anschließend auf Einladung stornieren.

-
Du kannst optional ausstehende Einladungen für Unternehmensadministratorinnen oder externe Mitarbeiterinnen anzeigen. Klicke unter „Einladungen“ auf Administratoren oder Externe Mitarbeiter.
-
Du kannst die Liste der ausstehenden Einladungen optional über die Dropdownmenüs oben in der Liste nach Lizenz, Organisation oder Quelle filtern.
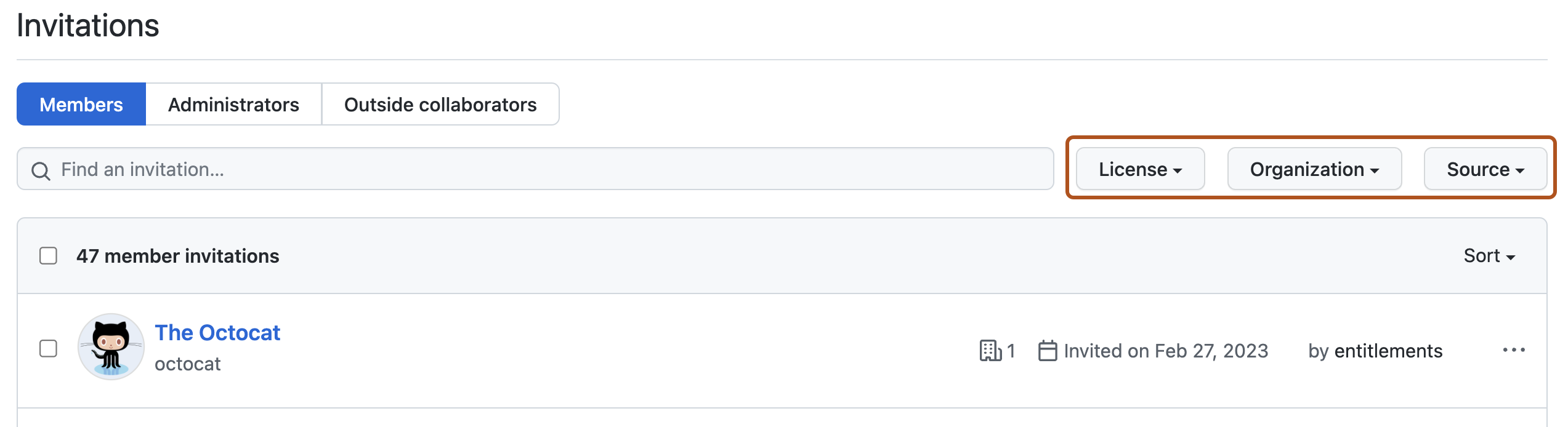
Anzeigen von gesperrten Mitgliedern
Wenn Ihr Unternehmen Enterprise Managed Usersverwendet, können Sie gesperrte Benutzer anzeigen. Bei gesperrten Benutzer*innen handelt es sich um Mitglieder, die nicht mehr aktiv sind, nachdem sie einer Anwendung nicht mehr zugewiesen sind oder auf dem Identitätsanbieter gelöscht wurden.
-
Klicken Sie in der oberen rechten Ecke von GitHub auf Ihr Profilfoto und dann auf Ihre Unternehmen.
-
Klicke in der Liste der Unternehmen auf das Unternehmen, das du anzeigen möchtest.
-
Klicken Sie auf der linken Seite der Seite in der Randleiste des Enterprise-Kontos auf Personen.
-
Wähle unter „Personen“ die Option Gesperrt aus.
Inaktive Benutzer anzeigen
Du kannst eine Liste aller ruhenden Benutzerinnen keine Websiteadministratorinnen sind. Ein Benutzerkonto gilt als ruhend, wenn es seit 90 Tagen nicht mehr aktiv war. Weitere Informationen findest du unter Inaktive Benutzer verwalten.
Filtern nach Elementtyp in einem Unternehmen mit verwalteten Benutzer*innen
Wenn dein Unternehmen Enterprise Managed Users verwendet, kannst du die Mitgliederliste einer Organisation nach Typ filtern, um festzustellen, ob die Mitgliedschaften über einen IdP oder direkt verwaltet werden. Mitgliedschaften, die über einen IdP verwaltet werden, wurden über eine IdP-Gruppe hinzugefügt, und die IdP-Gruppe wurde mit einem Team innerhalb der Organisation verbunden. Direkt verwaltete Mitgliedschaften wurden der Organisation manuell hinzugefügt. Die Art und Weise, wie eine Mitgliedschaft in einer Organisation verwaltet wird, bestimmt, wie sie entfernt werden muss. Du kannst mit diesem Filter bestimmen, wie Mitglieder einer Organisation hinzugefügt wurden, sodass du weißt, wie du sie entfernen kannst. Weitere Informationen findest du unter Informationen zu Enterprise Managed Users.
-
Klicken Sie in der oberen rechten Ecke von GitHub auf Ihr Profilfoto und dann auf Ihre Unternehmen.
-
Klicke in der Liste der Unternehmen auf das Unternehmen, das du anzeigen möchtest.
-
Beginne unter „Organisationen“ auf der Suchleiste mit der Eingabe des Namens der gewünschten Organisation, bis die Organisation in den Suchergebnissen angezeigt wird.
-
Klicke auf den Namen der Organisation.
-
Klicke unter dem Namen der Organisation auf Personen.
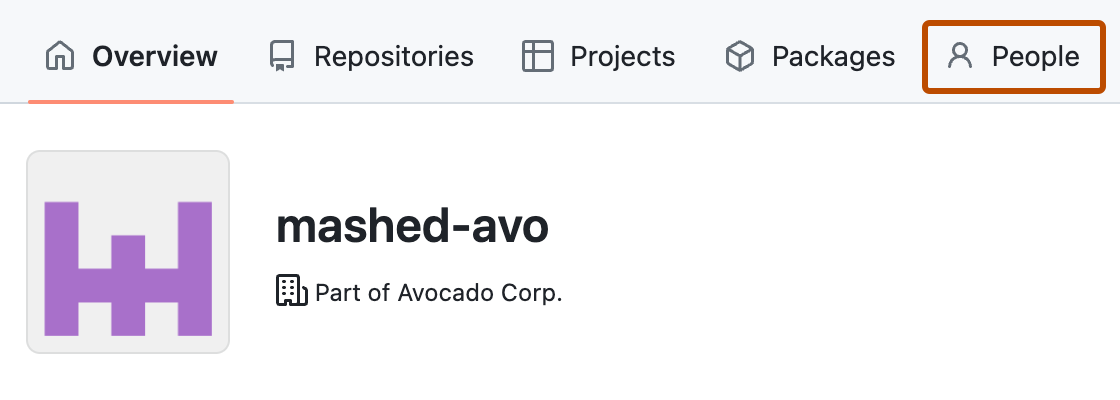
-
Klicke oberhalb der Liste der Mitglieder auf Typ, und wähle dann den Typ der Mitglieder aus, die du anzeigen möchtest.

Anzeigen von Mitgliedern ohne E-Mail-Adresse einer geprüften Domäne
Sie können eine Liste der Mitglieder in deinem Unternehmen anzeigen, deren Benutzerkonto keine E-Mail-Adresse einer geprüften Domäne zugeordnet ist.
-
Klicken Sie in der oberen rechten Ecke von GitHub auf Ihr Profilfoto und dann auf Ihre Unternehmen.
-
Klicke in der Liste der Unternehmen auf das Unternehmen, das du anzeigen möchtest.
-
Klicken Sie auf der linken Seite der Seite in der Randleiste des Enterprise-Kontos auf Einstellungen.
-
Klicke unter „Einstellungen“ auf Überprüfte und genehmigte Domänen.
-
Klicke unter „Benachrichtigungseinstellungen“ auf den Link Unternehmensmitglieder ohne E-Mail-Adresse einer genehmigten oder geprüften Domäne anzeigen.
Anzeigen, ob Mitglieder deines Unternehmens 2FA aktiviert haben
Du kannst sehen, welche Personen in deinem Unternehmen die Zwei-Faktor-Authentifizierung aktiviert haben oder aktivieren müssen.
Note
Hinweis: Seit März 2023 verlangte GitHub von allen Benutzern, die Code auf GitHub.com beitragen, die Aktivierung einer oder mehrerer Formen der Zwei-Faktor-Authentifizierung (2FA). Wenn du einer berechtigten Gruppe angehörst, wurdest du per E-Mail benachrichtigt, wenn diese Gruppe für die Registrierung ausgewählt wurde. Ab diesem Zeitpunkt beginnt eine 45-tägige Anmeldefrist für 2FA, und auf GitHub.com wurden Banner angezeigt, die dich zur Registrierung für 2FA aufforderten. Wenn du keine Benachrichtigung erhalten hast, gehörst du keiner Gruppe mit verpflichtender 2FA-Registrierung an, aber wir empfehlen diese ausdrücklich.
Weitere Informationen zum Rollout der 2FA-Registrierung findest du in diesem Blogbeitrag.
-
Klicken Sie in der oberen rechten Ecke von GitHub auf Ihr Profilfoto und dann auf Ihre Unternehmen.
-
Klicke in der Liste der Unternehmen auf das Unternehmen, das du anzeigen möchtest.
-
Klicken Sie auf der linken Seite der Seite in der Randleiste des Enterprise-Kontos auf Personen.
-
Um Unternehmensmitglieder anzuzeigen, die die Zwei-Faktor-Authentifizierung aktiviert oder deaktiviert haben, wähle auf der rechten Seite 2FA aus, und klicke dann auf Aktiviert oder Deaktiviert. Darüber hinaus kannst du anzeigen, welche Mitglieder die Zwei-Faktor-Authentifizierung aktivieren müssen, indem du auf Erforderlich klickst.