Informationen zum Installieren von OAuth apps in deiner Organisation
Hinweis: Dieser Artikel gilt nur für die Installation und den Kauf von Apps von GitHub Marketplace. Weitere Informationen zu Apps, die von Integratoren erworben wurden, findest du unter Informationen zur Verwendung von Integrationen.
Tipp: Wenn eine App Zugriff auf Organisationsebene erfordert, kann nur ein Organisationsinhaber die App kaufen, installieren oder kündigen und die App-Abrechnung für die Organisation verwalten. Wenn die App keinen Zugriff auf Organisationsebene benötigt, kann ein Repository-Administrator die App installieren und deinstallieren.
Wenn Du einen kostenpflichtigen Plan auswählst, bezahlst Du für das App-Abonnement am aktuellen Abrechnungsdatum Deiner Organisation mit der vorhandenen Zahlungsmethode der Organisation.
Wenn Du einen kostenpflichtigen Plan mit einer kostenfreien Testphase wählst, kannst Du jederzeit während Deiner Testphase ohne Gebühren kündigen, aber Du verlierst automatisch den Zugriff auf die App. Dein kostenpflichtiges Abonnement beginnt am Ende der 14-tägigen Testphase. Weitere Informationen findest du unter Informationen zur Abrechnung für GitHub Marketplace.
Weitere Informationen zum Installieren einer GitHub App findest du unter Installieren einer GitHub-App aus dem GitHub Marketplace für deine Organisationen.
Installieren einer OAuth app in deiner Organisation
Wenn Du einer Organisation angehörst, die SAML Single Sign-On erzwingt, wirst Du möglicherweise aufgefordert, Dich über Deinen Identitätsanbieter zu authentifizieren, bevor Du eine OAuth app autorisieren kannst. Weitere Informationen zu SAML findest du unter Informationen zur Authentifizierung mit SAML Single Sign-On.
-
Um GitHub Marketplace zu öffnen, wählen Sie oben links in GitHub aus, und klicken Sie dann auf Marketplace.
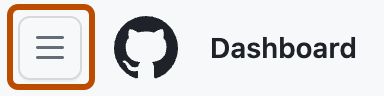
-
Navigiere zur App, die Du installieren möchtest, und klicke anschließend auf den Namen der App.
-
Klicke auf der App-Seite unter „Preise und Setup“ auf den Tarifplan, den du verwenden möchtest.
-
Klicke auf Kostenlos installieren, Mit GitHub kaufen oder 14 Tage lang kostenlos testen.
-
Wähle eine Installationsorganisation für die App aus. Abhängig von den Nutzungsbedingungen deiner Organisation unterscheidet sich dieser Prozess geringfügig.
- Wenn du GitHub die Berechtigung zum Sammeln von Namens- und Adressinformationen für deine Organisation erteilt hast, wähle im Abschnitt „Abrechnungsinformationen“ das Dropdownmenü Abrechnungskonto wechseln aus, und klicke dann auf die Organisation, in der du die App installieren möchtest.
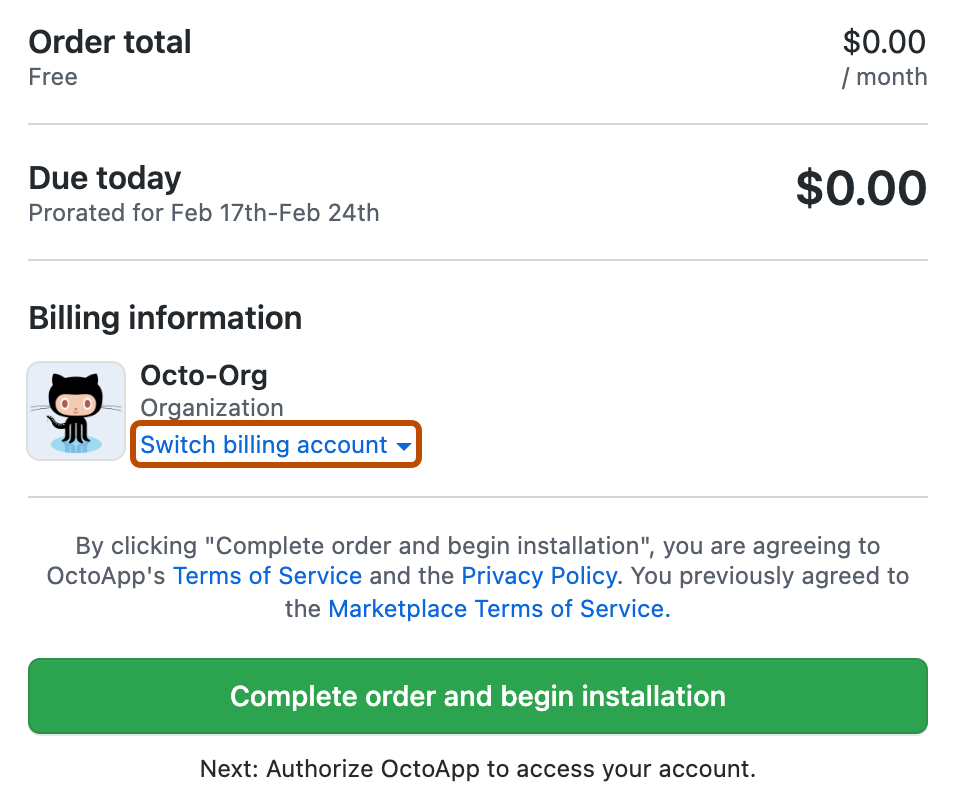
- Wähle andernfalls unter „Bestellung überprüfen“ das Dropdownmenü Konto aus, und klicke dann auf die Organisation, in der du die App installieren möchtest.
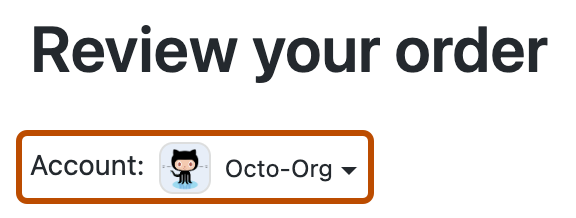
Note
Wenn deine Organisation SAML-SSO verwendet und deine Organisation nicht aufgeführt ist, musst du möglicherweise eine aktive SAML-Sitzung für deine Organisation starten. Weitere Informationen findest du unter SAML- und GitHub-Apps.
-
Bei Auswahl eines kostenpflichtigen Plans überprüfe bitte dein Zahlungsmethode.
- Um die hinterlegte Zahlungsmethode für die Organisation zu ändern, klicke auf Bearbeiten, und fülle anschließend das Formular aus, um eine neue Zahlungsmethode hinzuzufügen.
- Wenn keine Zahlungsmethode für die Organisation hinterlegt ist, klicke auf Zahlungsmethode hinzufügen, und fülle anschließend das Formular aus, um eine Kreditkarte oder ein PayPal-Konto hinzuzufügen.
-
Klicke auf Bestellung abschließen und Installation beginnen.
-
Überprüfe die Informationen über den Zugriff der App auf dein persönliches Konto, deine Organisationen und Daten und klicke dann auf Anwendung autorisieren.