Note
Hinweis: Seit März 2023 verlangte GitHub von allen Benutzern, die Code auf GitHub.com beitragen, die Aktivierung einer oder mehrerer Formen der Zwei-Faktor-Authentifizierung (2FA). Wenn du einer berechtigten Gruppe angehörst, wurdest du per E-Mail benachrichtigt, wenn diese Gruppe für die Registrierung ausgewählt wurde. Ab diesem Zeitpunkt beginnt eine 45-tägige Anmeldefrist für 2FA, und auf GitHub.com wurden Banner angezeigt, die dich zur Registrierung für 2FA aufforderten. Wenn du keine Benachrichtigung erhalten hast, gehörst du keiner Gruppe mit verpflichtender 2FA-Registrierung an, aber wir empfehlen diese ausdrücklich.
Weitere Informationen zum Rollout der 2FA-Registrierung findest du in diesem Blogbeitrag.
Du kannst die Zwei-Faktor-Authentifizierung (TFA, 2FA) mit einer mobilen oder Desktop-TOTP-App oder per Textnachricht konfigurieren. Nachdem du 2FA mithilfe einer TOTP-App konfiguriert hast, kannst du dann auch Sicherheitsschlüssel als alternative 2FA-Methoden hinzufügen.
Wir empfehlen dringend, eine Anwendung für zeitbasierte Einmalkennwörter (Time-Based One-Time Password, TOTP) zu verwenden, um 2FA zu konfigurieren, sowie anstelle von SMS Sicherheitsschlüssel als Ausweichmethode zu verwenden. TOTP-Anwendungen sind zuverlässiger als SMS, insbesondere für Standorte außerhalb der USA. Viele TOTP-Apps unterstützen die sichere Sicherung deiner Authentifizierungscodes in der Cloud und können wiederhergestellt werden, wenn du den Zugriff auf dein Gerät verlierst.
Nachdem du 2FA konfiguriert hast, beginnt für dein Konto ein 28-tägiger Überprüfungszeitraum. Du kannst den Überprüfungszeitraum beenden, indem du die Zwei-Faktor-Authentifizierung (2FA) innerhalb dieser 28 Tage erfolgreich ausführst. Andernfalls werden Sie am 28. Tag aufgefordert, 2FA in einer bestehenden GitHub-Sitzung durchzuführen. Wenn Sie keine 2FA durchführen können, um die Prüfung zu bestehen, müssen Sie die bereitgestellte Verknüpfung verwenden, um Ihre 2FA-Einstellungen neu zu konfigurieren und den Zugriff auf GitHub zu behalten.
Wenn du Mitglied eines Unternehmen mit verwalteten Benutzerinnen bist, kannst du die Zwei-Faktor-Authentifizierung für dein verwaltetes Benutzerkonto-Konto nur konfigurieren, wenn du als Setupbenutzerin angemeldet bist. Für andere Benutzerinnen als den Setupbenutzer muss eine Administrator*in die zweistufige Authentifizierung für deinen Identitätsanbieter (IdP) konfigurieren.
Warnung:
- Wenn Sie Mitglied, Abrechnungsmanager oder externer Mitarbeiter in einem privaten Repository einer Organisation sind, die eine Zwei-Faktor-Authentifizierung verlangt, müssen Sie die Organisation verlassen, bevor Sie die 2FA deaktivieren können.
- Wenn du die 2FA deaktivierst, verlierst du automatisch den Zugriff auf die Organisation und alle privaten Forks, die du in den privaten Repositorys der Organisation hast. Um wieder auf die Organisation und deine Forks zuzugreifen, aktiviere die Zwei-Faktor-Authentifizierung erneut und wende Dich an einen Organisationsinhaber.
Hinweis: Du kannst deine 2FA-Einstellungen neu konfigurieren, ohne 2FA vollständig zu deaktivieren. So werden sowohl deine Wiederherstellungscodes als auch deine Mitgliedschaft in Organisationen beibehalten, die 2FA anfordern.
Zwei-Faktor-Authentifizierung mit einer TOTP-Anwendung konfigurieren
Eine TOTP-Anwendung (Time-based One-Time Password) erzeugt automatisch einen Authentifizierungscode, der sich nach einem bestimmten Zeitraum ändert. Diese Apps können auf Ihr Smartphone oder Ihren Desktop heruntergeladen werden. Wir empfehlen die Nutzung Cloud-basierter TOTP-Apps. GitHub sind appagnostisch, wenn es um TOTP-Apps geht, sodass Sie die Freiheit haben, eine beliebige TOTP-App auszuwählen, die Sie bevorzugen. Suchen Sie TOTP app einfach in Ihrem Browser nach verschiedenen Optionen. Sie können Ihre Suche auch verfeinern, indem Sie Schlüsselwörter wie free oder open source hinzufügen, die Ihren Präferenzen entsprechen.
Tipp: Um die Authentifizierung über TOTP auf mehreren Geräten zu konfigurieren, scanne den QR-Code während der Einrichtung mit jedem Gerät gleichzeitig der speichern Sie den „Setupschlüssel“, der das TOTP-Geheimnis darstellt. Wenn die 2FA bereits aktiviert ist, und du ein weiteres Gerät hinzufügen möchtest, musst du deine TOTP-App über deine Sicherheitseinstellungen erneut konfigurieren.
-
Laden Sie eine TOTP-App Ihrer Wahl auf Ihr Smartphone oder Desktop herunter.
-
Klicken Sie auf einer beliebigen Seite auf GitHub oben rechts auf Ihr Profilfoto und dann auf Einstellungen.
-
Klicke im Abschnitt „Zugriff“ der Seitenleiste auf Kennwort und Authentifizierung.
-
Klicke im Abschnitt „Zwei-Faktor-Authentifizierung“ der Seite auf Zwei-Faktor-Authentifizierung aktivieren.
-
Führen Sie unter „QR-Code scannen“ eine der folgenden Aktionen aus:
- Scanne den QR-Code mit der App deines Mobilgeräts. Nach dem Scannen zeigt die App einen sechsstelligen Code an, den du auf GitHub Enterprise Cloud eingeben kannst.
- Wenn Sie den QR-Code nicht scannen können, klicken Sie auf die Setupschlüssel, um einen Code, das TOTP-Geheimnis, anzuzeigen, das Sie stattdessen manuell in Ihre TOTP-App eingeben können.
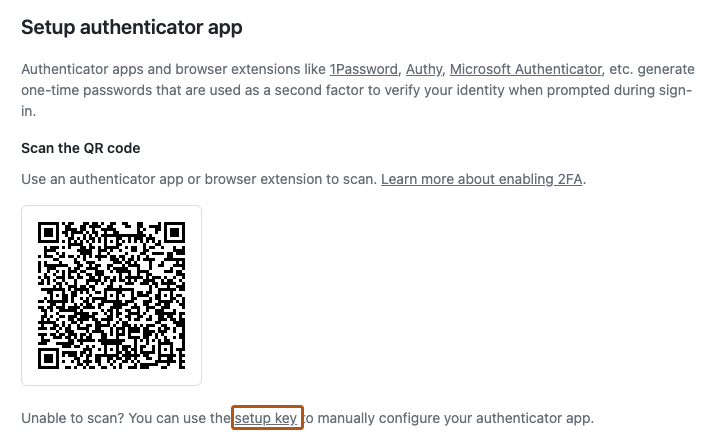
-
Die TOTP-Anwendung speichert dein GitHub.com-Konto und generiert alle paar Sekunden einen neuen Authentifizierungscode. Gib auf GitHub Enterprise Cloud den Code in das Feld unter „Code aus der App überprüfen“ ein.
-
Klicke unter „Wiederherstellungscodes speichern“ auf Herunterladen, um deine Wiederherstellungscodes auf dein Gerät herunterzuladen. Deine Wiederherstellungscodes können dir dabei helfen, den Zugriff auf dein Konto wiederzuerlangen, falls du nicht mehr darauf zugreifen kannst. Speichere sie daher an einem sicheren Ort.
-
Klicke nach dem Speichern deiner Wiederherstellungscodes für die zweistufige Authentifizierung auf Ich habe meine Wiederherstellungscodes gespeichert. , um die zweistufige Authentifizierung für dein Konto zu aktivieren.
-
Optional kannst du zusätzliche 2FA-Methoden konfigurieren, um das Risiko einer Kontosperrung zu verringern. Weitere Informationen zum Konfigurieren der einzelnen zusätzlichen Methoden findest du unter „Konfigurieren der zweistufigen Authentifizierung mit einem Sicherheitsschlüssel“ und „Konfigurieren der zweistufigen Authentifizierung mit GitHub Mobile“.
Manuelles Konfigurieren einer TOTP-App
Wenn Sie den Setup-QR-Code nicht scannen können oder eine TOTP-App manuell einrichten möchten und die im QR-Code codierten Parameter benötigen, so lauten diese wie folgt:
- Typ:
TOTP - Bezeichnung:
GitHub:<username>, wobei<username>der Handle für GitHub ist, z. B.monalisa - Geheimer Schlüssel: Dies ist der codierte Setupschlüssel, der angezeigt wird, wenn Sie während der Konfiguration auf „Setupschlüssel“ klicken
- Aussteller:
GitHub - Algorithmus: Es wird der Standardwert SHA1 verwendet
- Ziffern: Der Standardwert von 6 wird verwendet.
- Zeitraum: Der Standardwert 30 (Sekunden) wird verwendet
Zwei-Faktor-Authentifizierung mit SMS konfigurieren
Wenn du keine TOTP-App konfigurieren kannst, kannst du auch deine Telefonnummer für den Empfang von SMS-Nachrichten registrieren.
Bevor du diese Methode verwendest, stelle sicher, dass du SMS empfangen kannst. Möglicherweise fallen Gebühren des Mobilfunkanbieters an.
Warnung: Es wird dringend empfohlen, für die Zwei-Faktor-Authentifizierung anstelle von SMS eine TOTP-Anwendung und als Ausweichmethode Sicherheitsschlüssel anstelle von SMS zu verwenden. GitHub Enterprise Cloud unterstützt den SMS-Versand an Telefone nicht für jedes Land. Bevor du die Authentifizierung per SMS konfigurierst, sieh dir die Liste der Länder an, in denen GitHub Enterprise Cloud die Authentifizierung per SMS unterstützt. Weitere Informationen findest du unter Länder, in denen die SMS-Authentifizierung unterstützt wird.
-
Klicken Sie auf einer beliebigen Seite auf GitHub oben rechts auf Ihr Profilfoto und dann auf Einstellungen.
-
Klicke im Abschnitt „Zugriff“ der Seitenleiste auf Kennwort und Authentifizierung.
-
Klicke im Abschnitt „Zwei-Faktor-Authentifizierung“ der Seite auf Zwei-Faktor-Authentifizierung aktivieren.
-
Schließe die CAPTCHA-Prüfung ab, die zum Schutz vor Spam und Missbrauch beiträgt.
-
Wählen Sie unter „Konto bestätigen“ die Landesvorwahl aus, und geben Sie Ihre Mobiltelefonnummer einschließlich der Vorwahl ein. Wenn deine Informationen korrekt sind, klicke auf Authentifizierungscode senden.
-
Du erhältst eine SMS mit einem Sicherheitscode. Gib den Code auf GitHub Enterprise Cloud in das Feld unter „Den an Ihr Telefon gesendeten Code überprüfen“ ein, und klicke auf Weiter.
- Wenn die eingegebene Telefonnummer bearbeitet werden muss, musst du eine weitere CAPTCHA-Prüfung abschließen.
-
Klicke unter „Wiederherstellungscodes speichern“ auf Herunterladen, um deine Wiederherstellungscodes auf dein Gerät herunterzuladen. Deine Wiederherstellungscodes können dir dabei helfen, den Zugriff auf dein Konto wiederzuerlangen, falls du nicht mehr darauf zugreifen kannst. Speichere sie daher an einem sicheren Ort.
-
Klicke nach dem Speichern deiner Wiederherstellungscodes für die zweistufige Authentifizierung auf Ich habe meine Wiederherstellungscodes gespeichert. , um die zweistufige Authentifizierung für dein Konto zu aktivieren.
-
Optional kannst du zusätzliche 2FA-Methoden konfigurieren, um das Risiko einer Kontosperrung zu verringern. Weitere Informationen zum Konfigurieren der einzelnen zusätzlichen Methoden findest du unter „Konfigurieren der zweistufigen Authentifizierung mit einem Sicherheitsschlüssel“ und „Konfigurieren der zweistufigen Authentifizierung mit GitHub Mobile“.
Zwei-Faktor-Authentifizierung mit einem Hauptschlüssel konfigurieren
Mit einem Passkey können Sie sich sicher bei GitHub in Ihrem Browser anmelden, ohne Ihr Kennwort eingeben zu müssen.
Wenn du die Zwei-Faktor-Authentifizierung (2FA) verwendest, werden mit einem Hauptschlüssel sowohl die Kennwort- als auch die 2FA-Anforderungen erfüllt, sodass du deine Anmeldung in nur einem Schritt abschließen kannst. Wenn Sie keine 2FA verwenden, entfällt bei Verwendung eines Hauptschlüssels die Anforderung, ein neues Gerät per E-Mail zu verifizieren. Du kannst Hauptschlüssel außerdem für den sudo-Modus und zum Zurücksetzen deines Kennworts verwenden. siehe „Grundlegendes zu Hauptschlüsseln“.
Hinweis: Plattformauthentifikatoren wie Windows Hello, Face ID oder Touch ID können stattdessen als Kennung registriert werden.
- Du musst 2FA bereits über eine TOTP mobile App oder per SMS konfiguriert haben.
- Klicken Sie auf einer beliebigen Seite auf GitHub oben rechts auf Ihr Profilfoto und dann auf Einstellungen.
- Klicke im Abschnitt „Zugriff“ der Seitenleiste auf Kennwort und Authentifizierung.
- Klicke unter „Hauptschlüssel“ auf Hauptschlüssel hinzufügen.
- Authentifiziere dich bei Aufforderung mit deinem Kennwort, oder verwende eine andere vorhandene Authentifizierungsmethode.
- Überprüfe die Aufforderung unter „Kennwortlose Authentifizierung konfigurieren“, und klicke dann auf Hauptschlüssel hinzufügen.
- Befolge die vom Anbieter des Hauptschlüssels angegebenen Schritte.
- Überprüfe auf der nächsten Seite die Informationen der Bestätigung zur erfolgreichen Registrierung eines Hauptschlüssels, und klicke dann auf Fertig.
Zwei-Faktor-Authentifizierung mit einem Sicherheitsschlüssel konfigurieren
Nicht alle FIDO-Authenticators können als Hauptschlüssel verwendet werden, aber Sie können diese Authenticators weiterhin als Sicherheitsschlüssel registrieren. Sicherheitsschlüssel sind auch WebAuthn-Anmeldeinformationen, aber im Gegensatz zu Hauptschlüsseln benötigen diese keine Benutzervalidierung. Da Sicherheitsschlüssel nur die Anwesenheit des Benutzers bestätigen müssen, zählen sie nur als zweiter Faktor und müssen in Verbindung mit Ihrem Kennwort verwendet werden.
Die Registrierung eines Sicherheitsschlüssels für dein Konto ist nach der Aktivierung von 2FA per TOTP-Anwendung oder per SMS möglich. Wenn du deinen Sicherheitsschlüssel verlierst, kannst du immer noch den Code deines Telefons für die Anmeldung verwenden.
-
Du musst 2FA bereits über eine TOTP mobile App oder per SMS konfiguriert haben.
-
Vergewissern Sie sich, dass Sie einen WebAuthn-kompatiblen Sicherheitsschlüssel in Ihrem Gerät haben.
-
Klicken Sie auf einer beliebigen Seite auf GitHub oben rechts auf Ihr Profilfoto und dann auf Einstellungen.
-
Klicke im Abschnitt „Zugriff“ der Seitenleiste auf Kennwort und Authentifizierung.
-
Klicke neben "Sicherheitsschlüssel" auf Hinzufügen.
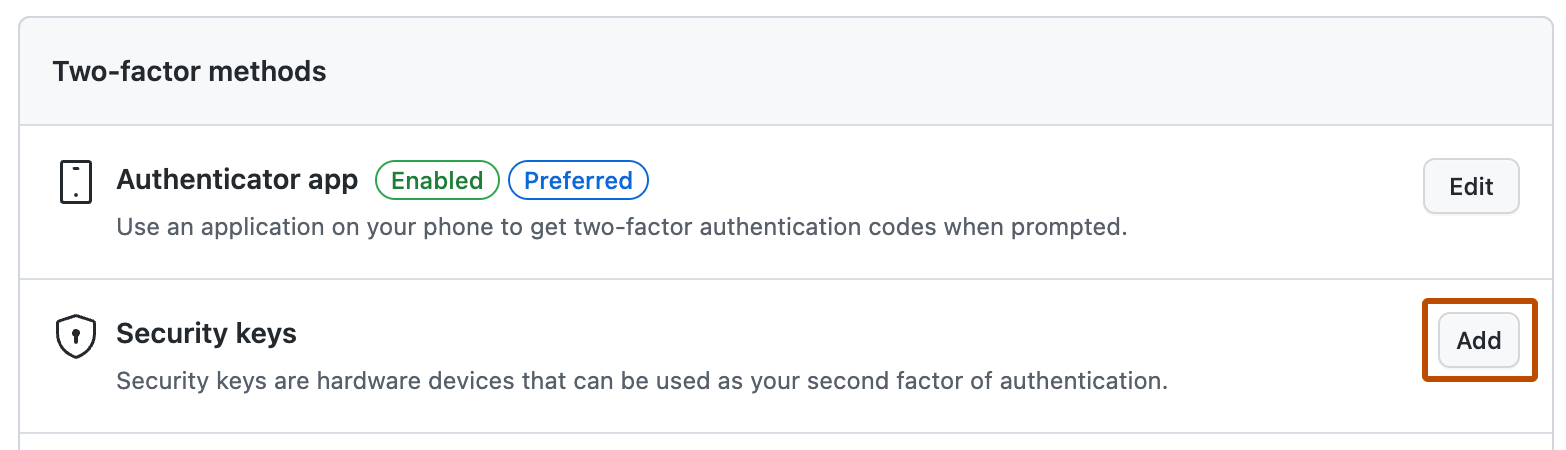
-
Klicke unter "Sicherheitsschlüssel" auf Neuen Sicherheitsschlüssel registrieren.
-
Gib einen Spitznamen für den Sicherheitsschlüssel ein und klicke dann auf Hinzufügen.
-
Aktiviere deinen Sicherheitsschlüssel gemäß der Anweisungen in der Dokumentation des Schlüssels.
-
Bestätige, dass du deine Wiederherstellungscodes heruntergeladen hast und auf sie zugreifen kannst. Wenn du das noch nicht getan hast oder einen anderen Satz an Codes verwenden möchtest, lade deine Codes herunter und speichere sie an einem sicheren Ort. Weitere Informationen findest du unter Wiederherstellungsmethoden bei der Zwei-Faktor-Authentifizierung konfigurieren.
Konfigurieren der Zwei-Faktor-Authentifizierung mit GitHub Mobile
Du kannst GitHub Mobile für 2FA verwenden, wenn du Dich in deinem GitHub -Konto in einem Webbrowser anmeldest. 2FA mit GitHub Mobile verlässt sich nicht auf TOTP und verwendet stattdessen Kryptografie mit öffentlichem Schlüssel, um dein Konto zu sichern.
Wenn du eine TOTP-Anwendung oder eine SMS konfiguriert hast, kannst du auch GitHub Mobile zur Authentifizierung verwenden. Falls du in Zukunft keinen Zugriff mehr auf GitHub Mobile hast, kannst du Dich immer noch mit Sicherheitsschlüsseln oder TOTP-Anwendungen anmelden.
- Du musst 2FA bereits über eine mobile TOTP-App oder per SMS konfiguriert haben.
- Installiere GitHub Mobile.
- Melde Dich bei deinem GitHub Enterprise Cloud-Konto über GitHub Mobile an.
- Stelle sicher, dass GitHub Mobile Pushbenachrichtigungen senden kann. Wenn du keine Pushbenachrichtigungen aktiviert hast, kannst du sie in den Benachrichtigungseinstellungen in GitHub Mobile aktivieren.
Nach der Anmeldung und Aktivierung der Pushbenachrichtigungen kannst du dein Gerät für 2FA verwenden.