Informationen zur Authentifizierung
Du musst dich authentifizieren, bevor du GitHub Desktop zum Zugreifen auf Ressourcen in GitHub verwenden kannst, damit dein Konto geschützt bleibt.
Vor der Authentifizierung bei Sie müssen bereits über ein Konto auf GitHub verfügen. Wenn Sie Mitglied einer Organisation sind, die GitHub Enterprise Server nutzt, und Sie kein Konto besitzen, wenden Sie sich an den Administrator oder die Administratorin der GitHub Enterprise-Site.
Authentifizieren bei deinem GitHub-Konto
-
Wähle in der Menüleiste GitHub Desktop aus, und klicke dann auf Einstellungen.
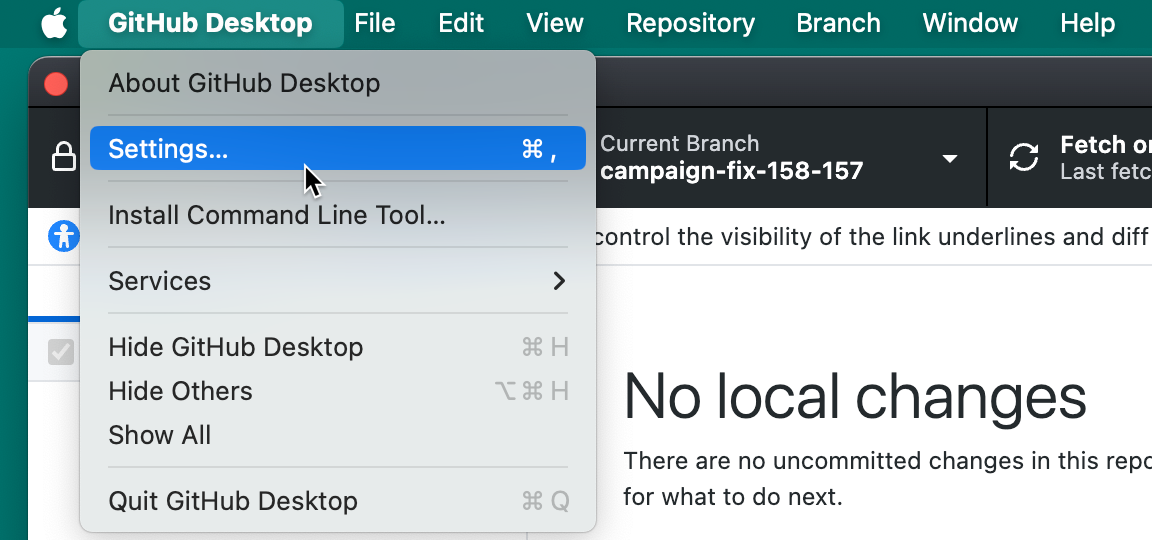
-
Klicke im Fenster „Settings“ im Bereich Accounts auf die entsprechende Schaltfläche „Sign Into“. Verwende Sign Into GitHub Enterprise, um dich bei GitHub Enterprise Server oder GitHub Enterprise-Cloud mit Datenresidenz zu registrieren.
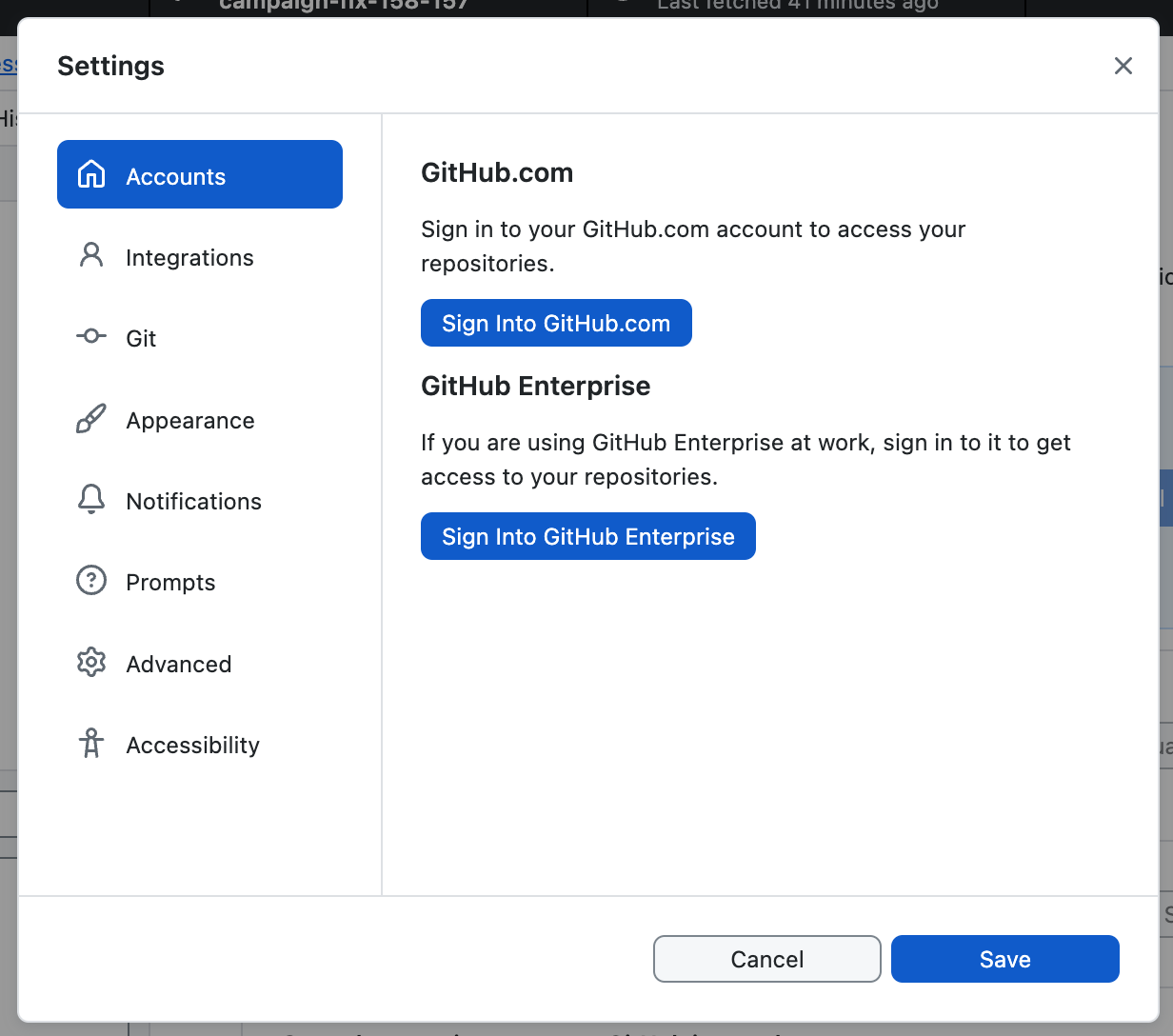
-
Wenn du dich bei einem Konto in GitHub Enterprise im Dialogfenster „Sign in“ anmeldest, gib die URL ein, über die du auf GitHub zugreifst, und klicke dann auf Continue.
-
Klicke im modalen Fenster „Über den Browser anmelden“ auf Mit Browser fortfahren. Von GitHub Desktop wird der Standardbrowser geöffnet.
-
Wenn du dich bei GitHub authentifizieren möchtest, gib im Browser dein Anmeldeinformationen ein, und klicke auf Anmelden.
Wenn du dich bereits bei GitHub angemeldet hast, folgst du den Aufforderungen, um zu GitHub Desktop zurückzukehren und die Authentifizierung abzuschließen.
-
Führe einen der folgenden Schritte aus, wenn du die zweistufige Authentifizierung (2FA) für GitHub konfiguriert hast:
- Wenn du die Zwei-Faktor-Authentifizierung per SMS eingerichtet hast, rufst du deinen2FA-Code aus einer SMS ab.
- Wenn du die Zwei-Faktor-Authentifizierung mit einer TOTP-Anwendung eingerichtet hast, generierst du einen 2FA-Code.
Gib dann deinen 2FA-Code an der Eingabeaufforderung für GitHub ein, und klicke auf Überprüfen.
-
Befolge nach dem Authentifizieren deines Kontos durch GitHub die Prompts, um zu GitHub Desktop zurückzukehren.
Authentifizieren bei deinem GitHub-Konto
-
Wähle das Menü Datei aus, und klicke dann auf Optionen.
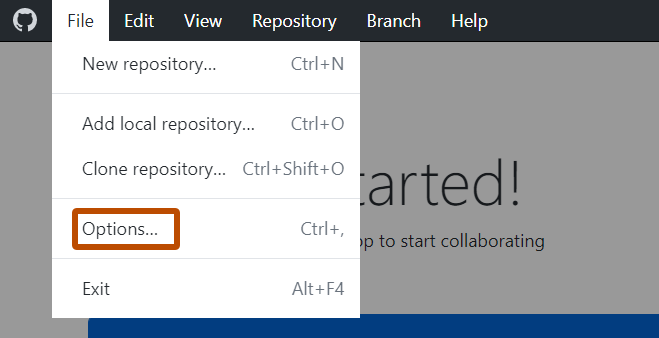
-
Klicke im Fenster „Options“ im Bereich Accounts auf die entsprechende Schaltfläche „Sign Into“. Verwende Sign Into GitHub Enterprise, um dich bei GitHub Enterprise Server oder GitHub Enterprise-Cloud mit Datenresidenz zu registrieren.
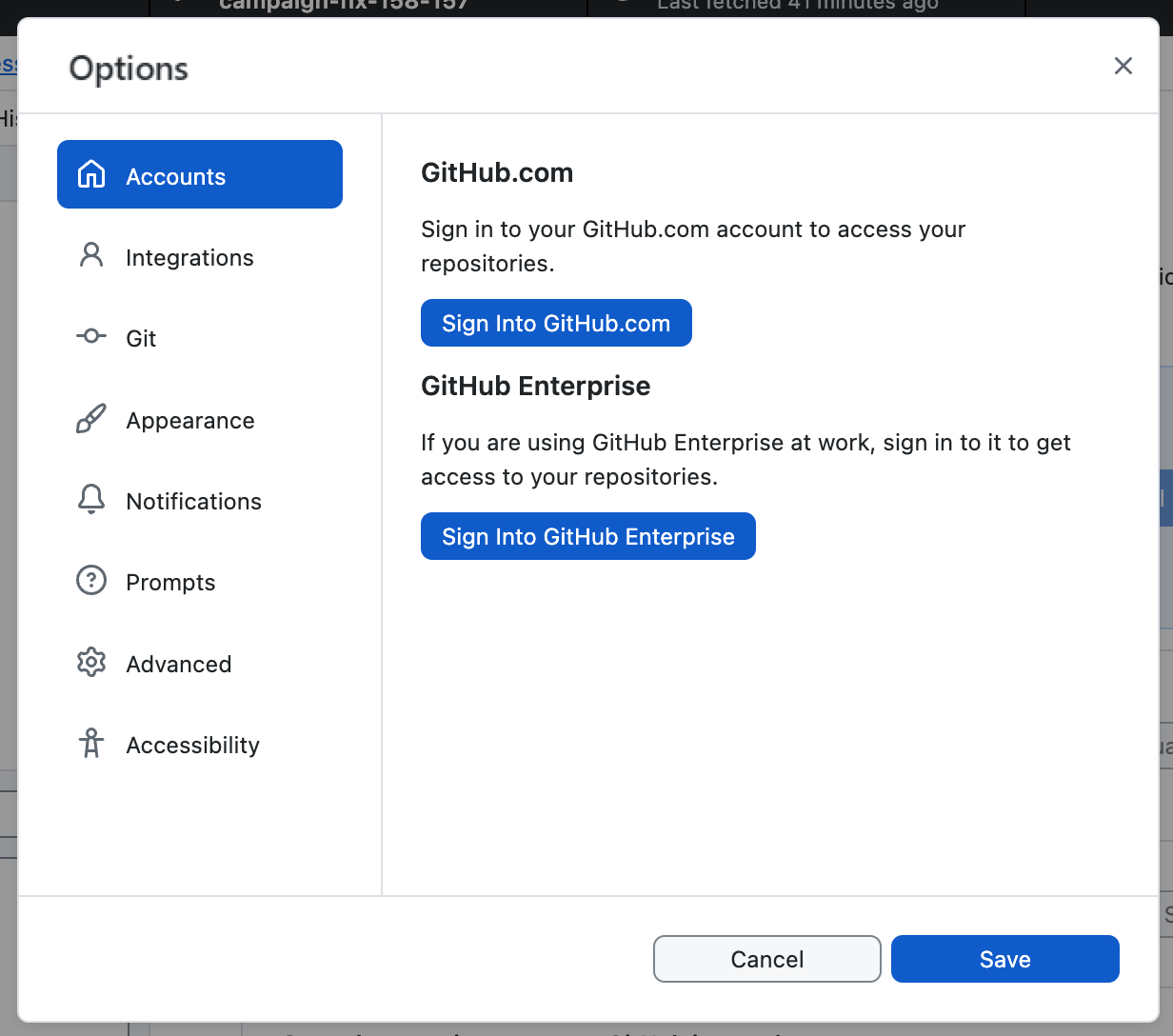
-
Wenn du dich bei einem Konto in GitHub Enterprise im Dialogfenster „Sign in“ anmeldest, gib die URL ein, über die du auf GitHub zugreifst, und klicke dann auf Continue.
-
Klicke im modalen Fenster „Über den Browser anmelden“ auf Mit Browser fortfahren. Von GitHub Desktop wird der Standardbrowser geöffnet.
Warnung: Das Authentifizieren bei GitHub mit Ihrem Benutzernamen und Kennwort wird nicht unterstützt. Stattdessen ist eine Authentifizierung mithilfe des Browsers erforderlich.
-
Wenn du dich bei GitHub authentifizieren möchtest, gib im Browser dein Anmeldeinformationen ein, und klicke auf Anmelden.
Wenn du dich bereits bei GitHub angemeldet hast, folgst du den Aufforderungen, um zu GitHub Desktop zurückzukehren und die Authentifizierung abzuschließen.
-
Führe einen der folgenden Schritte aus, wenn du die zweistufige Authentifizierung (2FA) für GitHub konfiguriert hast:
- Wenn du die Zwei-Faktor-Authentifizierung per SMS eingerichtet hast, rufst du deinen2FA-Code aus einer SMS ab.
- Wenn du die Zwei-Faktor-Authentifizierung mit einer TOTP-Anwendung eingerichtet hast, generierst du einen 2FA-Code.
Gib dann deinen 2FA-Code an der Eingabeaufforderung für GitHub ein, und klicke auf Überprüfen.
-
Befolge nach dem Authentifizieren deines Kontos durch GitHub die Prompts, um zu GitHub Desktop zurückzukehren.
Problembehandlung bei Authentifizierungsproblemen
Wenn in GitHub Desktop ein Authentifizierungsfehler auftritt, kannst du Fehlermeldungen zur Problembehandlung verwenden.
Wenn ein Authentifizierungsfehler auftritt, versuche zunächst, sich in deinem Konto bei GitHub Desktop abzumelden und dann wieder anzumelden.
Bei einigen Fehlern wird von GitHub Desktop eine Aufforderung mit einer Fehlermeldung angezeigt. Wenn du keine Aufforderung erhalten oder weitere Informationen zu einem Fehler finden möchtest, zeige die GitHub Desktop-Protokolldateien mithilfe der folgenden Schritte an.
-
Wähle in der Menüleiste Hilfe aus, und klicke dann auf Protokolle im Finder anzeigen.
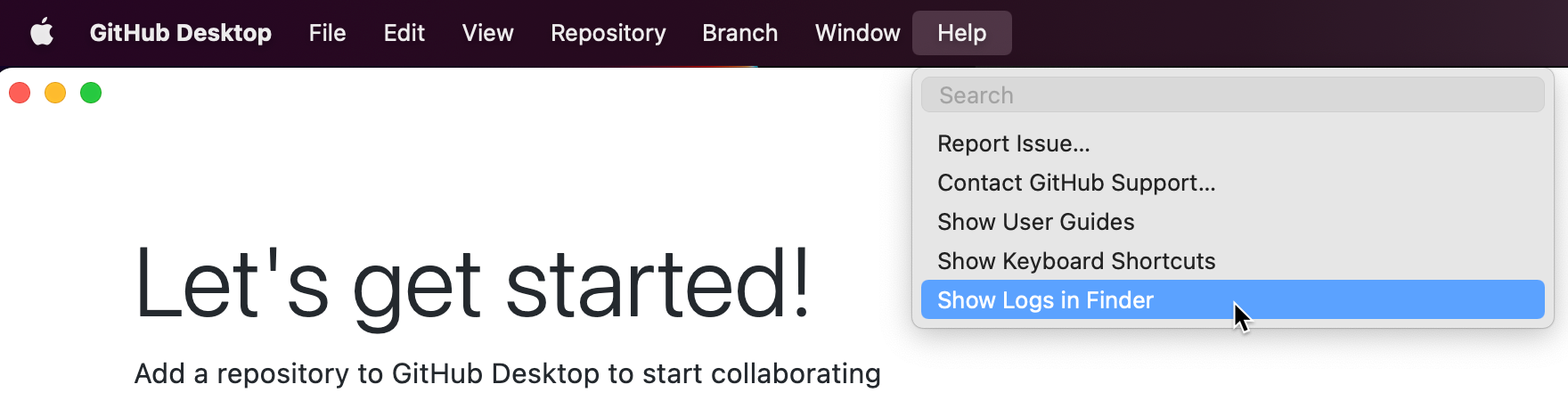
-
Wähle die Protokolldatei mit dem Datum aus, an dem der Authentifizierungsfehler aufgetreten ist.
-
Verwende das Dropdownmenü Help (Hilfe), und klicke auf Show Logs in Explorer (Protokolle im Explorer anzeigen).
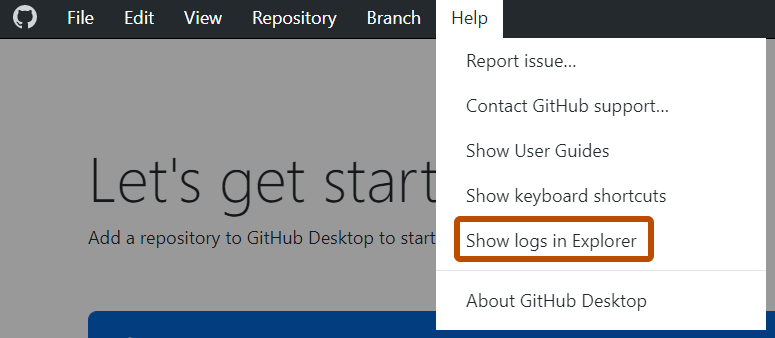
-
Wähle die Protokolldatei mit dem Datum aus, an dem der Authentifizierungsfehler aufgetreten ist.
Lies sich die nachstehenden Problembehandlungsinformationen für die aufgetretene Fehlermeldung durch.
Ungültige Anmeldeinformationen
Error: Bad credentials
Dieser Fehler bedeutet, dass es ein Problem mit deinen gespeicherten Kontoanmeldeinformationen gibt.
Melde dich zur Problembehandlung bei deinem GitHub Desktop-Konto ab, und melde dich dann wieder an.
Leeres Token
info: [ui] [AppStore.withAuthenticatingUser] account found for repository: node - USERNAME (empty token)
Dieser Fehler bedeutet, dass das in der Systemkeychain generierte Zugriffstoken von GitHub Desktop nicht gefunden wurde.
Melde dich zur Problembehandlung bei deinem GitHub Desktop-Konto ab, und melde dich dann wieder an.
Repository nicht gefunden
fatal: repository 'https://github.com/<user>/<repo>.git' not found
(The error was parsed as 8: The repository does not seem to exist anymore. You may not have access, or it may have been deleted or renamed.)
Dieser Fehler bedeutet, dass du nicht über die Berechtigung zum Zugreifen auf das Repository verfügst, das du zu klonen versuchst.
Wende dich zur Problembehandlung an die Person in deiner Organisation, die Berechtigungen verwaltet.
Remoterepository konnte nicht gelesen werden
git@github.com: Permission denied (publickey).
fatal: Could not read from remote repository.
Please make sure you have the correct access rights and the repository exists.
Dieser Fehler bedeutet, dass du keinen gültigen SSH-Schlüssel eingerichtet hast.
Informationen zur Problembehandlung findest du unter Generieren eines neuen SSH-Schlüssels und Hinzufügen des Schlüssels zum ssh-agent.
Fehler beim Klonen
fatal: clone of 'git@github.com:<user>/<repo>' into submodule path '<path>' failed
Failed to clone 'src/github.com/<user>/<repo>'. Retry scheduled
Cloning into '<path>'...
git@github.com: Permission denied (publickey).
fatal: Could not read from remote repository.
Please make sure you have the correct access rights
and the repository exists.
Dieser Fehler bedeutet, dass entweder das Repository, das du klonen möchtest, über Untermodule verfügt, auf die du keinen Zugriff hast, oder dass du keinen gültigen SSH-Schlüssel eingerichtet hast.
Wenn du keinen Zugriff auf die Untermodule hast, wende dich zur Problembehandlung an die Person, die Berechtigungen für das Repository verwaltet.
Wenn du keinen gültigen SSH-Schlüssel eingerichtet hast, findest du unter Generieren eines neuen SSH-Schlüssels und Hinzufügen des Schlüssels zum ssh-agent weitere Informationen.
AskPass-Antwort kann nicht gelesen werden
error: unable to read askpass response from '/Users/<path>/GitHub Desktop.app/Contents/Resources/app/static/ask-pass-trampoline.sh'
fatal: could not read Username for 'https://github.com': terminal prompts disabled
Dieser Fehler kann durch mehrere Ereignisse verursacht werden.
Wenn die Command Processor-Registrierungseinträge geändert werden, reagiert GitHub Desktop mit einem Authentication failed-Fehler. Führe die folgenden Schritte aus, um zu überprüfen, ob diese Registrierungseinträge geändert wurden.
- Öffne den Registrierungs-Editor (
regedit.exe), und navigiere zu den folgenden Speicherorten.HKEY_CURRENT_USER\Software\Microsoft\Command Processor\HKEY_LOCAL_MACHINE\SOFTWARE\Microsoft\Command Processor\ - Überprüfen, ob an einem der beiden Speicherorte ein
Autorun-Wert vorhanden ist. - Wenn ein
Autorun-Wert vorhanden ist, lösche ihn.
Wenn dein Windows-Benutzername erweiterte Unicode-Zeichen beinhaltet, kann ein AskPass-Antwortfehler ausgelöst werden. Erstelle zur Problembehandlung ein neues Windows-Benutzerkonto, und migriere deine Dateien zu diesem Konto. Weitere Informationen findest du in der Microsoft-Dokumentation unter Erstellen eines Benutzerkontos in Windows.