About categories for discussions
GitHub Discussions is an open forum for conversation among maintainers and the community for a repository or organization on GitHub. All discussions must be created in a category. For repository discussions, people with maintain or admin permissions to the repository define the categories for discussions in that repository. For organization discussions, people with maintain or admin permissions to the source repository define the categories for discussions in that organization. Each category has a format: open-ended discussion, question and answer, or announcement.
Maintainers can use categories with the announcement format to share information, releases, or events. To keep discussions in these categories focused on important updates, only people with maintain or admin permissions can create new discussions, but anyone can comment and reply.
Each category must have a unique name and emoji pairing, and can be accompanied by a detailed description stating its purpose. Categories help maintainers organize how conversations are filed and are customizable to help distinguish categories that are Q&A or more open-ended conversations. Each repository or organization can have up to 25 categories. For more information, see "About discussions."
To further organize your discussions, you can create sections and then nest your categories within a section.
Default categories
| Category | Purpose | Format |
|---|---|---|
| 📣 Announcements | Updates and news from project maintainers | Announcement |
| #️⃣ General | Anything and everything relevant to the project | Open-ended discussion |
| 💡 Ideas | Ideas to change or improve the project | Open-ended discussion |
| 🗳 Polls | Polls with multiple options for the community to vote for and discuss | Polls |
| 🙏 Q&A | Questions for the community to answer, with a question/answer format | Question and Answer |
| 🙌 Show and tell | Creations, experiments, or tests relevant to the project | Open-ended discussion |
Creating a category
-
Navigate to the main page of the repository or organization where you want to create a category.
-
Under your repository or organization name, click Discussions.

-
In the left sidebar, to the right of "Categories", click .
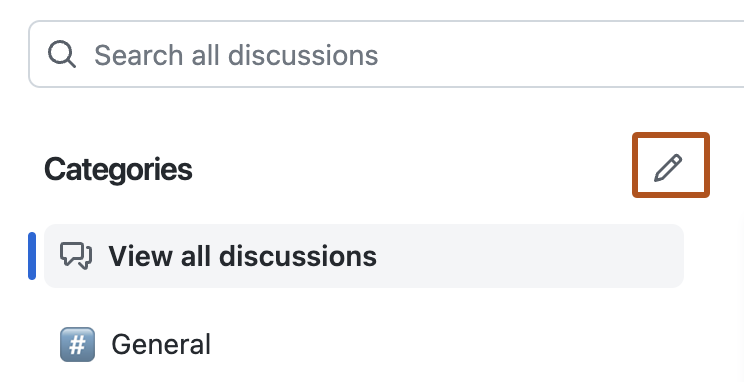
-
Click New category.

-
Edit the emoji, title, description, and discussion format for the category. Each category has a format: open-ended discussion, question and answer, or announcement. All discussions can be transferred to another repository, except for announcements.
-
Optionally, add the category to a section. A category can only belong to one section at a time. For information on how to create a section, see "Creating a section."
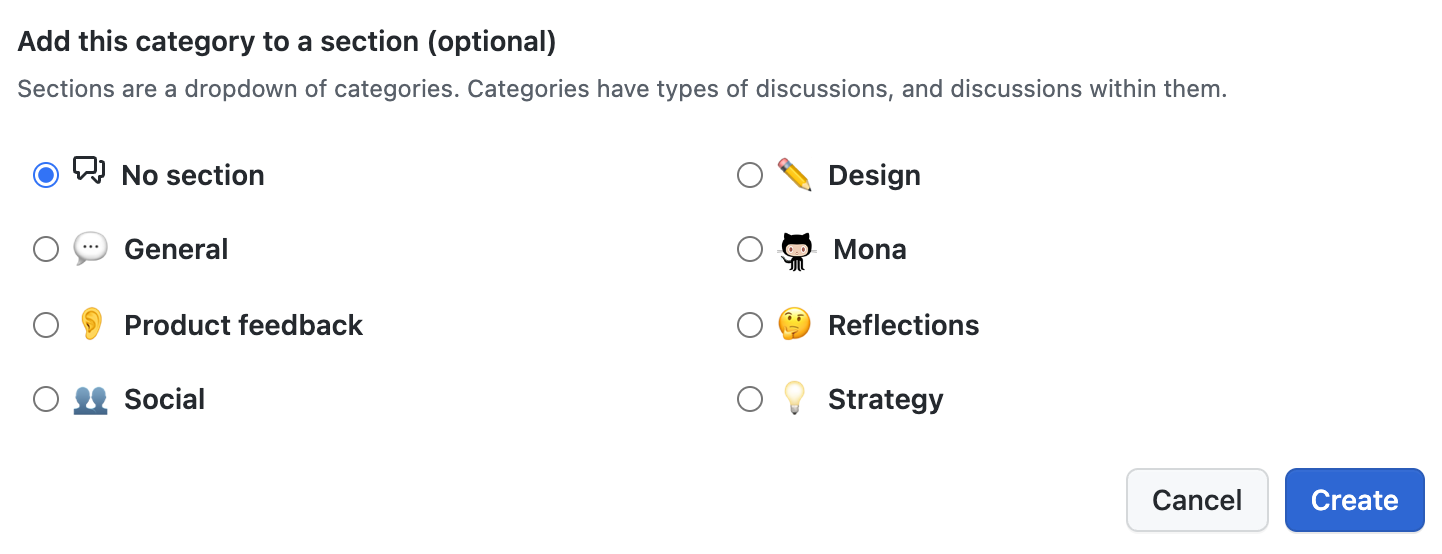
-
Click Create.
Creating a section
-
Navigate to the main page of the repository or organization where you want to create a category.
-
Under your repository or organization name, click Discussions.

-
In the left sidebar, to the right of "Categories", click .
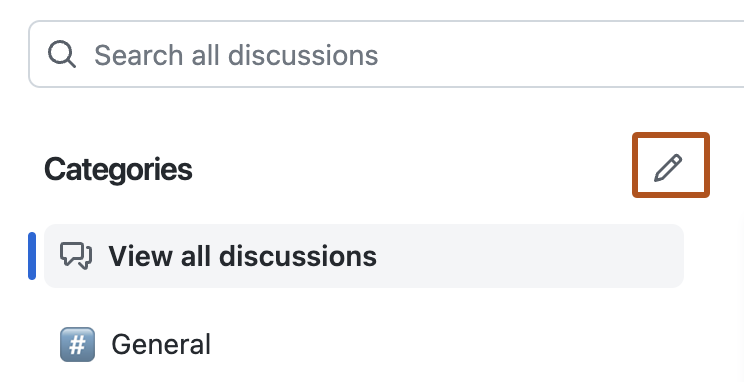
-
Click New section.

-
Edit the emoji and title of the section.
-
Select the categories that you want to add to the section. A category can only belong to one section at a time.
-
Click Create.
Editing a category
You can edit a category to change the category's emoji, title, description, and discussion format.
-
Navigate to the main page of the repository or organization where you want to edit a category.
-
Under your repository or organization name, click Discussions.

-
In the left sidebar, to the right of "Categories", click .
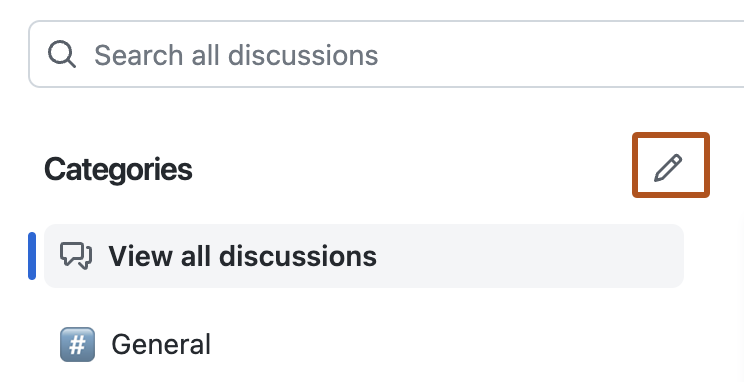
-
To the right of a category in the list, click .
-
Edit the emoji, title, description, and discussion format for the category. Each category has a format: open-ended discussion, question and answer, or announcement. All discussions can be transferred to another repository, except for announcements.
-
Optionally, add the category to a section. A category can only belong to one section at a time. For information on how to create a section, see "Creating a section."
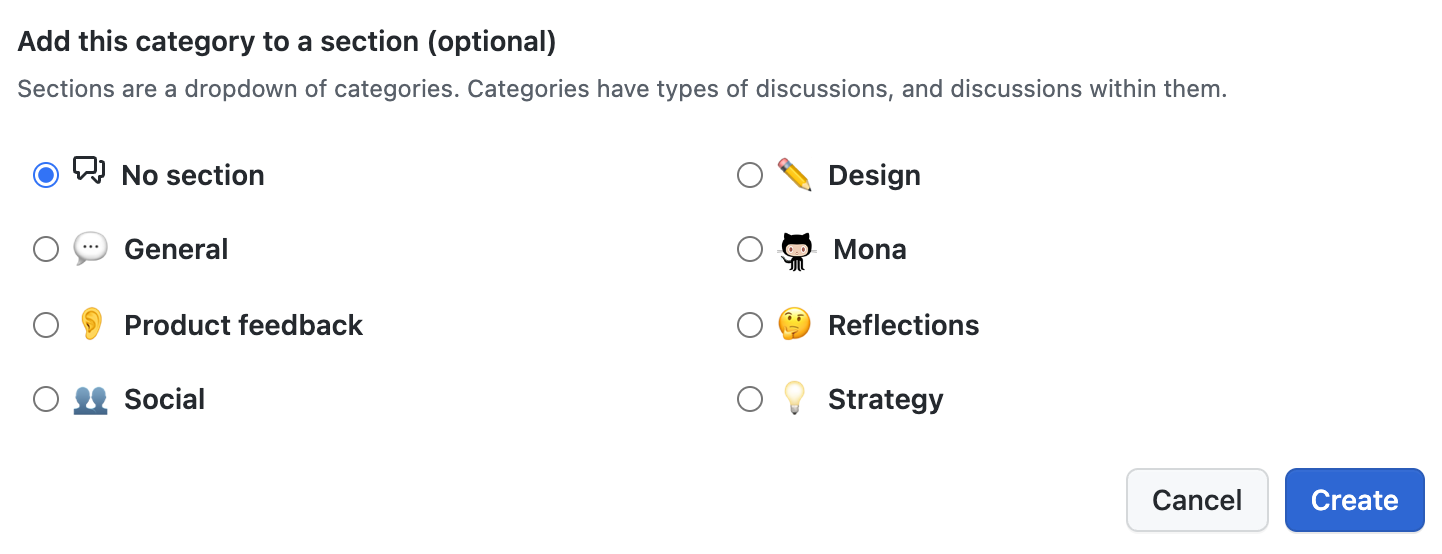
-
Click Save changes.
Editing a section
You can edit a section to change the section's emoji and title, and to add and remove categories from the section.
-
Navigate to the main page of the repository or organization where you want to edit a section.
-
Under your repository or organization name, click Discussions.

-
In the left sidebar, to the right of "Categories", click .
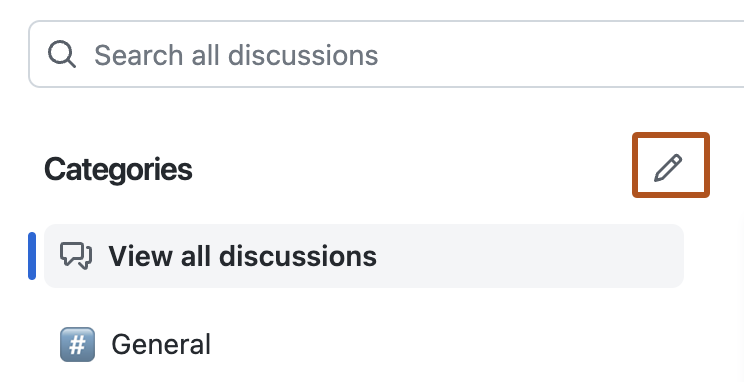
-
To the right of a section in the list, click .
-
Edit the section's emoji and title, and select or deselect the categories that you want to add or remove from the section.
-
Click Update.
Deleting a category
When you delete a category, GitHub will move all discussions in the deleted category to an existing category that you choose.
When you delete a section, all categories within the section will no longer belong to a section.
-
Navigate to the main page of the repository or organization where you want to delete a category.
-
Under your repository or organization name, click Discussions.

-
To the right of a category in the list, click .
-
Select the dropdown menu, and click a new category for any discussions in the category you're deleting.
-
Click Delete & Move.
Deleting a section
When you delete a section, all categories within the section will no longer belong to a section.
-
Navigate to the main page of the repository or organization where you want to delete a section.
-
Under your repository or organization name, click Discussions.

-
To the right of a section in the list, click .
-
In the dialog box, review the information about deleting a section, then click Delete.