About advanced setup for code scanning
Advanced setup for code scanning is helpful when you need to customize your code scanning. By creating and editing a workflow file, you can define how to build compiled languages, choose which queries to run, select the languages to scan, use a matrix build, and more. You also have access to all the options for controlling workflows, for example: changing the scan schedule, defining workflow triggers, specifying specialist runners to use. For more information about GitHub Actions workflows, see "About workflows."
You can also configure code scanning with third-party tools. For more information, see "Configuring code scanning using third-party actions."
If you run code scanning using multiple configurations, an alert will sometimes have multiple analysis origins. If an alert has multiple analysis origins, you can view the status of the alert for each analysis origin on the alert page. For more information, see "About code scanning alerts."
If you do not need a highly customizable code scanning configuration, consider using default setup for code scanning. For more information on eligibility for default setup, see "Configuring default setup for code scanning."
Prerequisites
Your repository is eligible for advanced setup if it meets these requirements.
- It uses CodeQL-supported languages or you plan to generate code scanning results with a third-party tool.
- GitHub Actions are enabled.
- It is publicly visible, or GitHub Advanced Security is enabled.
Configuring advanced setup for code scanning with CodeQL
You can customize your CodeQL analysis by creating and editing a workflow file. Selecting advanced setup generates a basic workflow file for you to customize using standard workflow syntax and specifying options for the CodeQL action. See "About workflows" and "Customizing your advanced setup for code scanning."
Using actions to run code scanning will use minutes. For more information, see "About billing for GitHub Actions."
-
On GitHub, navigate to the main page of the repository.
-
Under your repository name, click Settings. If you cannot see the "Settings" tab, select the dropdown menu, then click Settings.

-
In the "Security" section of the sidebar, click Code security and analysis.
-
Scroll down to the "Code scanning" section, select Set up , then click Advanced.
Note
If you are switching from default setup to advanced setup, in the "Code scanning" section, select , then click Switch to advanced. In the pop-up window that appears, click Disable CodeQL.
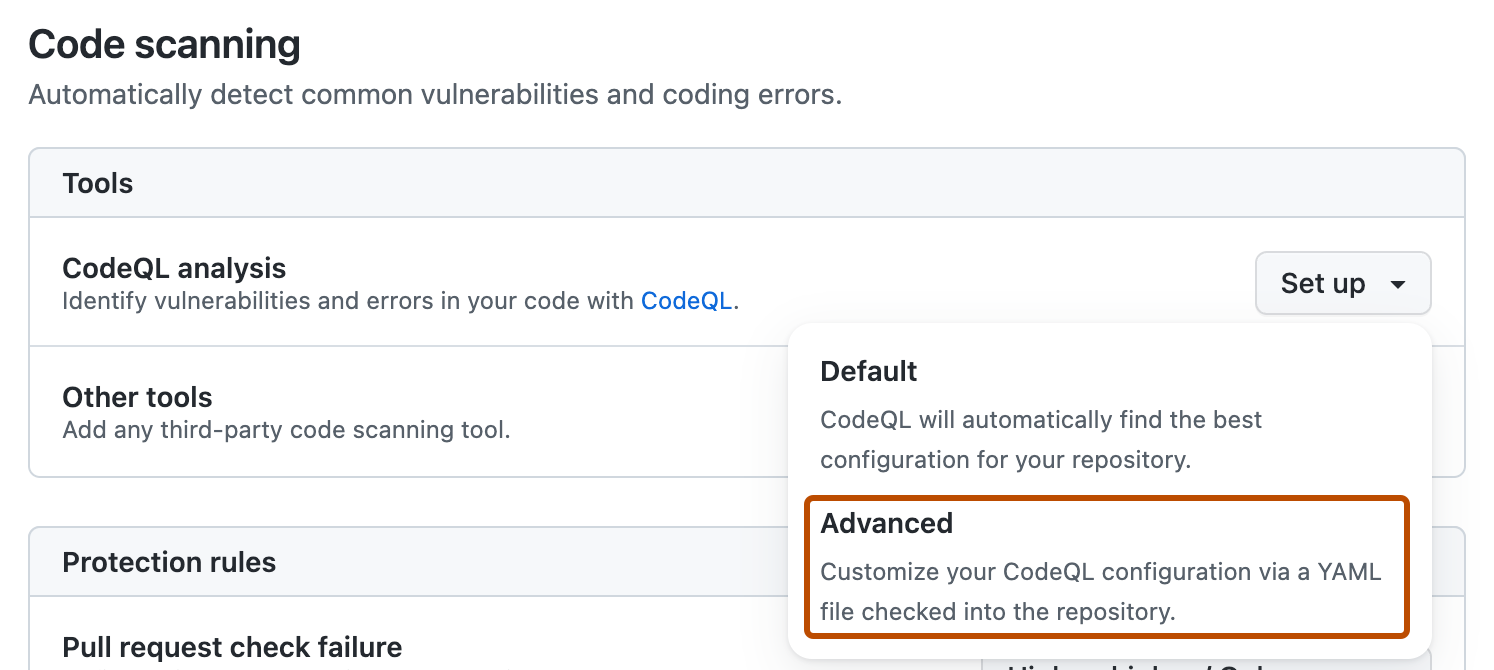
-
To customize how code scanning scans your code, edit the workflow.
Generally, you can commit the CodeQL analysis workflow without making any changes to it. However, many of the third-party workflows require additional configuration, so read the comments in the workflow before committing.
For more information, see "Customizing your advanced setup for code scanning" and "CodeQL code scanning for compiled languages."
-
Click Commit changes... to display the commit changes form.
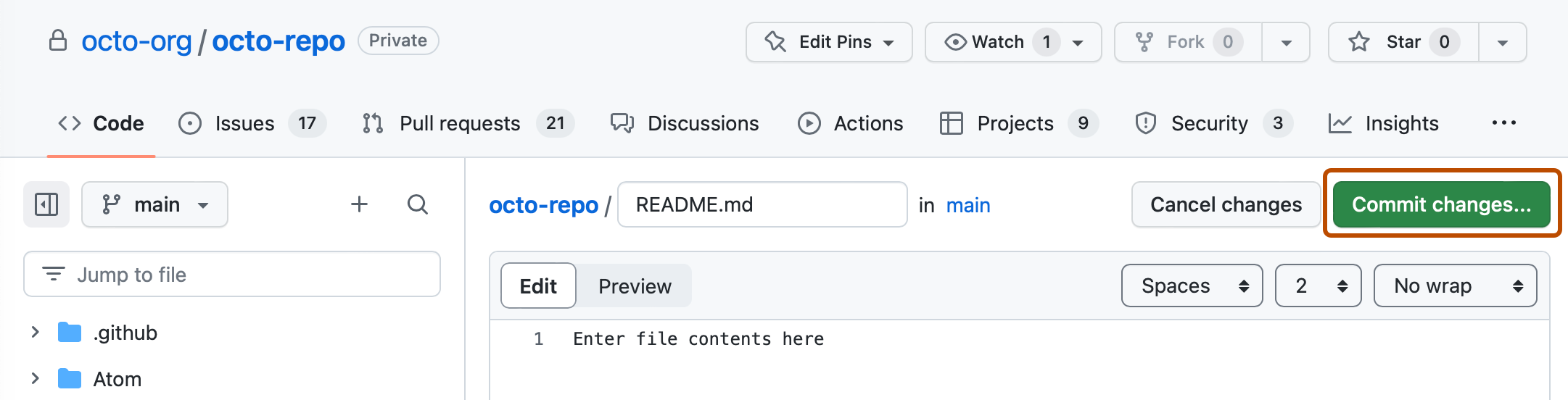
-
In the commit message field, type a commit message.
-
Choose whether you'd like to commit directly to the default branch, or create a new branch and start a pull request.
-
Click Commit new file to commit the workflow file to the default branch or click Propose new file to commit the file to a new branch.
-
If you created a new branch, click Create pull request and open a pull request to merge your change into the default branch.
In the suggested CodeQL analysis workflow, code scanning is configured to analyze your code each time you either push a change to the default branch or any protected branches, or raise a pull request against the default branch. As a result, code scanning will now commence.
The on:pull_request and on:push triggers for code scanning are each useful for different purposes. See "Customizing your advanced setup for code scanning" and "Triggering a workflow."
For information on bulk enablement, see "Configuring advanced setup for code scanning with CodeQL at scale."
Configuring code scanning using third-party actions
GitHub Enterprise Cloud includes workflow templates for third-party actions, as well as the CodeQL action. Using a workflow template is much easier than writing a workflow unaided.
Using actions to run code scanning will use minutes. For more information, see "About billing for GitHub Actions."
-
On GitHub, navigate to the main page of the repository.
-
Under your repository name, click Actions.

-
If the repository has already at least one workflow configured and running, click New workflow to display workflow templates. If there are currently no workflows configured for the repository, go to the next step.
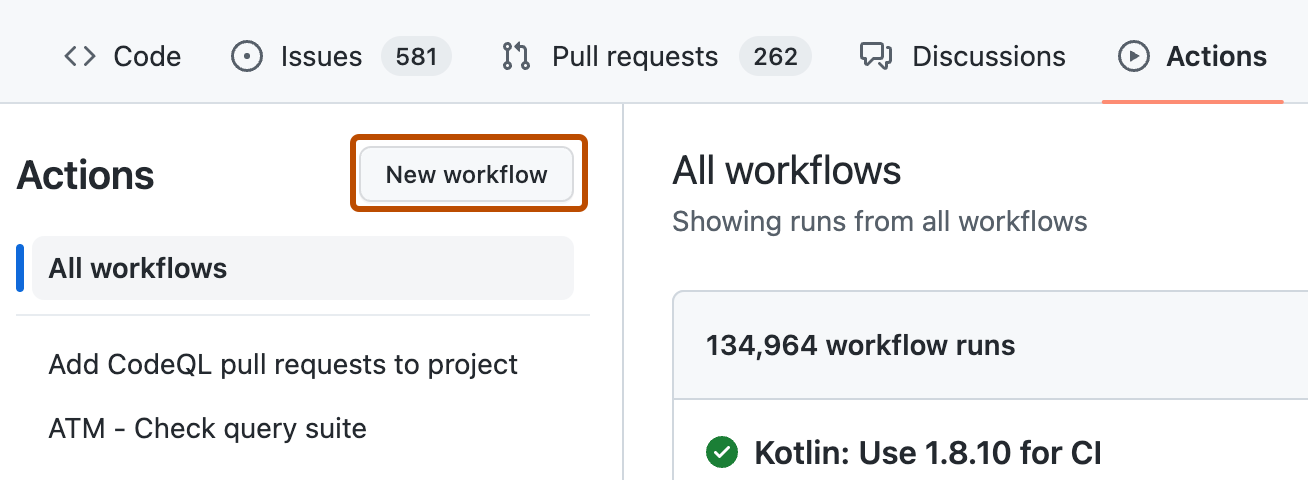
-
In the "Choose a workflow" or "Get started with GitHub Actions" view, scroll down to the "Security" category and click Configure under the workflow you want to configure. You may need to click View all to find the security workflow you want to configure.
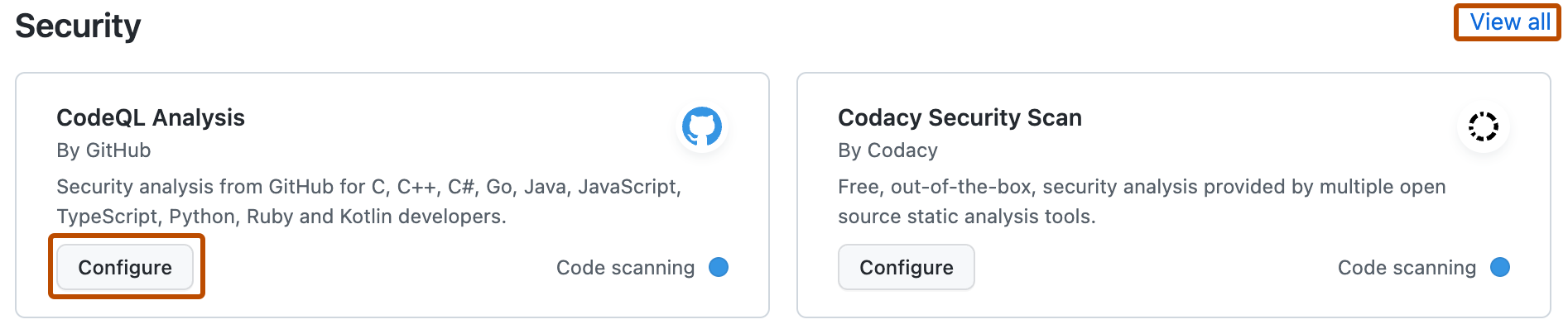
-
Follow any instructions in the workflow to customize it to your needs. For more general assistance about workflows, click Documentation on the right pane of the workflow page.
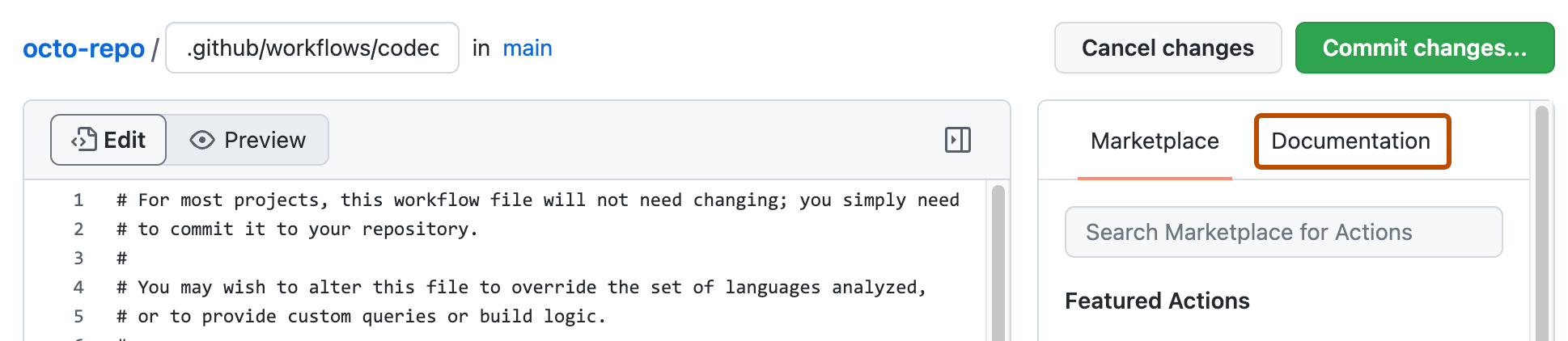
For more information, see "Using workflow templates" and "Customizing your advanced setup for code scanning."
Next steps
After your workflow runs successfully at least once, you are ready to start examining and resolving code scanning alerts. For more information on code scanning alerts, see "About code scanning alerts" and "Assessing code scanning alerts for your repository."
Learn how code scanning runs behave as checks on pull requests, see "Triaging code scanning alerts in pull requests."
You can find detailed information about your code scanning configuration, including timestamps for each scan and the percentage of files scanned, on the tool status page. For more information, see "About the tool status page for code scanning."