Increasing CPU or memory resources
To add CPU or memory resources to an existing GitHub Enterprise Server instance, shut down the instance and use the underlying virtual platform's tools to allocate the resources to the virtual machine. The newly allocated resources are automatically recognized on boot and no additional configuration is necessary.
Warning: The process for allocating new system resources varies by virtualization platform and resource type. You should always configure the monitoring and alerting of key system resources. For more information, see "Monitoring your GitHub Enterprise Server appliance."
In this guide
- Adding CPU or memory resources for AWS
- Adding CPU or memory resources for OpenStack KVM
- Adding CPU or memory resources for VMWare
Adding CPU or memory resources for AWS
Note: To add CPU or memory resources for AWS, you must be familiar with using either the AWS management console or the aws ec2 command line interface to manage EC2 instances. For background and details on using the AWS tools of your choice to perform the resize, see the AWS documentation on resizing an Amazon EBS-backed instance.
Resizing considerations
Before increasing CPU or memory resources for your GitHub Enterprise Server instance:
-
Verify that an Elastic IP is assigned to the instance
If an Elastic IP isn't assigned, you'll have to adjust the DNS A records for your GitHub Enterprise Server host after the restart to account for the change in public IP address. Once your instance restarts, the Elastic IP (EIP) is automatically retained if the instance is launched into a VPC. If the instance is launched into EC2-Classic, the Elastic IP must be manually re-associated.
Supported AWS instance types
You need to determine the instance type you would like to upgrade to based on CPU/memory specifications. GitHub Enterprise Server is supported on the following EC2 instance types. For more information, see the AWS EC2 instance type overview page.
| EC2 instance type | Model |
|---|---|
| C3 | c3.2xlarge, c3.4xlarge, c3.8xlarge |
| EC2 instance type | Model |
|---|---|
| C4 | c4.2xlarge, c4.4xlarge, c4.8xlarge |
| EC2 instance type | Model |
|---|---|
| M3 | m3.xlarge, m3.2xlarge |
| EC2 instance type | Model |
|---|---|
| M4 | m4.xlarge, m4.2xlarge, m4.4xlarge, m4.10xlarge, m4.16xlarge |
| EC2 instance type | Model |
|---|---|
| R4 | r4.large, r4.xlarge, r4.2xlarge, r4.4xlarge, r4.8xlarge, r4.16xlarge |
| EC2 instance type | Model |
|---|---|
| X1 | x1.16xlarge, x1.32xlarge |
Recommended AWS instance types
Based on your seat count, we recommend the following instance types.
| Seats | Recommended type |
|---|---|
| 10 - 500 | r4.large |
| 500 - 3000 | r4.xlarge |
| 3000 - 5000 | r4.2xlarge |
| 5000 - 8000 | r4.4xlarge |
| 8000 - 10000+ | r4.8xlarge |
Note: You can always scale up your CPU or memory by resizing your instance. However, because resizing your CPU or memory requires downtime for your users, we recommend over-provisioning resources to account for scale.
Resizing for AWS
Note: For instances launched in EC2-Classic, write down both the Elastic IP address associated with the instance and the instance's ID. Once you restart the instance, re-associate the Elastic IP address.
It's not possible to add CPU or memory resources to an existing AWS/EC2 instance. Instead, you must:
- Stop the instance.
- Change the instance type.
- Start the instance.
-
Once the instance has fully restarted and you can reach it, use the SSH administrative shell to verify that the new resource configuration is recognized:
$ ssh -p 122 admin@HOSTNAME $ ghe-system-info
Adding CPU or memory resources for OpenStack KVM
It's not possible to add CPU or memory resources to an existing OpenStack KVM instance. Instead, you must:
- Take a snapshot of the current instance.
- Stop the instance.
- Select a new instance flavor that has the desired CPU and/or memory resources.
Adding CPU or memory resources for VMWare
If operations on your GitHub Enterprise Server instance are slow, you may need to add CPU or memory resources.
- Use the vSphere Client to connect to the VMware ESXi host.
- Shut down your GitHub Enterprise Server instance.
- Select the virtual machine and click Edit Settings.
- Under "Hardware", adjust the CPU and/or memory resources allocated to the virtual machine as needed:
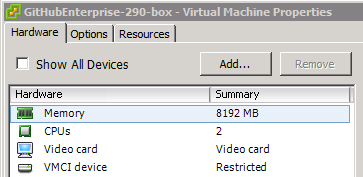
- To start the virtual machine, click OK.
-
Once the instance has fully restarted and you can reach it, use the SSH administrative shell to verify that the new resource configuration is recognized:
$ ssh -p 122 admin@HOSTNAME $ ghe-system-info