Article version: Enterprise Server 2.17
Submitting a ticket
Submit a support ticket using the GitHub Enterprise Server Management Console or the support portal. You can mark a ticket as urgent when your GitHub Enterprise Server production system is down or in an unusable state.
About submitting a ticket
Before submitting a ticket, you should gather helpful information for GitHub Support and choose a contact person. For more information, see "Preparing to submit a ticket."
After submitting your support request and optional diagnostic information, GitHub Support may ask you to download and share a support bundle with us. For more information, see "Providing data to GitHub Support."
Submitting a ticket using the GitHub Enterprise Support portal
-
Navigate to the GitHub Enterprise Support portal.
-
Click Submit a Ticket
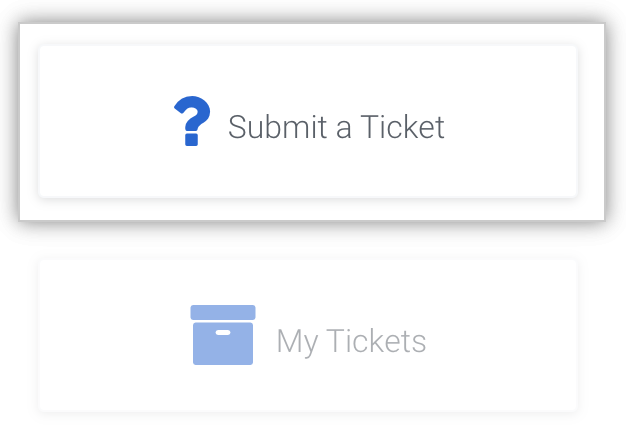
-
Under "Your email address", type the email address associated with your GitHub Enterprise account.

-
Under "Subject", type a descriptive title for your issue.
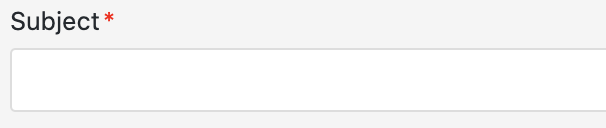
-
Under "Description", provide any additional information that will help the GitHub Enterprise Support team troubleshoot the problem. Helpful information may include:
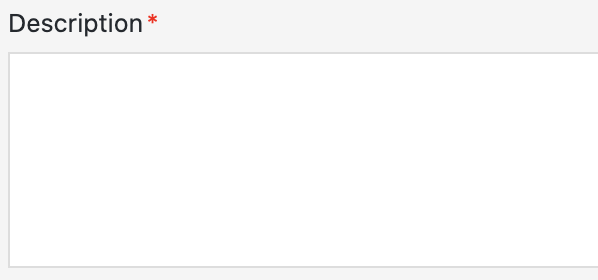
- Steps to reproduce the issue
- Any special circumstances surrounding the discovery of the issue (for example, the first occurrence or occurrence after a specific event, frequency of occurrence, business impact of the problem, and suggested urgency)
- Exact wording of error messages
-
From the GitHub Enterprise Product drop-down menu, select GitHub Enterprise Server.
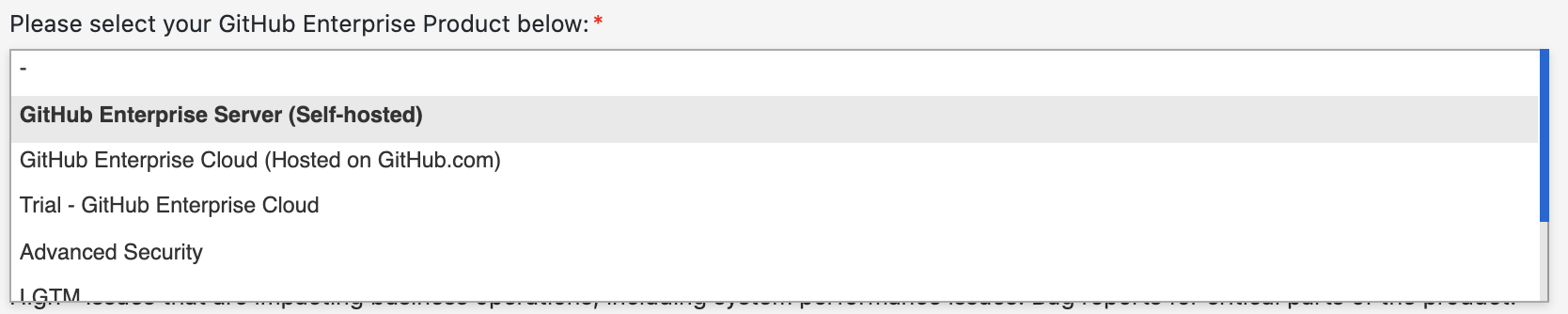
-
From the "Priority" drop-down menu, select the appropriate urgency. For more information, see "Assigning a priority to a support ticket."

- Choose Urgent to report fatal system failures, outages impacting critical system operations, security incidents, and expired licenses.
- Choose High to report issues impacting business operations, including system performance issues, or to report critical bugs.
- Choose Normal to make technical requests like configuration changes and third-party integrations, and to report non-critical bugs.
- Choose Low to ask general questions and submit requests for new features, purchases, training, or health checks.
-
From the "GitHub Enterprise Series" drop-down menu, select the version of GitHub Enterprise Server you're using.

-
From the "Global Region" drop-down menu, select APAC (Asia Pacific), EMEA (Europe, the Middle East, and Africa), or Americas as your region.

-
Click Add file, then attach the diagnostics file you downloaded to include diagnostics with your support ticket.

-
Click Submit.
If you chose not to include diagnostics with your support ticket, you can share diagnostic information with GitHub Enterprise Support after submitting your support request. For more information, see "Providing data to GitHub Support."
Submitting a ticket using your enterprise account
-
Navigate to your enterprise account by visiting
https://github.com/enterprises/ENTERPRISE-NAME, replacingENTERPRISE-NAMEwith your enterprise account's name. -
In the enterprise account sidebar, click Settings.

-
In the left sidebar, click Enterprise licensing.

-
Under "GitHub Enterprise Help", click GitHub Enterprise Support Portal.

-
Click Submit a Ticket
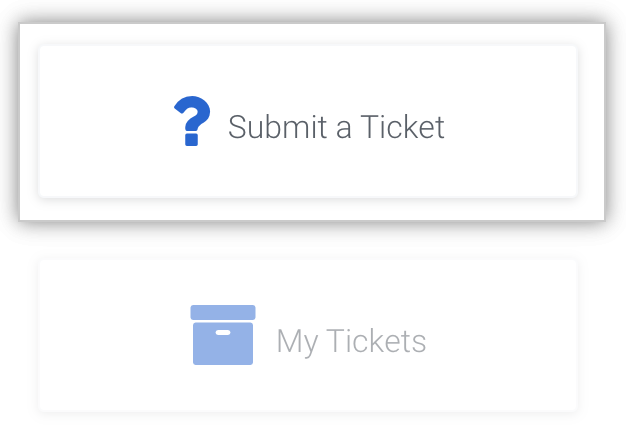
-
Under "Your email address", type the email address associated with your GitHub Enterprise account.

-
Under "Subject", type a descriptive title for your issue.
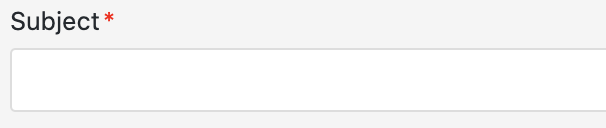
-
Under "Description", provide any additional information that will help the GitHub Enterprise Support team troubleshoot the problem. Helpful information may include:
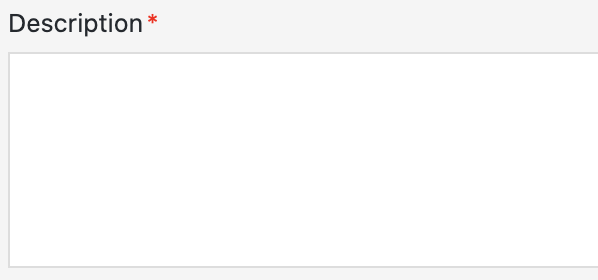
- Steps to reproduce the issue
- Any special circumstances surrounding the discovery of the issue (for example, the first occurrence or occurrence after a specific event, frequency of occurrence, business impact of the problem, and suggested urgency)
- Exact wording of error messages
-
From the GitHub Enterprise Product drop-down menu, select GitHub Enterprise Server.
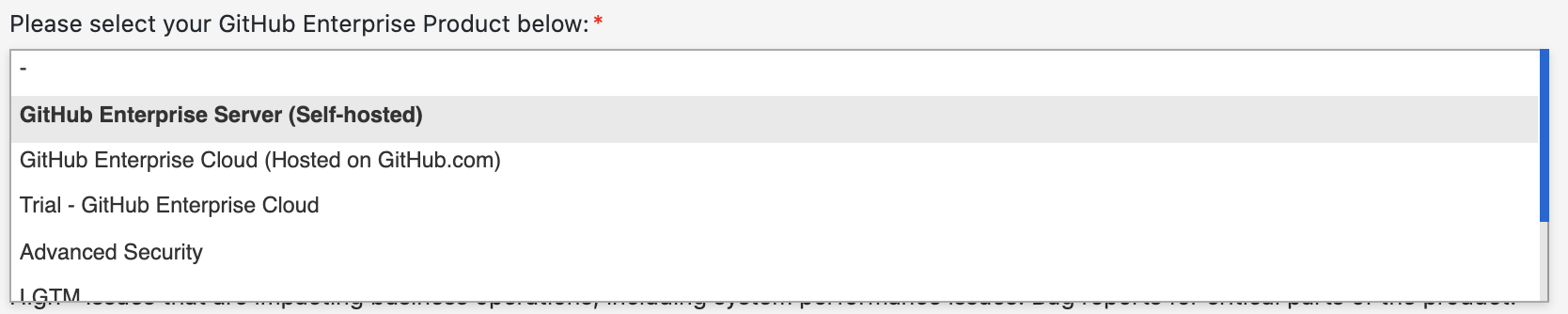
-
From the "Priority" drop-down menu, select the appropriate urgency. For more information, see "Assigning a priority to a support ticket."

- Choose Urgent to report fatal system failures, outages impacting critical system operations, security incidents, and expired licenses.
- Choose High to report issues impacting business operations, including system performance issues, or to report critical bugs.
- Choose Normal to make technical requests like configuration changes and third-party integrations, and to report non-critical bugs.
- Choose Low to ask general questions and submit requests for new features, purchases, training, or health checks.
-
From the "GitHub Enterprise Series" drop-down menu, select the version of GitHub Enterprise Server you're using.

-
From the "Global Region" drop-down menu, select APAC (Asia Pacific), EMEA (Europe, the Middle East, and Africa), or Americas as your region.

-
Click Add file, then attach the diagnostics file you downloaded to include diagnostics with your support ticket.

-
Click Submit.
If you chose not to include diagnostics with your support ticket, you can share diagnostic information with GitHub Enterprise Support after submitting your support request. For more information, see "Providing data to GitHub Support."
Submitting a ticket using the GitHub Enterprise Server Management Console
-
In the upper-right corner of any page, click .

-
In the left sidebar, click Management Console.

-
If prompted, type your Management Console password.
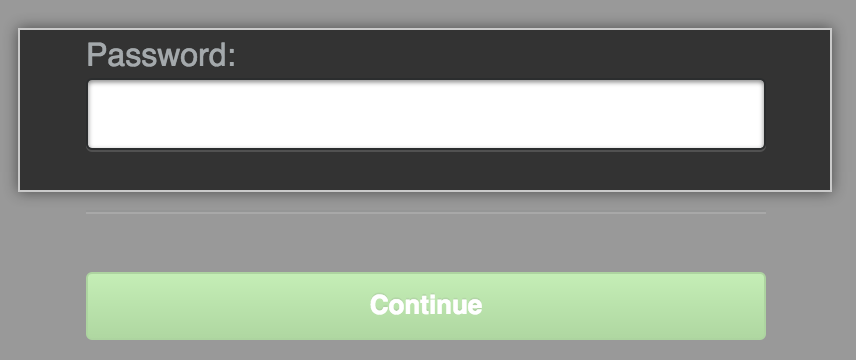
-
In the upper right of the Management Console, click Support.

-
If you'd like to include diagnostics with your support ticket, Under "Diagnostics", click Download diagnostic info and save the file locally. You'll attach this file to your support ticket later.

-
Under "Open Support Request", click New support request.

-
Click Submit a Ticket
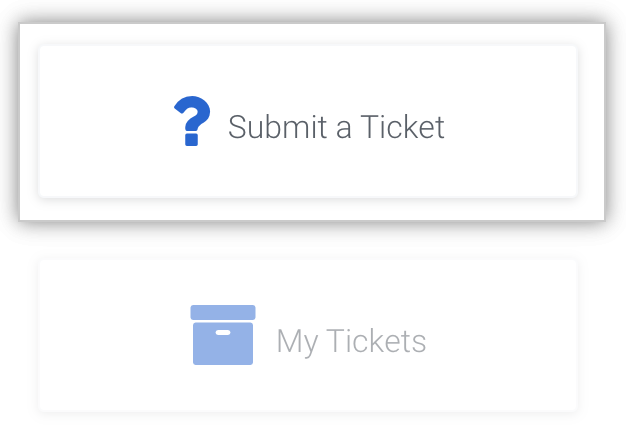
-
Under "Your email address", type the email address associated with your GitHub Enterprise account.

-
Under "Subject", type a descriptive title for your issue.
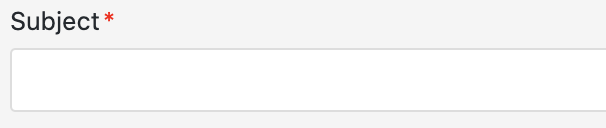
-
Under "Description", provide any additional information that will help the GitHub Enterprise Support team troubleshoot the problem. Helpful information may include:
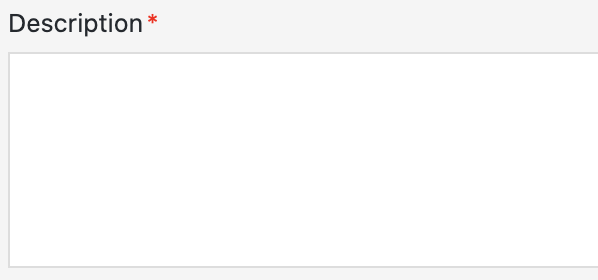
- Steps to reproduce the issue
- Any special circumstances surrounding the discovery of the issue (for example, the first occurrence or occurrence after a specific event, frequency of occurrence, business impact of the problem, and suggested urgency)
- Exact wording of error messages
-
From the GitHub Enterprise Product drop-down menu, select GitHub Enterprise Server.
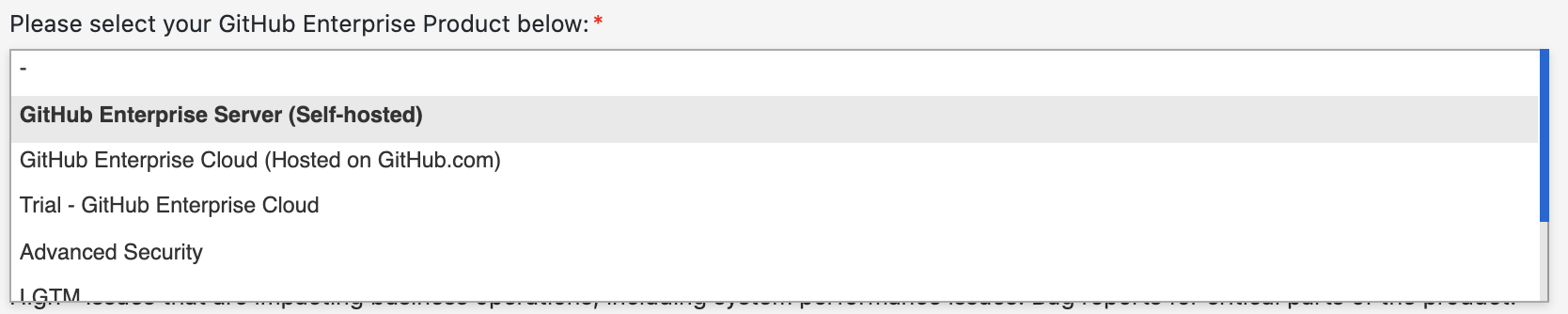
-
From the "Priority" drop-down menu, select the appropriate urgency. For more information, see "Assigning a priority to a support ticket."

- Choose Urgent to report fatal system failures, outages impacting critical system operations, security incidents, and expired licenses.
- Choose High to report issues impacting business operations, including system performance issues, or to report critical bugs.
- Choose Normal to make technical requests like configuration changes and third-party integrations, and to report non-critical bugs.
- Choose Low to ask general questions and submit requests for new features, purchases, training, or health checks.
-
From the "GitHub Enterprise Series" drop-down menu, select the version of GitHub Enterprise Server you're using.

-
From the "Global Region" drop-down menu, select APAC (Asia Pacific), EMEA (Europe, the Middle East, and Africa), or Americas as your region.

-
Click Add file, then attach the diagnostics file you downloaded to include diagnostics with your support ticket.

-
To include diagnostics with your support ticket, click Add file, then attach the diagnostics file you downloaded.

-
Click Submit.
If you chose not to include diagnostics with your support ticket, you can share diagnostic information with GitHub Enterprise Support after submitting your support request. For more information, see "Providing data to GitHub Support." 7. Click Submit.