Acerca de las aulas
Un aula en GitHub Classroom es donde los maestros y alumnos interactuan durante un curso. Los maestros pueden crear un registro de alumnos para el aula y luego crear, asignar, revisar y calificar las tareas dentro de ella.
Acerca de la administración de aulas
GitHub Classroom utiliza cuentas de organización en GitHub para administrar los permisos, la administración y la seguridad de cada aula que crees. Cada organización puede tener varias aulas.
Después de crear un aula, GitHub Classroom te pedirá que invites a los asistentes del maestro (TA) y a los administradores a formar parte de ella. Cada aula puede tener uno o más administradores. Los administradores pueden ser maestros, TA o cualquier otro administrador de curso que quieras tenga control sobre las aulas de GitHub Classroom.
Invita a los TA y administradores a tu aula mediante una invitación a sus cuentas personales en GitHub para que formen parte de tu organización como propietarios de la misma y comparte la dirección URL de tu aula. Los propietarios de la organización pueden administrar cualquier aula en ésta. Para obtener más información, vea «Roles en una organización» y «Invitar a los usuarios a unirse a su organización».
Cuando termines de utilizar un aula, puedes archivarla y referirte a ella, a su registro de alumnos o a sus tareas posteriormente, o puedes borrarla si ya no la necesitas.
Puedes reutilizar asignaciones existentes en cualquier otra aula a la que tengas acceso de administrador, incluidas las aulas de otra organización. Para obtener más información, vea «Reutilizar una asignación».
También puede ver las aulas y las tareas directamente desde la interfaz de línea de comandos de GitHub con la extensión GitHub Classroom. Para obtener más información, vea «Uso de GitHub Classroom con GitHub CLI».
Acerca de los registros de alumnos de las aulas
Cada aula tiene un registro de alumnos. Un registro de alumnos es una lista de identificadores para los alumnos que participan en tu curso.
Cuando compartes la dirección URL de una tarea con un alumno por primera vez, dicho alumno debe iniciar sesión en GitHub con una cuenta personal para vincularla con un identificador para el aula. Después de que el alumno vincule una cuenta personal, puedes ver la cuenta personal asociada en el registro de alumnos. También puedes ver cuando el alumno acepta o emite una tarea.
Prerrequisitos
Debes tener una cuenta de organización en GitHub para administrar las aulas en GitHub Classroom. Para obtener más información, vea «Tipos de cuentas de GitHub» y «Crear una organización nueva desde cero».
Debes autorizar a la OAuth app de GitHub Classroom para que tu organización administre las aulas para tu cuenta organizacional. Para obtener más información, vea «Autorización de aplicaciones de OAuth».
Crear un aula
- Inicia sesión en GitHub Classroom.
- En el lado derecho de la página, haga clic en Nueva aula.
- En la lista de organizaciones, da clic en aquella que te gustaría utilizar para tu aula. Opcionalmente, puedes crear una organizción nueva. Para obtener más información, vea «Crear una organización nueva desde cero».
- Escriba un nuevo nombre para el aula bajo "Nombre del aula".
- Haga clic en Create classroom (Crear aula).
Después de que crees un aula, puedes comenzar a crear tareas para los alumnos. Para más información, consulta "Utiliza la tarea inicial de Git y GitHub", "Crear una tarea individual", "Crear una tarea de grupo" o "Reutilizar una asignación".
Crear un registro de alumnos para tu aula
Puedes crear un registro de alumnos de aquellos que participen en tu curso.
Si tu curso ya tiene un registro de alumnos, puedes actualizar a los alumnos en el registro o borrarlos de éste. Para obtener más información, consulte "Agregar un alumno a la lista de su clase" o "Eliminar una lista de un aula".
-
Inicia sesión en GitHub Classroom.
-
En la lista de aulas, da clic en aquella que quieras ver.
-
En el nombre de clase, haz clic en Alumnos.

-
Para conectar GitHub Classroom a tu LMS e importar una lista, el administrador de LMS primero deberá registrar tu instancia de LMS y, luego, tendrás que conectar tu curso de LMS al aula. Una vez que establezcas la conexión, puedes hacer clic en el botón Importar desde… para importar una lista del curso de LMS. Para obtener más información, vea «Conexión de un curso de un sistema de administración del aprendizaje a una clase».
Note
Google Classroom no usa el protocolo LTI, por lo que no es necesario que esté conectado a GitHub Classroom antes de importar la lista de alumnos. Para obtener más información, vea «Conexión de un curso de un sistema de administración del aprendizaje a una clase».
-
Proporciona los identificadores de estudiante para tu registro de alumnos.
- Para importar una lista mediante un archivo que contiene identificadores de alumnos, haga clic en Upload a CSV or text file.
- Para crear un registro de alumnos manualmente, teclee sus identificadores de alumno en el campo de texto.
-
Haga clic en Create roster.
Agregar a los alumnos al registro de alumnos de tu aula
Tu aula debe tener un registro de alumnos existente para agregar alumnos a éste. Para obtener más información sobre cómo crear una lista, consulte "Crear una lista de su clase".
-
Inicia sesión en GitHub Classroom.
-
En la lista de aulas, da clic en aquella que quieras ver.
-
En el nombre de clase, haz clic en Alumnos.

-
A la derecha de "Classroom roster", haga clic en Update students. En su lugar, si ya vinculaste tu aula a un curso de LMS, verás un botón Sincronizar desde… .
-
Sigue las instrucciones para agregar a los alumnos al registro de alumnos.
-
Para importar alumnos desde un LMS, el administrador de LMS primero deberá registrar tu instancia de LMS y, luego, tendrás que conectar tu curso de LMS al aula. Una vez que establezcas la conexión, puedes hacer clic en el botón Sincronizar desde… . Para obtener más información, vea «Conexión de un curso de un sistema de administración del aprendizaje a una clase».
Note
Google Classroom no usa el protocolo LTI, por lo que no es necesario que esté conectado a GitHub Classroom antes de importar la lista de alumnos. Para obtener más información, vea «Conexión de un curso de un sistema de administración del aprendizaje a una clase».
-
Para agregar manualmente alumnos, en "Manually add students", haga clic en Upload a CSV or text file o escriba los identificadores de los alumnos y, a continuación, haga clic en Add roster entries.
-
Renombrar un aula
-
Inicia sesión en GitHub Classroom.
-
En la lista de aulas, da clic en aquella que quieras ver.
-
En el nombre de clase, haz clic en Configuración.

-
Debajo de "nombre del aula", teclea un nombre nuevo para ésta.
-
Haga clic en Rename classroom.
Archivar o dejar de archivar un aula
Puedes archuivar un aula que ya no utilices en GitHub Classroom. Cuando archivas un aula, no puedes crear tareas nuevas ni editar aquellas existentes en ella. Los alumnos no pueden aceptar invitaciones a las tareas de las aulas archivadas.
-
Inicia sesión en GitHub Classroom.
-
A la derecha del nombre de la clase, seleccione el menú desplegable y haga clic en Archive.
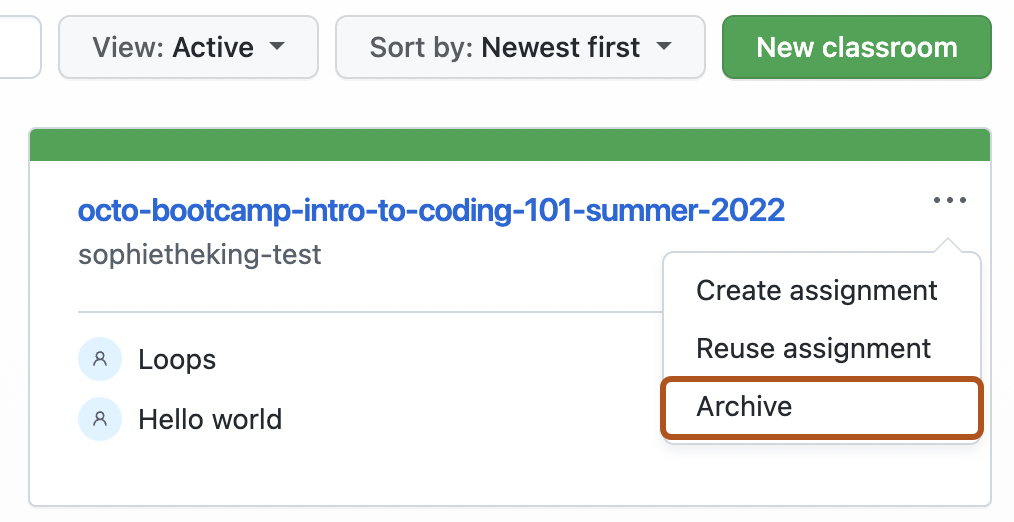
-
Para ver un aula archivada, use el menú desplegable situado junto a la barra de búsqueda para cambiar la vista a "Archivado" o "Todo".
-
Para anular el archivado de la clase, a la derecha del nombre de la clase, seleccione el menú desplegable y haga clic en Unarchive.
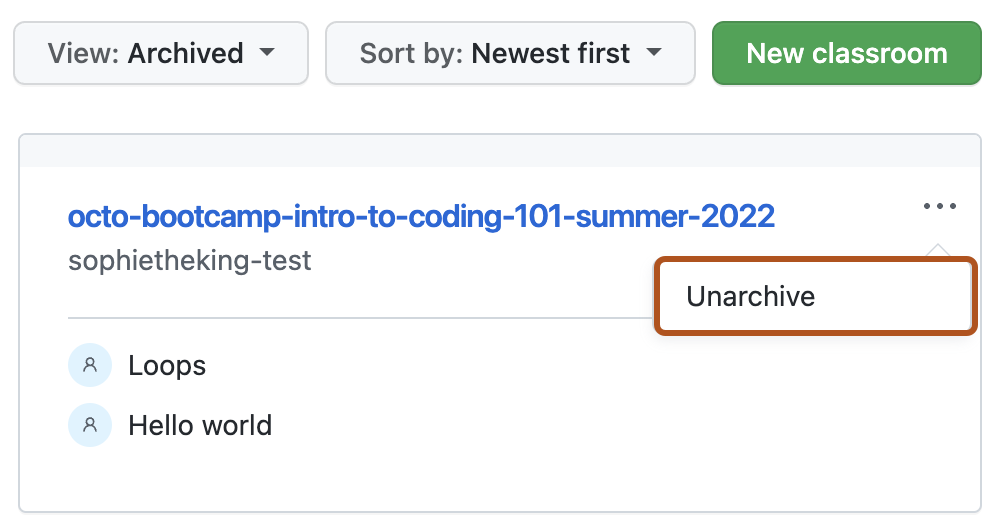
Borrar el registro de alumnos de un aula
-
Inicia sesión en GitHub Classroom.
-
En la lista de aulas, da clic en aquella que quieras ver.
-
En el nombre de clase, haz clic en Alumnos.

-
Debajo de la lista de alumnos, en "Eliminar esta lista", haga clic en Eliminar lista.
-
Lea las advertencias y haga clic en Delete roster.
Borrar un aula
-
Inicia sesión en GitHub Classroom.
-
En la lista de aulas, da clic en aquella que quieras ver.
-
En el nombre de clase, haz clic en Configuración.

-
A la derecha de "Delete this classroom", haga clic en Delete classroom.
-
Lea las advertencias.
-
Para verificar que estás borrando el aula correcta, teclea el nombre del aula que quieres borrar.
-
Haga clic en Delete classroom.