Note
- El uso de GitHub Codespaces con un IDE de JetBrains se encuentra actualmente en versión preliminar pública y está sujeto a cambios.
- Para trabajar en un codespace en un IDE de JetBrains, debe usar la versión 2023.3.* o 2024.1.* de JetBrains Gateway.
Sobre el control de código fuente en GitHub Codespaces
Puedes llevar a cabo todas las acciones de Git que necesites directamente dentro de tu codespace. Por ejemplo, puedes recuperar cambios del repositorio remoto, cambiar de rama, crear una rama nueva, confirmar y subir cambios y crear solicitudes de cambios. Puedes utilizar la terminal integrada dentro de tu codespace para ingresar comandos de Git o puedes hacer clic en los iconos u opciones de menú para completar las tareas más comunes de Git. Esta guía te explica cómo utilizar la interface de usuario gráfica para el control de código fuente.
Para obtener más información sobre la compatibilidad con Git en Visual Studio Code, consulta «Uso del control de versiones en VS Code» en la documentación de Visual Studio Code.
El control de código fuente del cliente web de Visual Studio Code usa el mismo flujo de trabajo que la aplicación de escritorio de Visual Studio Code. Para obtener más información, consulta «Uso del control de versiones en VS Code» en la documentación de Visual Studio Code.
Un flujo de trabajo típico para actualizar un archivo utilizando GitHub Codespaces sería:
- Desde la rama predeterminada de tu repositorio en GitHub, crea un codespace. Consulte "Creación de un codespace para un repositorio".
- En tu codespace, crea una rama nueva para trabajar en ella.
- Haz tus cambios y guárdalos.
- Confirme el cambio.
- Levanta una solicitud de cambios.
Nota: De forma predeterminada, GitHub Codespaces usa el protocolo HTTPS para transferir datos a un repositorio remoto, y desde este, y se autentica con un GITHUB_TOKEN configurado con acceso de lectura y escritura al repositorio desde el que creas el codespace. Si tienes problemas con la autenticación, consulta "Solución de problemas de autenticación en un repositorio".
Acerca de la bifurcación automática
Para crear un codespace para un repositorio para el que solo tienes acceso de lectura, debes tener permiso para bifurcar el repositorio.
No es necesario bifurcar el repositorio antes de crear el codespace. Por ejemplo, puedes crear un codespace desde el repositorio para examinar el proyecto y realizar cambios experimentales y, a continuación, eliminar el codespace si ya no lo necesitas.
Si realizas una confirmación desde el codespace, o insertas una nueva rama GitHub Codespaces crea una bifurcación del repositorio en tu cuenta y la vincula al codespace o vincula el codespace a una bifurcación existente si ya tienes una para el repositorio. Después, puedes insertar los cambios en la bifurcación y crear una solicitud de incorporación de cambios para proponer los cambios en el repositorio ascendente.
Si realizas una confirmación desde la línea de comandos, verás un mensaje que te preguntará si quieres continuar con la vinculación del codespace a una bifurcación nueva o existente. Escribe y para continuar. Si confirmas cambios desde la vista Control de código fuente en VS Code, o desde la barra de navegación de un IDE de JetBrains, el codespace se vincula automáticamente a una bifurcación sin que se te solicite.
Notas:
- Si eliminas el repositorio de bifurcación, se eliminan los codespaces vinculados a la bifurcación, incluso aunque los crearas originalmente desde el repositorio ascendente.
- Si realizas una confirmación desde la línea de comandos y rechazas la nueva bifurcación escribiendo
n, debes insertar los cambios desde la línea de comandos y no desde la vista Control de código fuente de VS Code. Si usas la vista Control de código fuente, VS Code intentará crear una bifurcación para ti al realizar la inserción.
Cuando GitHub Codespaces crea una bifurcación o vincula el codespace a una bifurcación existente, sucede lo siguiente.
- El token de acceso asociado con el codespace se actualiza para incluir el permiso
readywritepara la bifurcación, además del permisoreadpara el repositorio ascendente. - En la configuración de Git, el repositorio ascendente se reasigna al nombre
upstreamy la bifurcación se agrega como un nuevo repositorio remoto con el nombreorigin.
De forma predeterminada, los comandos de control de código fuente a los que accedes desde la interfaz de usuario del editor, como el botón Sincronizar cambios en VS Code, tienen como destino la bifurcación. Si trabajas desde la línea de comandos, puedes usar origin para hacer referencia a la bifurcación y upstream hacer referencia al repositorio ascendente. Por ejemplo, puedes capturar los cambios del repositorio ascendente para asegurarte de que el codespace esté actualizado con los últimos cambios en el proyecto.
git fetch upstream
Cuando hayas realizado algunos cambios, podrás insertarlos en una rama de características de la bifurcación.
git push origin my-feature-branch
Para obtener más información, vea «Acerca de las bifurcaciones».
Publicación de un codespace creado a partir de una plantilla
Al crear un codespace a partir de un repositorio de plantillas o una plantilla en la página "Tus codespaces", el trabajo que realices no se almacenará en un repositorio de GitHub hasta que no publiques el codespace. Para obtener más información, vea «Creación de un codespace a partir de una plantilla».
Si estás trabajando en un codespace, podrás publicarlo desde la aplicación de escritorio o el cliente web de VS Code.
-
En la barra de actividad, haga clic en la vista Control de código fuente.

-
Para agregar los cambios al "stage", haz clic en + junto al archivo que hayas añadido o cambiado o junto a Cambios si has cambiado varios archivos y quieres agregarlos todos al "stage".

Nota: Si empiezas desde una plantilla en blanco de GitHub, no verás una lista de cambios a menos que ya hayas inicializado el directorio como repositorio de Git. Para publicar codespaces creados a partir de la plantilla en blanco, haga clic en Publicar en GitHub en la vista “Control de código fuente” y, luego, omita el paso 5.
-
Para confirmar los cambios agregados al "stage", escribe un mensaje de confirmación en el que se describa el cambio realizado y, a continuación, haz clic en Confirmar.
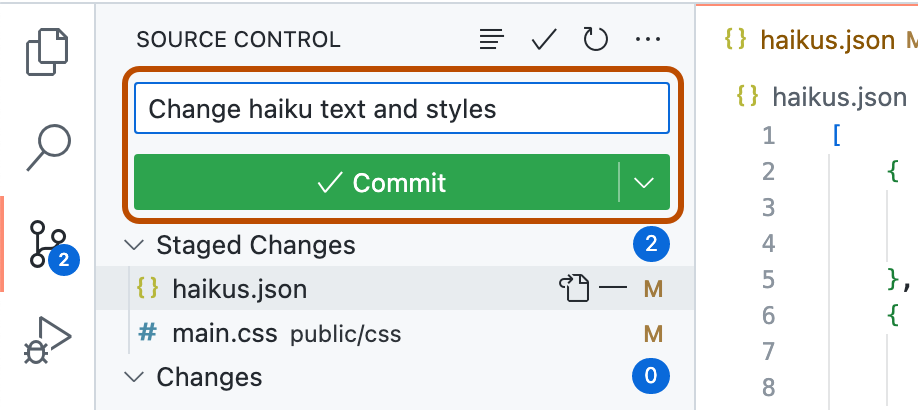
-
Haz clic en Publicar rama.
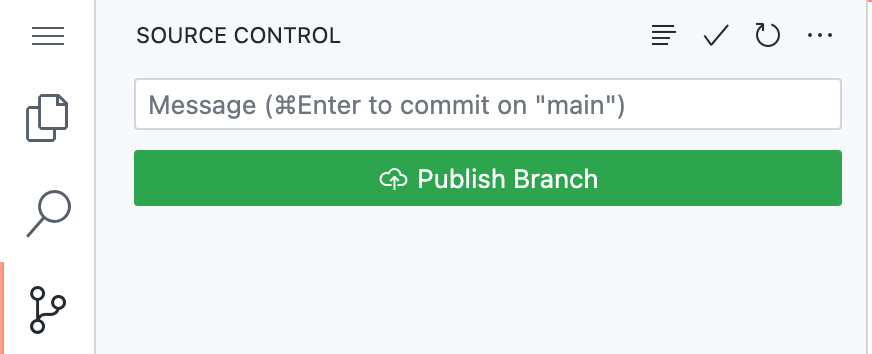
-
En la lista desplegable "Nombre del repositorio", escribe un nombre para el nuevo repositorio y selecciona Publicar en el repositorio privado GitHub o Publicar en el repositorio público GitHub .

El propietario del nuevo repositorio será la cuenta GitHub con la que creaste el codespace.
-
También puedes hacer clic en Abrir en GitHub en el elemento emergente que aparece en la esquina inferior derecha del editor para ver el nuevo repositorio en GitHub.
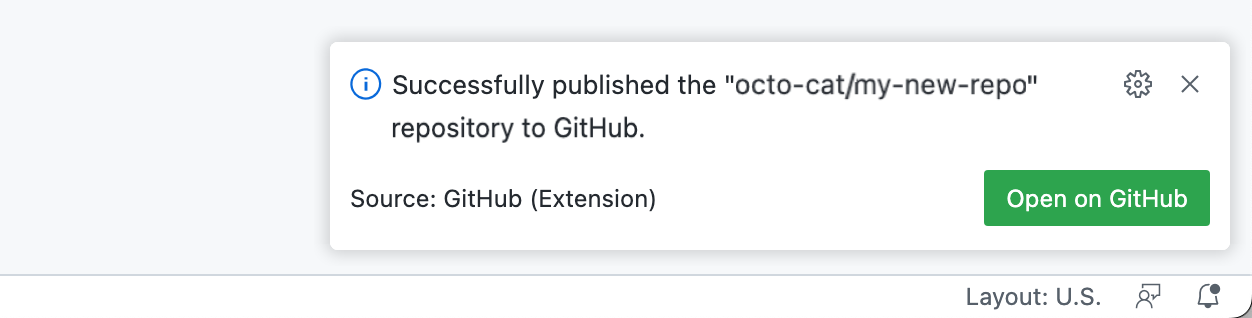
Crear o cambiar de rama
-
Si la rama actual no se muestra en la barra de estado, en la parte inferior de tu codespace, haga clic derecho en la barra de estado y seleccione Source control (Control de código fuente).
-
Haz clic en el nombre de rama en la barra de estado.
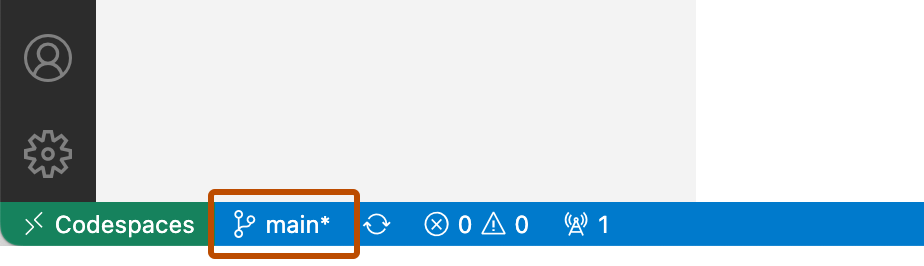
-
En el menú desplegable, haz clic en la rama a la que deseas cambiar o escribe el nombre de una rama nueva y haz clic en Crear nueva rama.
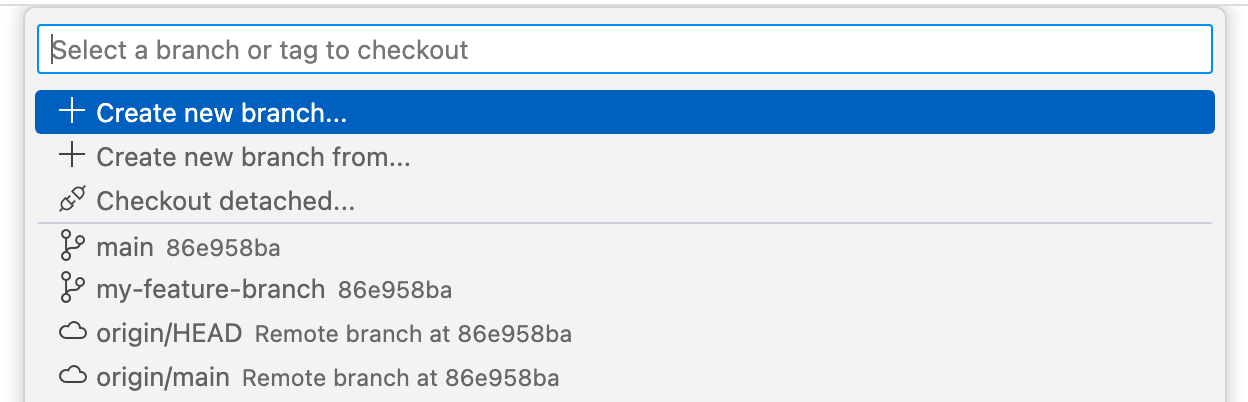
Tip
Si alguien ha modificado recientemente un archivo del repositorio remoto, en la rama a la que hayas cambiado quizá no veas estos cambios hasta que los extraigas en el codespace.
Configramr tus cambios
-
En la barra de actividad, haga clic en la vista Control de código fuente.

-
Para agregar los cambios al "stage", haz clic en junto al archivo que has cambiado, o junto a Cambios si has cambiado varios archivos y quieres agregarlos todos.

-
En el cuadro de texto, teclea un mensaje de confirmación que describa el cambio que hiciste.
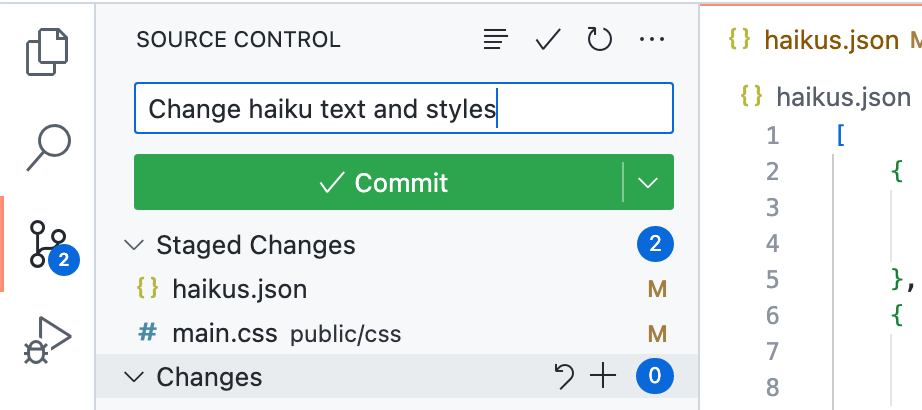
-
Haz clic en la flecha abajo situada en el lado derecho del botón Confirmar y selecciona Confirmar e insertar en el menú desplegable.
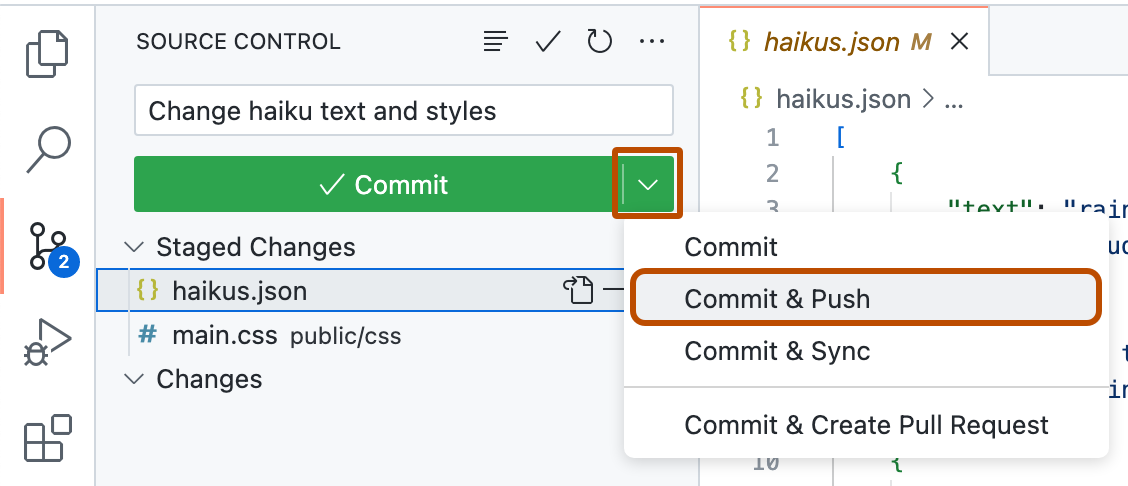
Extraer cambios del repositorio remoto
Puedes extraer cambios del repositorio remoto hacia tu codespace en cualquier momento.
-
En la barra de actividad, haga clic en la vista Control de código fuente.

-
En la parte superior de la barra lateral, haz clic en .
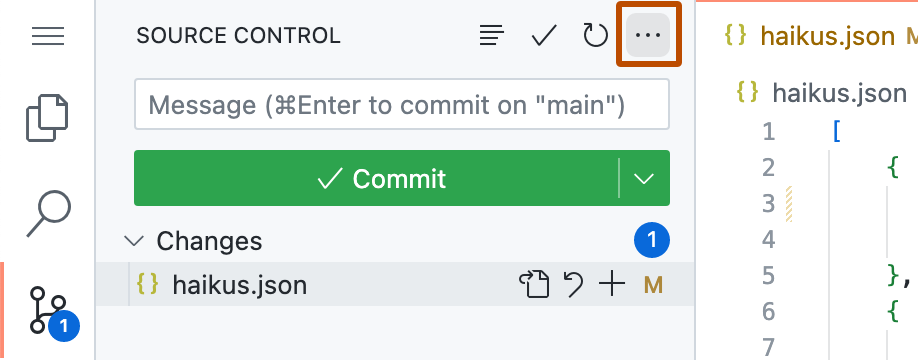
-
En el menú desplegable, haz clic en Extraer.
Si el la configuración del contenedor dev cambió desde que creaste el codespace, puedes aplicar los cambios si recompilas el contenedor para el codespace. Para obtener más información, vea «Introducción a los contenedores dev».
Configurar tu codespace para que recupere los cambios nuevos automáticamente
Puedes configurar tu codespace para que recupere automáticamente los detalles de cualquier confirmación nueva que se haya hecho al repositorio remoto. Esto te permite ver si tu copia local del repositorio está desactualizada, en cuyo caso, podrías elegir extraer los cambios nuevos.
Si la operación de búsqueda detecta cambios nuevos en el repositorio remoto, verás la cantidad de confirmaciones nuevas en la barra de estado. Luego podrás extraer los cambios en tu copia local.
-
Haga clic en el botón Administrar en la parte inferior de la barra de actividad.
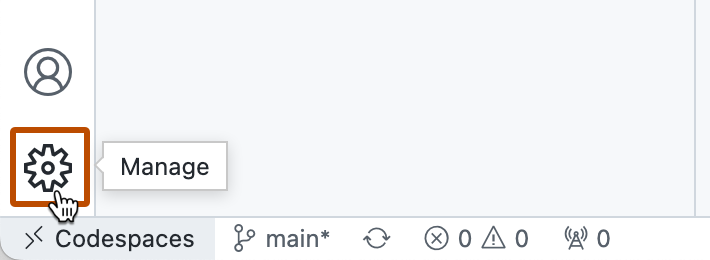
-
En el menú, haga clic en Configuración.
-
En la página Configuración, busque:
autofetch.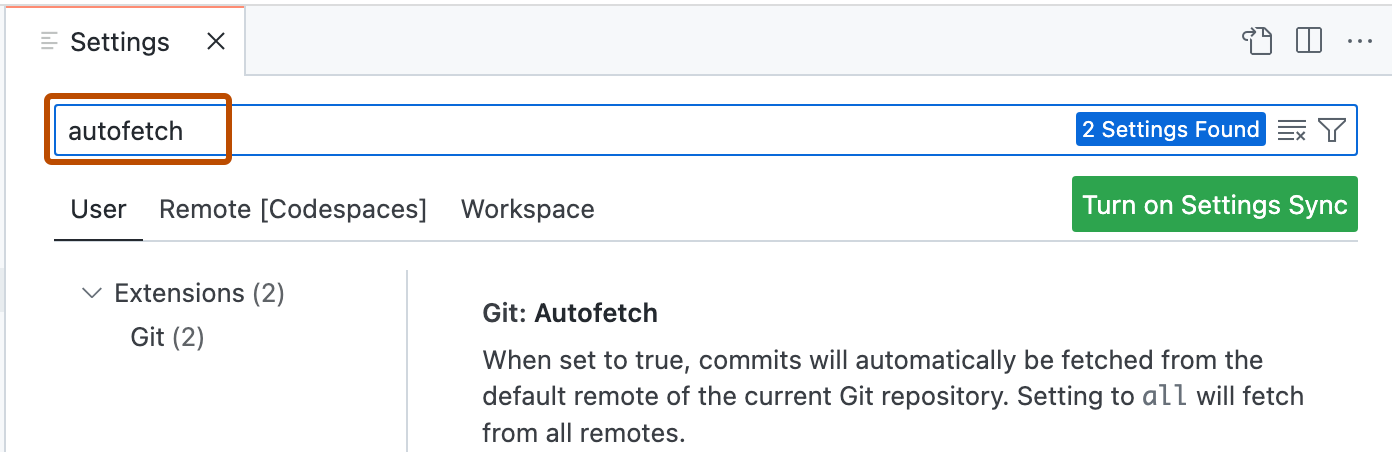
-
Para capturar detalles de las actualizaciones de todos los remotos registrados para el repositorio actual, establezca Captura automática de Git en
all.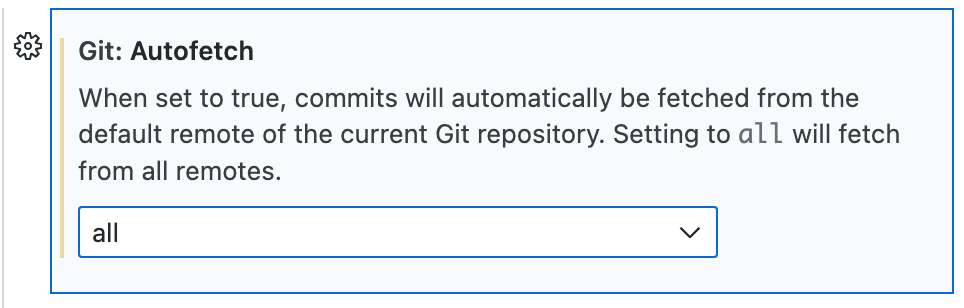
-
Si quiere cambiar la cantidad de segundos entre cada captura automática, edite el valor de Git: Periodo de captura automática.
Levantar una solicitud de cambios
-
Después de confirmar los cambios en la copia local del repositorio, haz clic en el icono de solicitud de incorporación de cambios situado en la parte superior de la barra lateral "Control de código fuente".
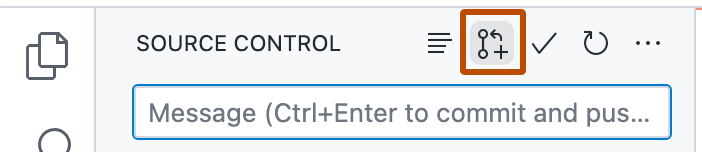
-
Verifica que el repositorio y la rama local desde la que estás haciendo la fusión y la rama y repositorio remotos hacia los que estés haciendo la fusión sean correctos. Después, asigna un nombre y descripción a la solicitud de cambios.
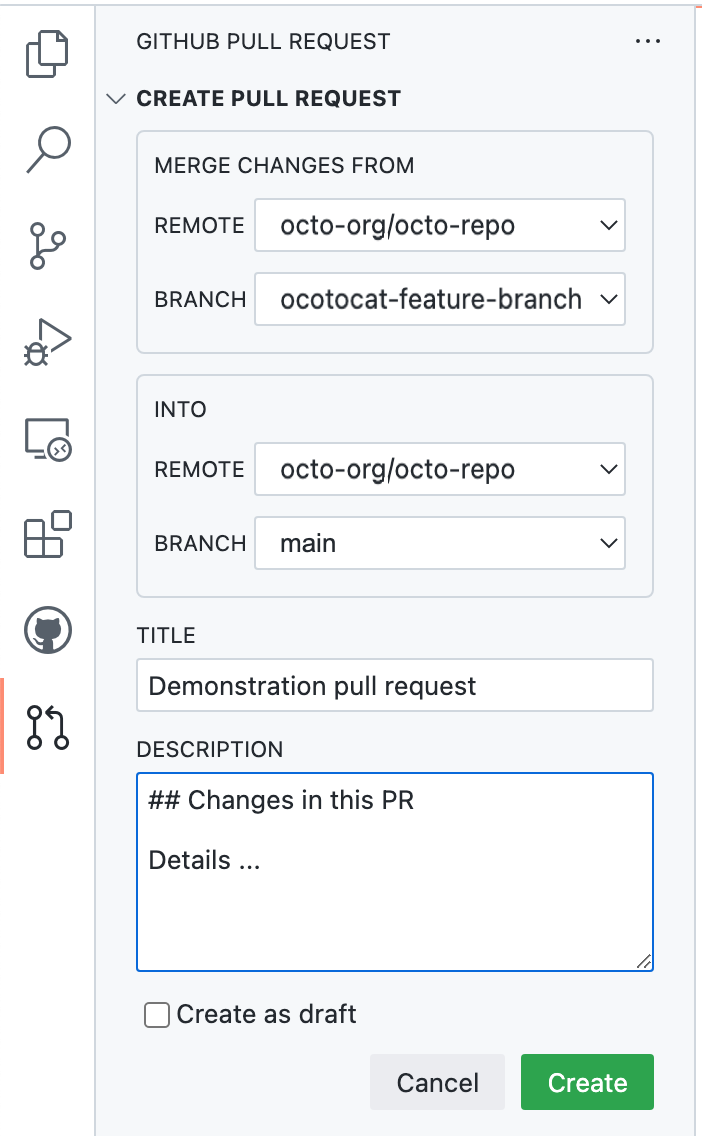
-
Haga clic en Crear.
Subir cambios a tu repositorio remoto
Puedes insertar cambios que hayas guardado y confirmado. Esto aplica a aquellos de la rama ascendente en el repositorio remoto. Puede que necesites hacer eso si aún no estás listo para crear una solicitud de cambios o si prefieres crearla en GitHub.
-
En la parte superior de la barra lateral, haz clic en .
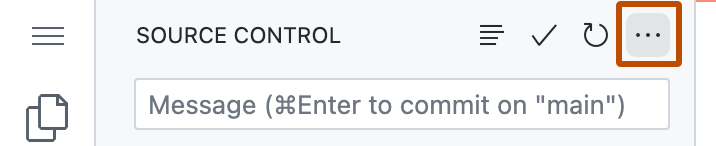
-
En el menú desplegable, haz clic en Insertar.
Publicación de un codespace creado a partir de una plantilla
Al crear un codespace a partir de un repositorio de plantillas o una plantilla en la página "Tus codespaces", el trabajo que realices no se almacenará en un repositorio de GitHub hasta que no publiques el codespace. Para obtener más información, vea «Creación de un codespace a partir de una plantilla».
Si estás trabajando en un codespace, podrás publicarlo desde la aplicación de escritorio o el cliente web de VS Code.
-
En la barra de actividad, haga clic en la vista Control de código fuente.

-
Para agregar los cambios al "stage", haz clic en + junto al archivo que hayas añadido o cambiado o junto a Cambios si has cambiado varios archivos y quieres agregarlos todos al "stage".

Nota: Si empiezas desde una plantilla en blanco de GitHub, no verás una lista de cambios a menos que ya hayas inicializado el directorio como repositorio de Git. Para publicar codespaces creados a partir de la plantilla en blanco, haga clic en Publicar en GitHub en la vista “Control de código fuente” y, luego, omita el paso 5.
-
Para confirmar los cambios agregados al "stage", escribe un mensaje de confirmación en el que se describa el cambio realizado y, a continuación, haz clic en Confirmar.
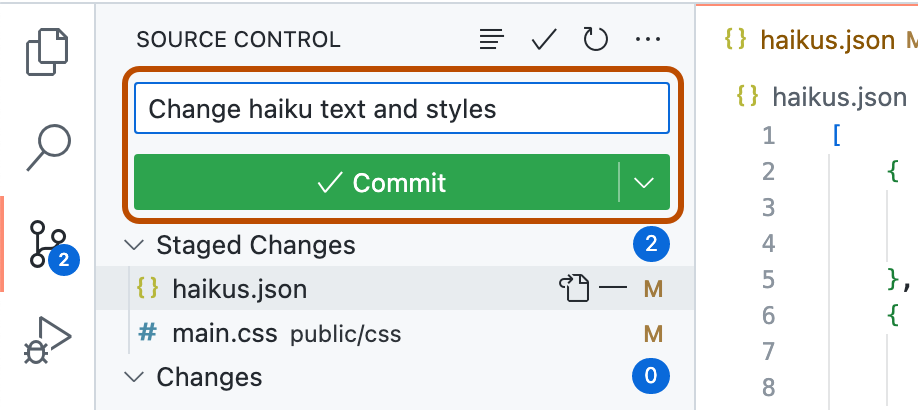
-
Haz clic en Publicar rama.
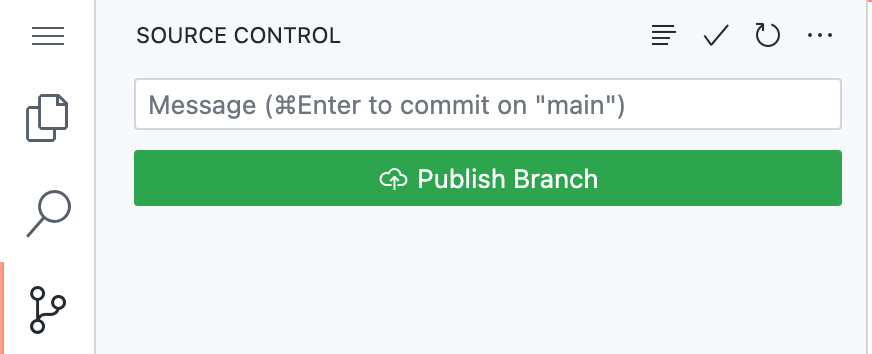
-
En la lista desplegable "Nombre del repositorio", escribe un nombre para el nuevo repositorio y selecciona Publicar en el repositorio privado GitHub o Publicar en el repositorio público GitHub .

El propietario del nuevo repositorio será la cuenta GitHub con la que creaste el codespace.
-
También puedes hacer clic en Abrir en GitHub en el elemento emergente que aparece en la esquina inferior derecha del editor para ver el nuevo repositorio en GitHub.
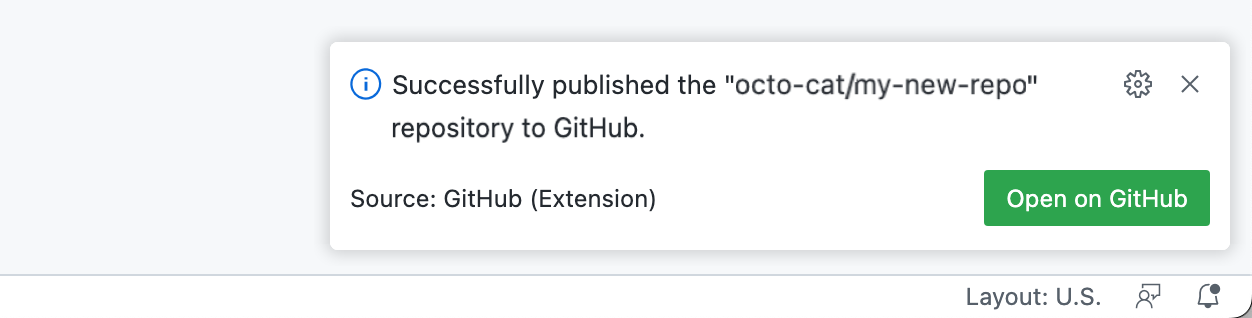
Crear o cambiar de rama
-
Si la rama actual no se muestra en la barra de estado, en la parte inferior de tu codespace, haga clic derecho en la barra de estado y seleccione Source control (Control de código fuente).
-
Haz clic en el nombre de rama en la barra de estado.
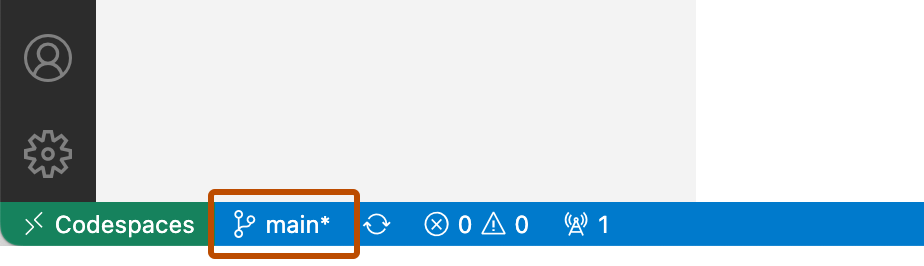
-
En el menú desplegable, haz clic en la rama a la que deseas cambiar o escribe el nombre de una rama nueva y haz clic en Crear nueva rama.
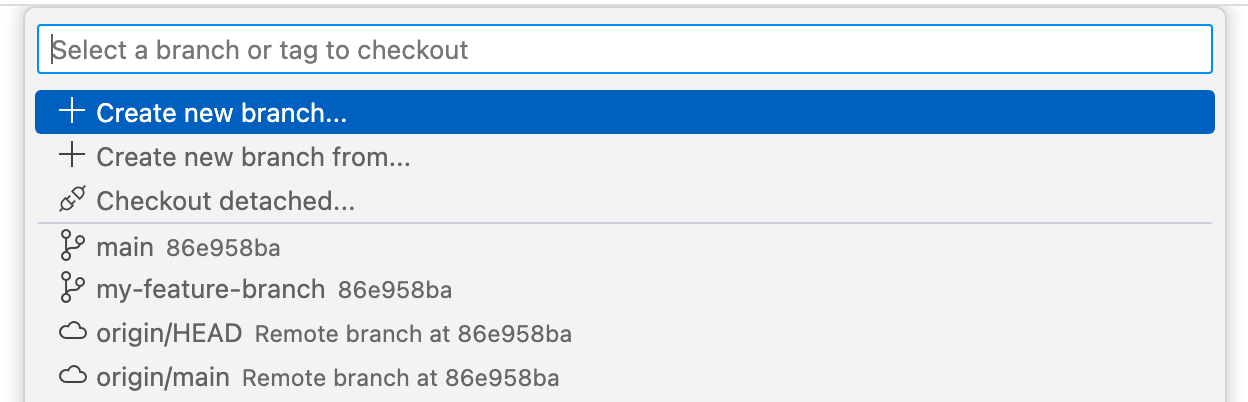
Tip
Si alguien ha modificado recientemente un archivo del repositorio remoto, en la rama a la que hayas cambiado quizá no veas estos cambios hasta que los extraigas en el codespace.
Configramr tus cambios
-
En la barra de actividad, haga clic en la vista Control de código fuente.

-
Para agregar los cambios al "stage", haz clic en junto al archivo que has cambiado, o junto a Cambios si has cambiado varios archivos y quieres agregarlos todos.

-
En el cuadro de texto, teclea un mensaje de confirmación que describa el cambio que hiciste.
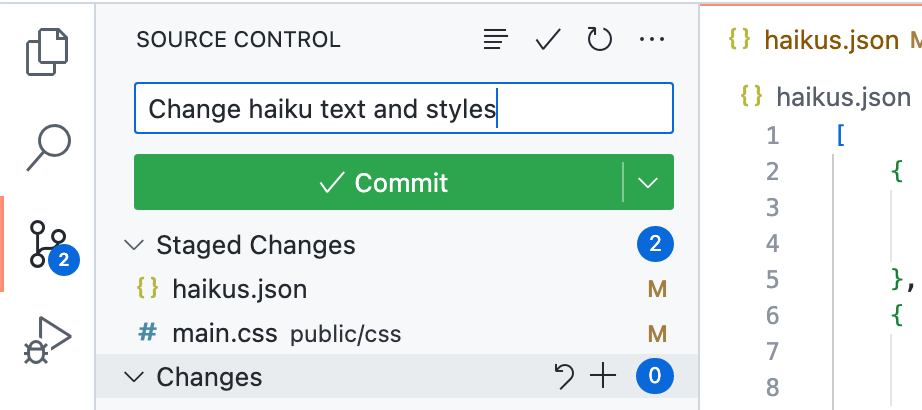
-
Haz clic en la flecha abajo situada en el lado derecho del botón Confirmar y selecciona Confirmar e insertar en el menú desplegable.
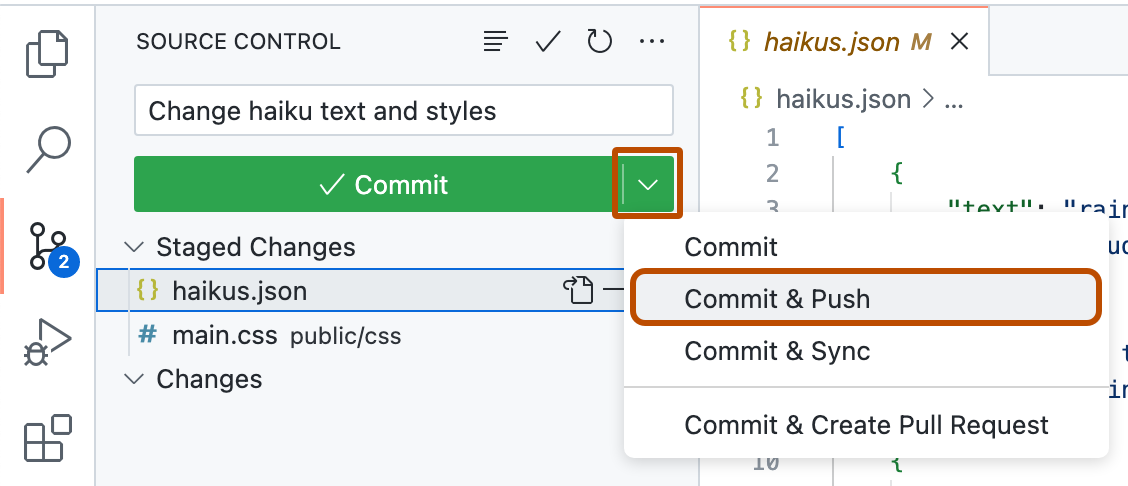
Extraer cambios del repositorio remoto
Puedes extraer cambios del repositorio remoto hacia tu codespace en cualquier momento.
-
En la barra de actividad, haga clic en la vista Control de código fuente.

-
En la parte superior de la barra lateral, haz clic en .
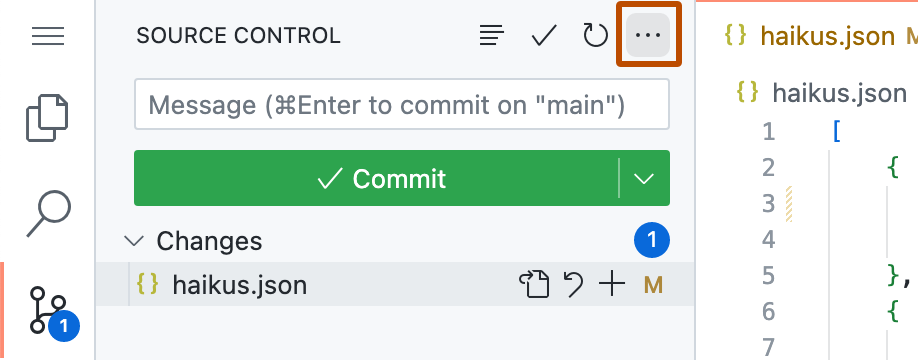
-
En el menú desplegable, haz clic en Extraer.
Si el la configuración del contenedor dev cambió desde que creaste el codespace, puedes aplicar los cambios si recompilas el contenedor para el codespace. Para obtener más información, vea «Introducción a los contenedores dev».
Configurar tu codespace para que recupere los cambios nuevos automáticamente
Puedes configurar tu codespace para que recupere automáticamente los detalles de cualquier confirmación nueva que se haya hecho al repositorio remoto. Esto te permite ver si tu copia local del repositorio está desactualizada, en cuyo caso, podrías elegir extraer los cambios nuevos.
Si la operación de búsqueda detecta cambios nuevos en el repositorio remoto, verás la cantidad de confirmaciones nuevas en la barra de estado. Luego podrás extraer los cambios en tu copia local.
-
Haga clic en el botón Administrar en la parte inferior de la barra de actividad.
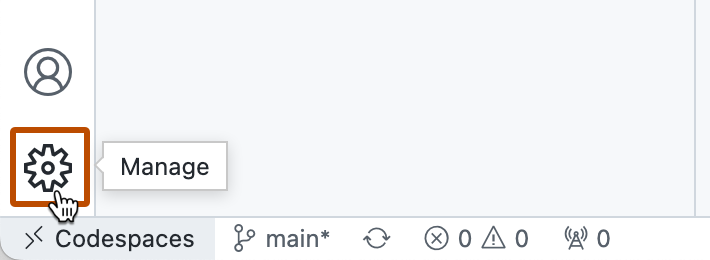
-
En el menú, haga clic en Configuración.
-
En la página Configuración, busque:
autofetch.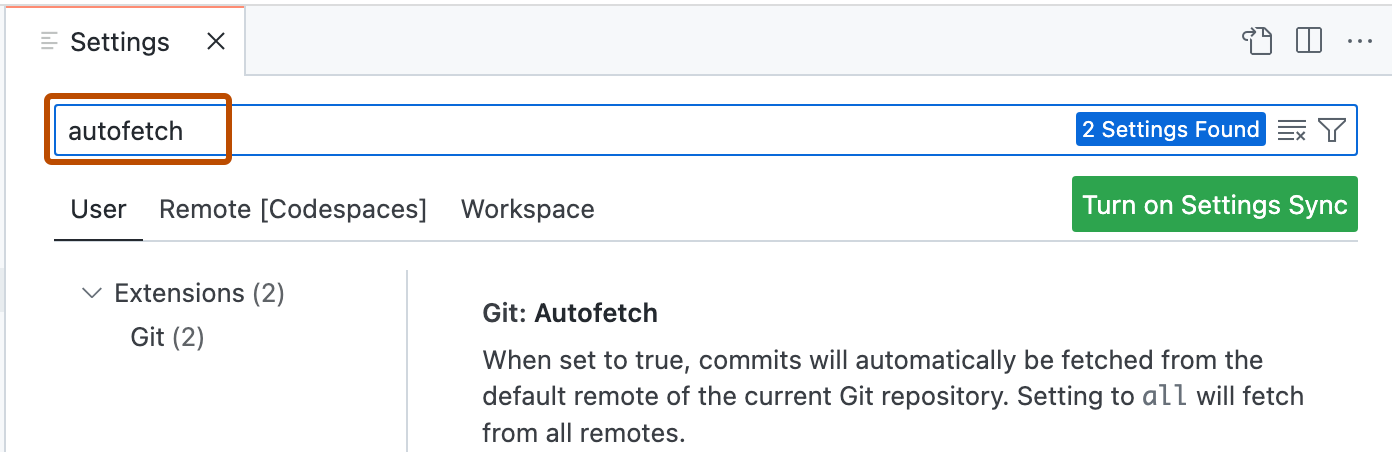
-
Para capturar detalles de las actualizaciones de todos los remotos registrados para el repositorio actual, establezca Captura automática de Git en
all.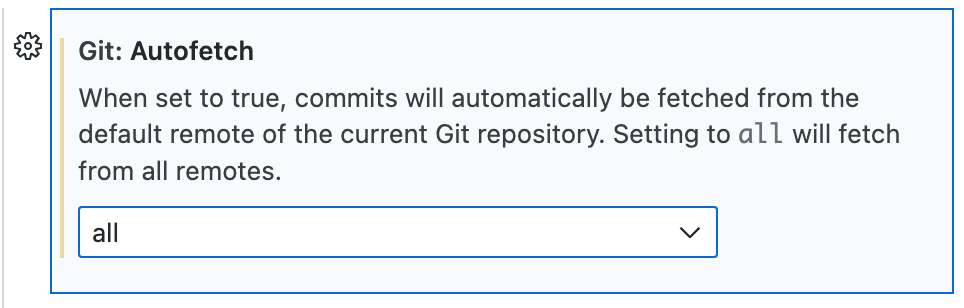
-
Si quiere cambiar la cantidad de segundos entre cada captura automática, edite el valor de Git: Periodo de captura automática.
Levantar una solicitud de cambios
-
Después de confirmar los cambios en la copia local del repositorio, haz clic en el icono de solicitud de incorporación de cambios situado en la parte superior de la barra lateral "Control de código fuente".
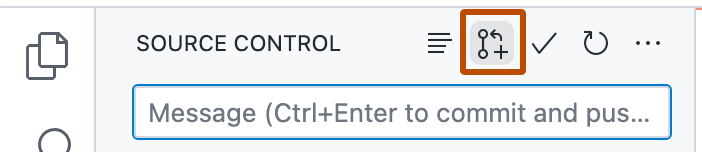
-
Verifica que el repositorio y la rama local desde la que estás haciendo la fusión y la rama y repositorio remotos hacia los que estés haciendo la fusión sean correctos. Después, asigna un nombre y descripción a la solicitud de cambios.
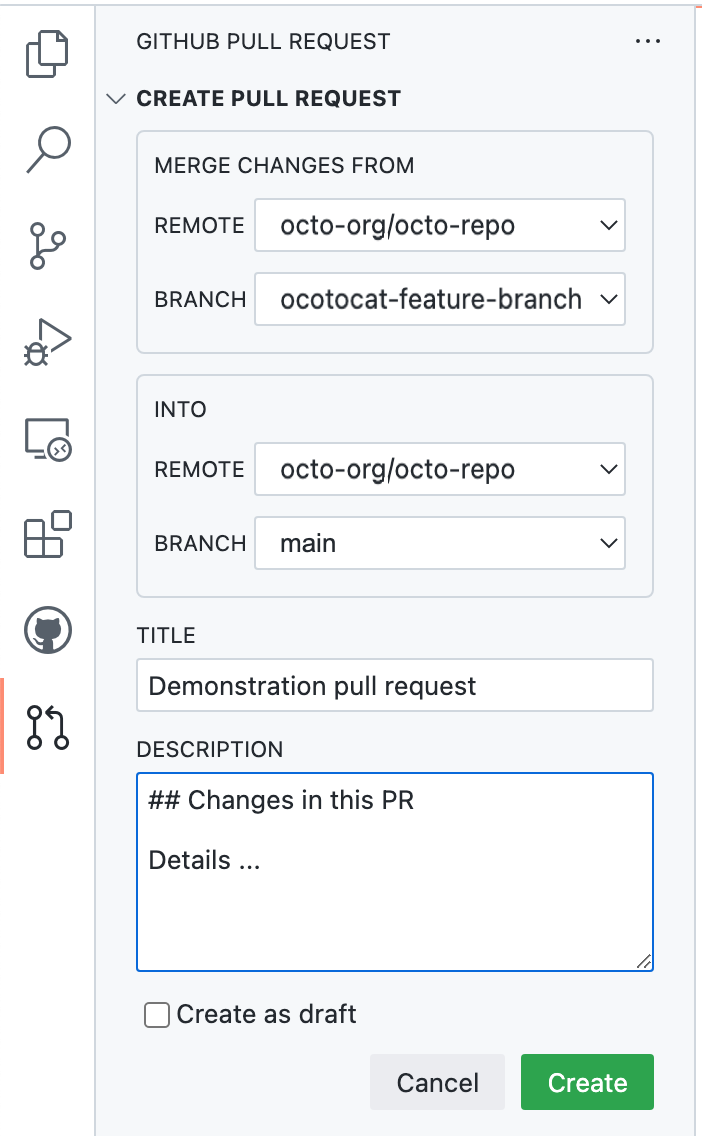
-
Haga clic en Crear.
Subir cambios a tu repositorio remoto
Puedes insertar cambios que hayas guardado y confirmado. Esto aplica a aquellos de la rama ascendente en el repositorio remoto. Puede que necesites hacer eso si aún no estás listo para crear una solicitud de cambios o si prefieres crearla en GitHub.
-
En la parte superior de la barra lateral, haz clic en .
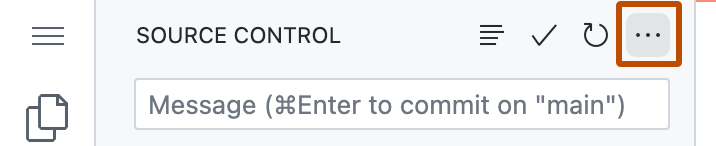
-
En el menú desplegable, haz clic en Insertar.
Crear o cambiar de rama
-
Haz clic en el nombre de la rama en el lado derecho de la barra de estado.
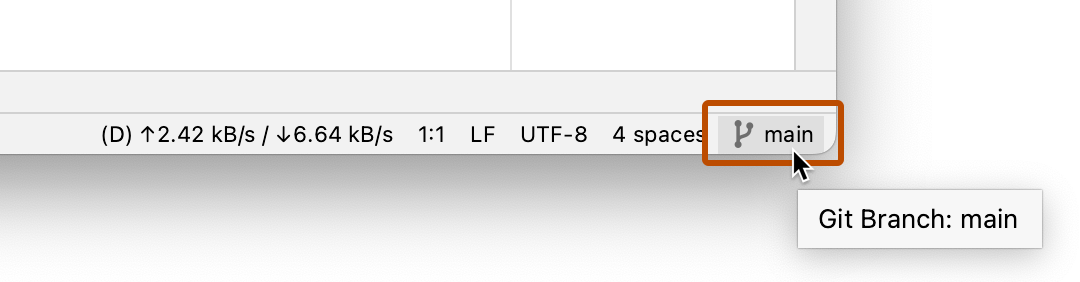
-
En el menú emergente, realiza una de las acciones siguientes:
-
Para crear una nueva rama basada en la rama actual, haga clic en Nueva rama.
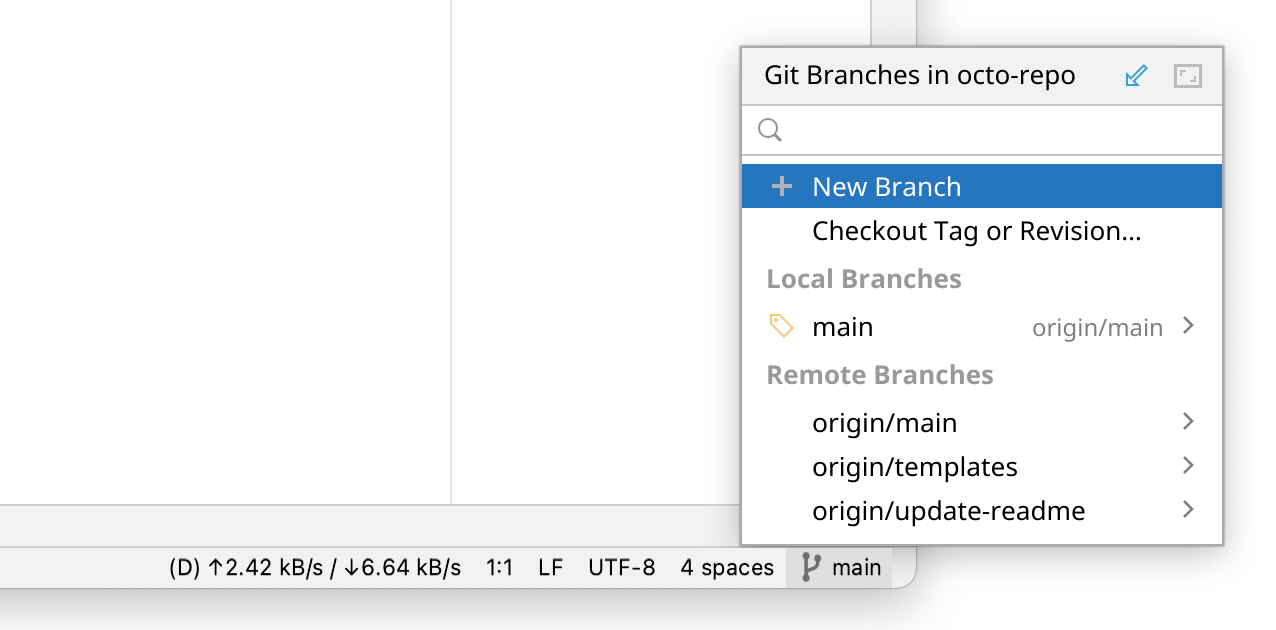
Escribe un nombre para la nueva rama y haz clic en Crear.
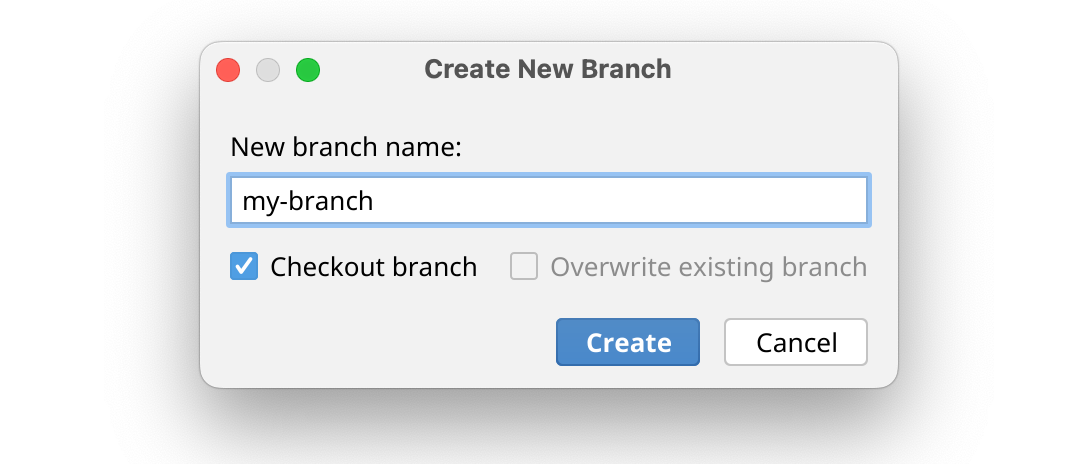
-
Para desactivar una rama existente, empieza escribiendo el nombre de la rama que quieres extraer del repositorio. Haz clic en la rama de la lista y, a continuación, haz clic en Extraer del repositorio.
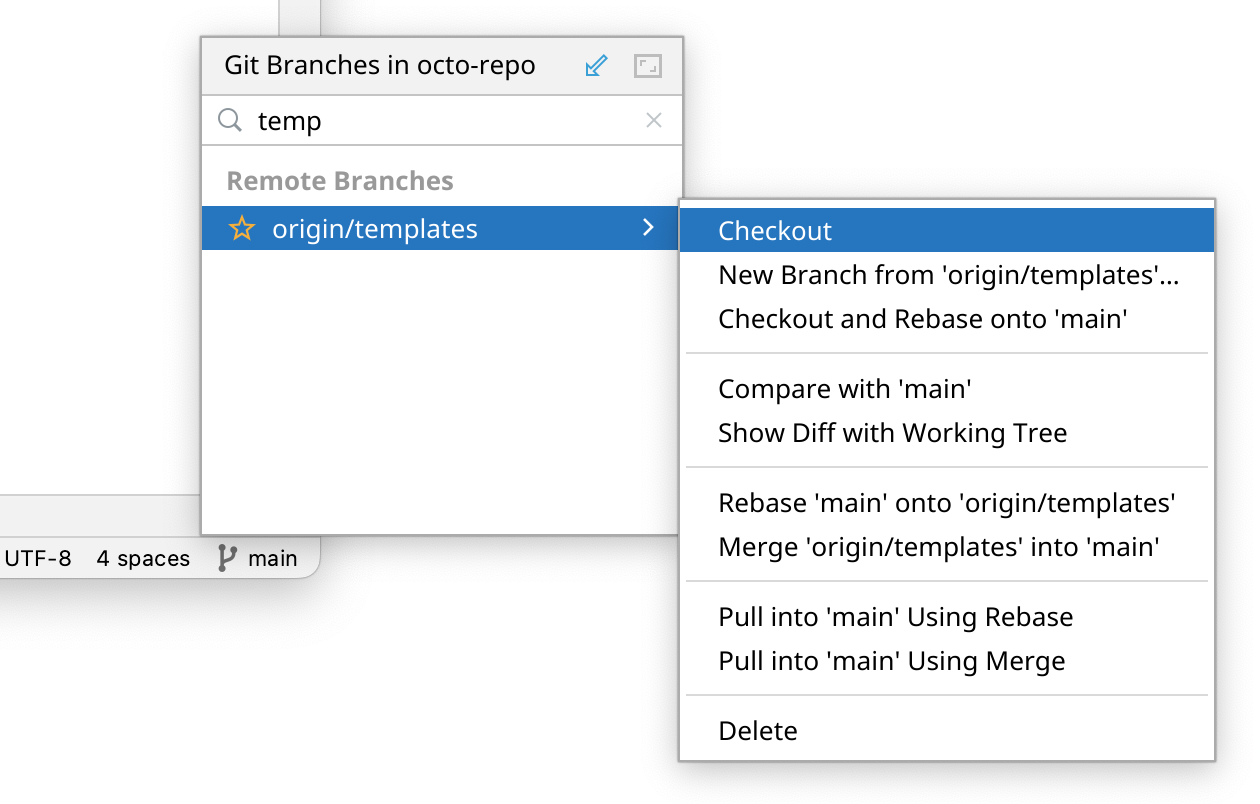
Sugerencia: Si alguien ha modificado recientemente un archivo en el repositorio remoto, en la rama a la que hayas cambiado quizá no veas estos cambios hasta que los extraigas en el codespace.
-
Configramr tus cambios
-
En el lado derecho de la barra de navegación, haz clic en la marca de verificación.
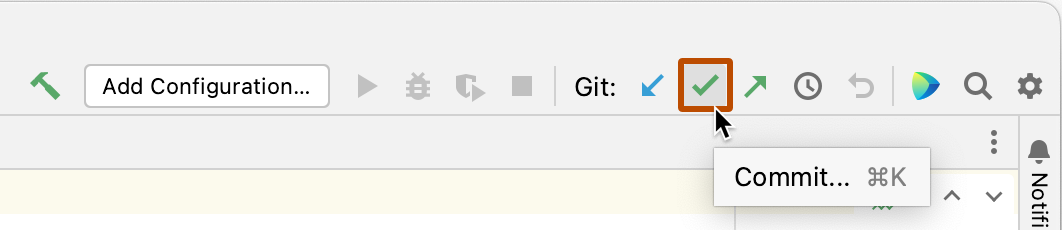
-
En el cuadro de diálogo Confirmar cambios, escribe un mensaje de confirmación.
-
Haga clic en Confirmar.
Como alternativa, haz clic en la flecha abajo situada junto a Confirmar y haz clic en Confirmar e Insertar.
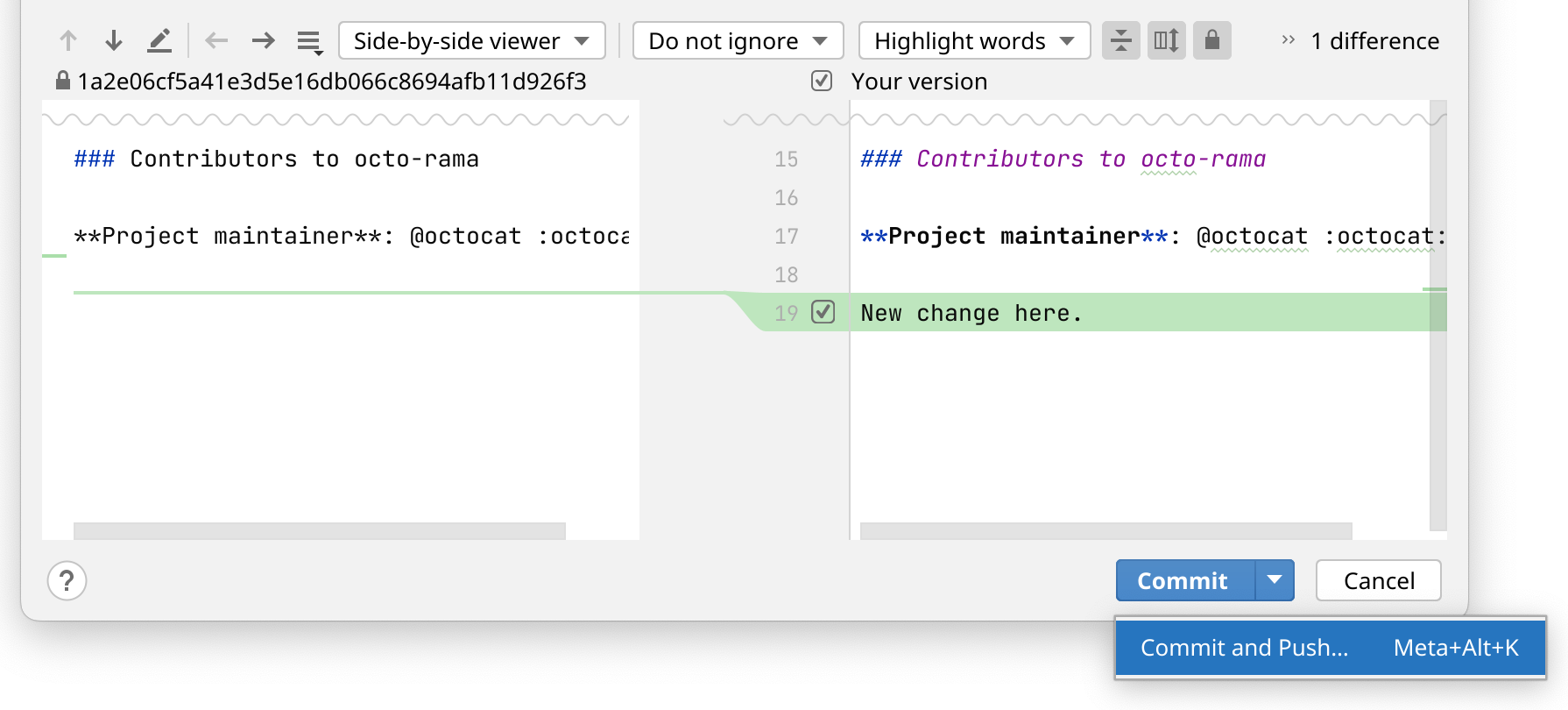
Extraer cambios del repositorio remoto
Puedes extraer cambios de la misma rama en el repositorio remoto y aplicar esos cambios a la copia del repositorio en el que estás trabajando en el codespace.
-
En el lado derecho de la barra de navegación, haz clic en la flecha que apunta hacia abajo.
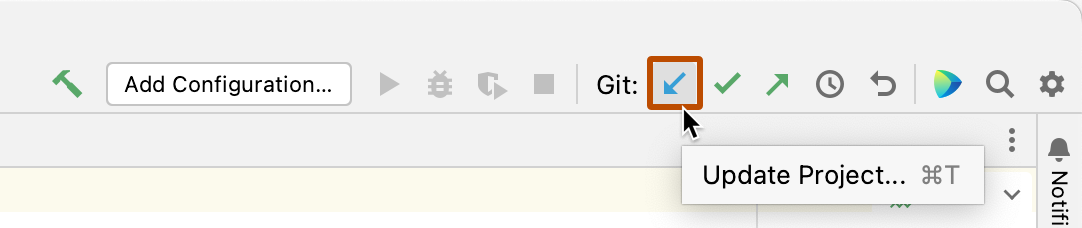
-
En el cuadro de diálogo Actualizar proyecto, elige si quieres combinar o fusionar mediante cambio de base los cambios entrantes.
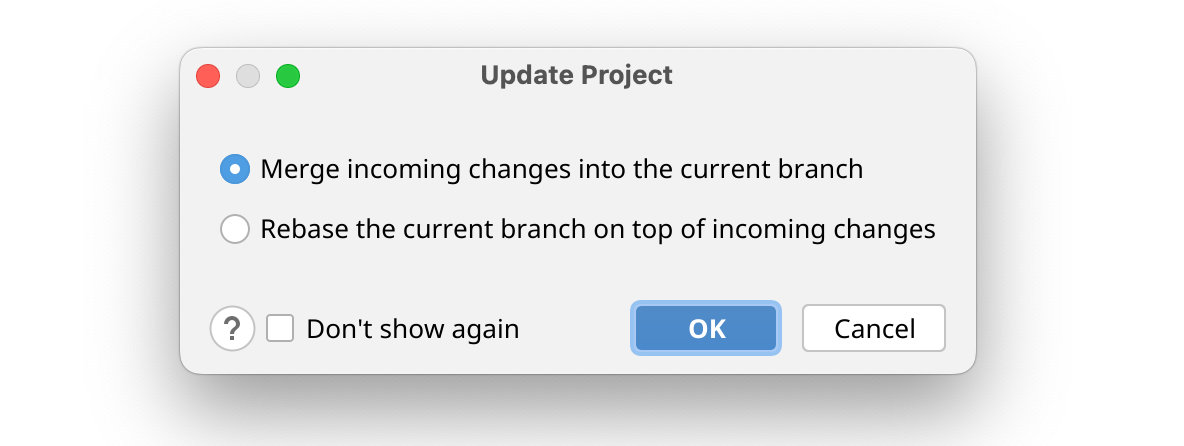
-
Haga clic en OK.
Subir cambios a tu repositorio remoto
Puedes insertar cambios que hayas guardado y confirmado. Esto aplica a aquellos de la rama ascendente en el repositorio remoto. Puede que necesites hacer eso si aún no estás listo para crear una solicitud de cambios o si prefieres crearla en GitHub.
-
En el lado derecho de la barra de navegación, haz clic en la flecha hacia arriba.
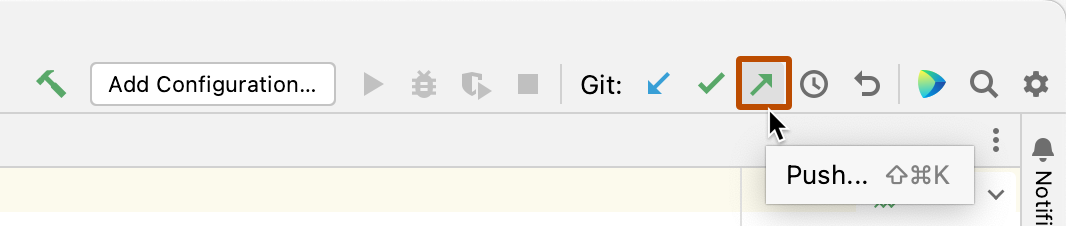
-
En el cuadro de diálogo Insertar confirmaciones, haz clic en Insertar.