Las personas con permisos de escritura para un repositorio pueden configurar el procesador Markdown para un sitio de GitHub Pages.
GitHub Pages admite dos procesadores de Markdown: kramdown y el propio procesador de Markdown de GitHub, que se usa para representar GitHub Flavored Markdown (GFM) desde GitHub Enterprise Cloud. Para obtener más información, vea «Acerca de escritura y formato en GitHub».
Puedes utilizar el Lenguaje de Marcado Enriquecido de GitHub con cualquier procesador, pero solo tu procesador de GFM empatará siempre con los resultados que ves en GitHub Enterprise Cloud.
- En GitHub Enterprise Cloud, navega al repositorio de tu sitio.
- En el repositorio, ve al archivo config.yml.
- En la esquina superior derecha de la vista de archivos, haz clic en para abrir el editor de archivos.
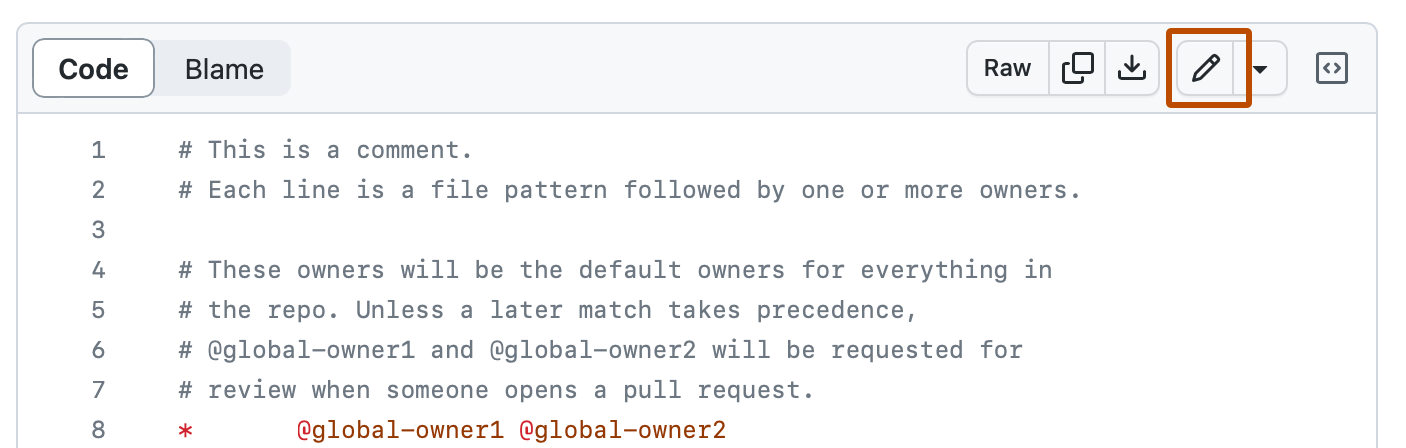
Nota: En lugar de editar y confirmar el archivo con el editor de archivos predeterminado, puedes optar por usar el editor de código github.dev; para ello, selecciona el menú desplegable y haz clic en github.dev. También puedes clonar el repositorio y editar el archivo localmente a través de GitHub Desktop haciendo clic en GitHub Desktop .

-
Haz clic en Confirmar cambios... .
-
En el campo de "Mensaje de confirmación", escriba un mensaje de confirmación corto y significativo que describa la modificación que hizo en el archivo. Puedes atribuir el cambio a mas de un autor en el mensaje del mismo. Para obtener más información, vea «Crear una confirmación con distintos autores».
-
Si tiene más de una dirección de correo electrónico asociada a la cuenta en , haga clic en el menú desplegable de la dirección de correo electrónico y seleccione la que se usará como dirección de correo electrónico del creador de Git. Únicamente las direcciones de correo electrónico verificadas aparecen en el menú desplegable. Si ha habilitado la privacidad de la dirección de correo electrónico, una dirección de correo electrónico no responder del creador de la confirmación será la predeterminada. Para obtener más información sobre el formulario exacto que puede tomar la dirección de correo electrónico sin respuesta, consulte "Configurar tu dirección de correo electrónico de confirmación".
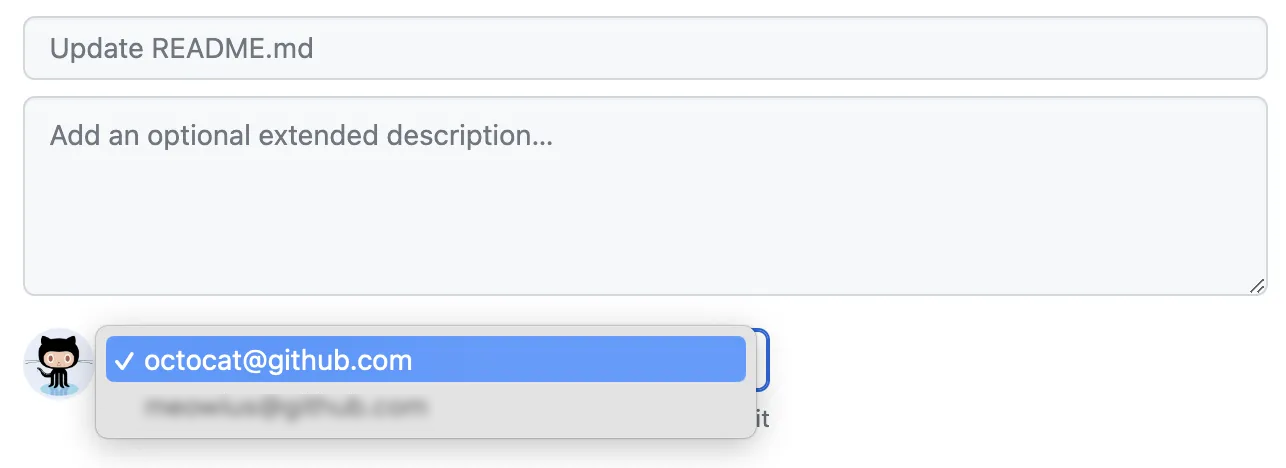
-
Debajo de los campos para el mensaje de confirmación, decide si deseas agregar tu confirmación a la rama actual o a una rama nueva. Debajo de los campos del mensaje de confirmación, decide si deseas agregar tu confirmación a la rama actual o a una nueva rama. Si tu rama actual es la rama predeterminada, debes elegir crear una nueva rama para tu confirmación y después crear una solicitud de extracción. Para obtener más información, vea «Crear una solicitud de incorporación de cambios».

-
Haz clic en Confirmar cambios o Proponer cambios.