Además de cambiar la ubicación del archivo, también puede actualizar el contenido del archivo o asignarle un nuevo nombre en la misma confirmación.
Migrar un archivo a una ubicación nueva en GitHub Enterprise Server
Tip
- Si intentas mover un archivo en un repositorio al que no tienes acceso, bifurcaremos el proyecto a tu cuenta personal y te ayudaremos a enviar una solicitud de incorporación de cambios al repositorio original después de confirmar el cambio.
- Algunos archivos, como imágenes, necesitan que los muevas desde la línea de comando. Para más información, consulta "Mover un archivo a otra ubicación".
- Si un repositorio cuenta con alguna rama protegida, no podrás editar o cargar archivos en ésta utilizando GitHub. Puedes utilizar GitHub Desktop para mover tus cambios a una rama nueva y confirmarlos. Para obtener más información, vea «Acerca de las ramas protegidas» y «Confirmación y revisión de cambios en el proyecto de GitHub Desktop».
- En tu repositorio, navega hasta el archivo que deseas mover.
- En la esquina superior derecha de la vista de archivos, haz clic en para abrir el editor de archivos.
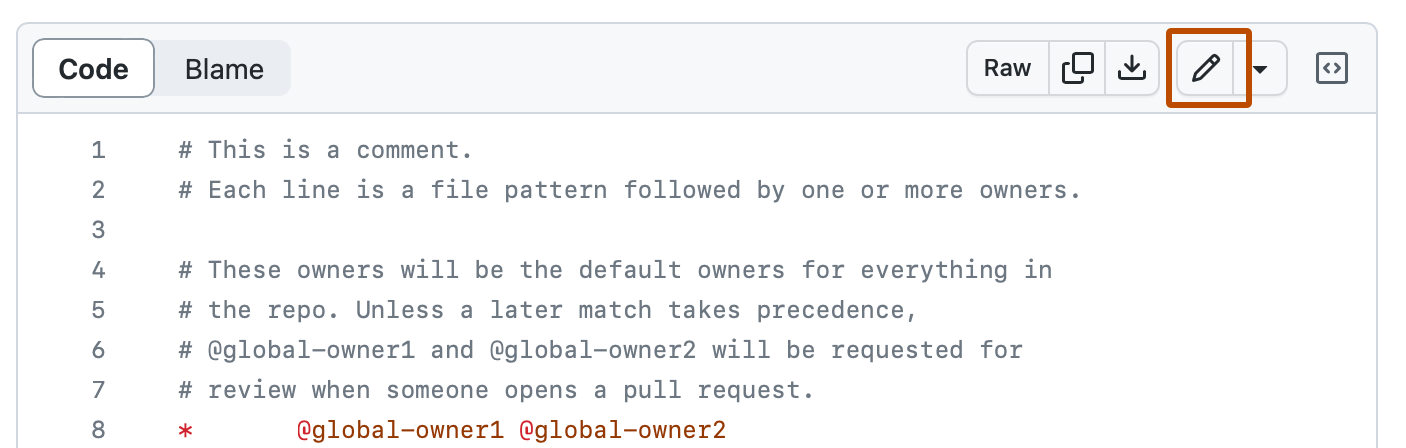
-
En el campo de nombre de archivo, cambia el nombre del archivo utilizando estas directrices:
- Para mover el archivo a una subcarpeta, escriba el nombre de la carpeta que quiera seguido de
/. El nombre de tu nueva carpeta se convierte en el nuevo elemento en la ruta de navegación. - Para mover el archivo a un directorio por encima de la ubicación actual del archivo, coloque el cursor al principio del campo del nombre de archivo, escriba
../para subir un nivel de directorio completo o pulse la teclabackspacepara editar el nombre de la carpeta primaria.
- Para mover el archivo a una subcarpeta, escriba el nombre de la carpeta que quiera seguido de
-
Haz clic en Confirmar cambios... .
-
En el campo de "Mensaje de confirmación", escriba un mensaje de confirmación corto y significativo que describa la modificación que hizo en el archivo. Puedes atribuir el cambio a mas de un autor en el mensaje del mismo. Para obtener más información, vea «Crear una confirmación con distintos autores».
-
Debajo de los campos para el mensaje de confirmación, decide si deseas agregar tu confirmación a la rama actual o a una rama nueva. Debajo de los campos del mensaje de confirmación, decide si deseas agregar tu confirmación a la rama actual o a una nueva rama. Si tu rama actual es la rama predeterminada, debes elegir crear una nueva rama para tu confirmación y después crear una solicitud de extracción. Para obtener más información, vea «Crear una solicitud de incorporación de cambios».

-
Haz clic en Confirmar cambios o Proponer cambios.
Mover un archivo a una nueva ubicación utilizando la línea de comando
Puedes utilizar la línea de comando para mover archivos dentro de un repositorio al eliminar el archivo de la ubicación anterior y después agregarlo en la nueva ubicación.
Muchos archivos se pueden mover directamente en GitHub Enterprise Server, pero otros, como las imágenes, deben moverse desde la línea de comandos.
Este procedimiento supone que ya has:
- Creado un repositorio en GitHub Enterprise Server, o bien tiene un repositorio existente que es propiedad de alguien más con quien quiere colaborar
- Clonado el repositorio de forma local en el equipo
-
En la computadora, mueve el archivo a una nueva ubicación dentro del directorio que fue creado localmente en tu computadora cuando clonaste el repositorio.
-
Abra TerminalTerminalGit Bash.
-
Use
git statuspara comprobar las ubicaciones antiguas y nuevas de los archivos.$ git status > # On branch YOUR-BRANCH > # Changes not staged for commit: > # (use "git add/rm <file>..." to update what will be committed) > # (use "git checkout -- <file>..." to discard changes in working directory) > # > # deleted: /OLD-FOLDER/IMAGE.PNG > # > # Untracked files: > # (use "git add <file>..." to include in what will be committed) > # > # /NEW-FOLDER/IMAGE.PNG > # > # no changes added to commit (use "git add" and/or "git commit -a") -
Agregue el archivo al "stage" para confirmarlo en el repositorio local. Esto eliminará (
git rm) el archivo de la ubicación antigua y lo agregará (git add) en la nueva ubicación.$ git add . # Adds the file to your local repository and stages it for commit. # Para sacar del "stage" un archivo, use "git reset HEAD EL_ARCHIVO". -
Use
git statuspara comprobar los cambios almacenados provisionalmente para la confirmación.$ git status > # On branch YOUR-BRANCH > # Changes to be committed: > # (use "git reset HEAD <file>..." to unstage) > # > # renamed: /old-folder/image.png -> /new-folder/image.png # Displays the changes staged for commit -
Confirme el archivo que ha agregado al "stage" en el repositorio local.
$ git commit -m "Move file to new directory" # Commits the tracked changes and prepares them to be pushed to a remote repository. # Para eliminar esta confirmación y modificar el archivo, usa 'git reset --soft HEAD~1' y confirma y agrega nuevamente el archivo. -
Inserta los cambios en el repositorio local en tu instancia de GitHub Enterprise Server.
$ git push origin YOUR_BRANCH # Pushes the changes in your local repository up to the remote repository you specified as the origin