Nota: El The GitHub Command Palette se encuentra actualmente en versión preliminar pública y están sujetos a cambios.
La GitHub Command Palette está desactivada de forma predeterminada. Puedes habilitar GitHub Command Palette con la vista previa de características. Consulte "Explorar versiones de acceso anticipado con vista previa de la característica".
Acerca de la GitHub Command Palette
Puedes navegar, buscar y ejecutar comandos en GitHub con la GitHub Command Palette. La paleta de comandos es una forma popular de mostrar sugerencias con base en el contexto y recursos actuales que hayas utilizado recientemente. Puedes abrir la paleta de comandos con un atajo de teclado desde cualquier parte en GitHub, lo cual te ahorra tiempo y mantiene tus manos en el teclado.
Navegación rápida
Al abrir la paleta de comandos, las sugerencias están optimizadas para facilitar el acceso desde cualquier lugar de un repositorio, cuenta personal u organización a páginas de nivel superior, como la página Incidencias. Si la ubicación que buscas no está listada, comienza a introducir el nombre o número de la ubicación para refinar las sugerencias.
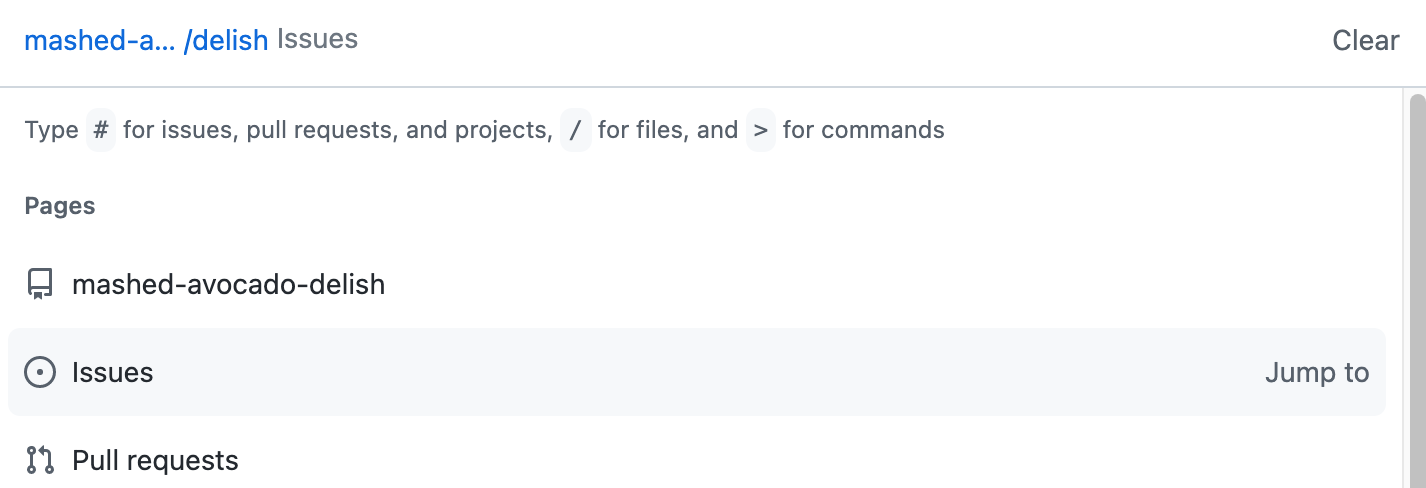
Acceso fácil a los comandos
La capacidad de ejecutar comandos directamente desde tu teclado, sin necesidad de navegar a través de varios menús, podría cambiar la forma en la que utilizas GitHub. Por ejemplo, puedes cambiar de tema presionando un par de teclas, lo cual facilita alternar entre estos temas conforme cambien tus necesidades.
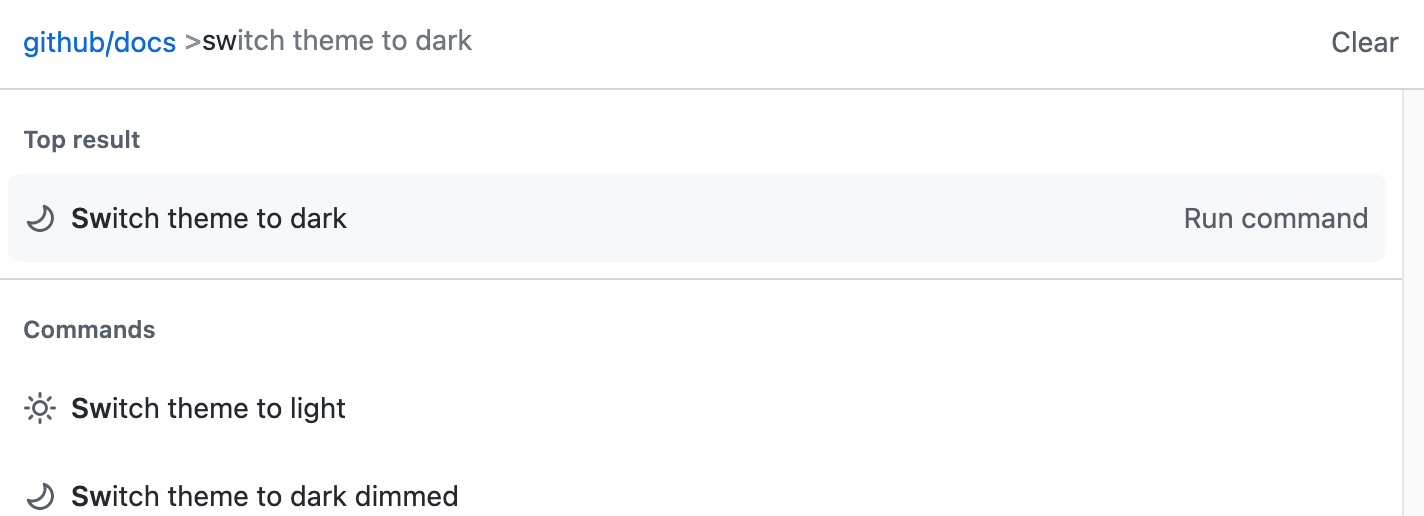
Apertura de la GitHub Command Palette
Abre la paleta de comandos utilizando uno de los siguientes atajos de teclado predeterminados:
- Windows y Linux: Ctrl+K o Ctrl+Alt+K
- Mac: Comando+K o Comando+Opción+K
Puede personalizar los métodos abreviados de teclado que usa para abrir la paleta de comandos en la sección Accesibilidad de la configuración de usuario. Para más información, vea "Personalización de los métodos abreviados de teclado de GitHub Command Palette".
Al abrir la paleta de comandos, muestra la ubicación en la esquina superior izquierda y la usa como ámbito para las sugerencias (por ejemplo, la organización octo-org).
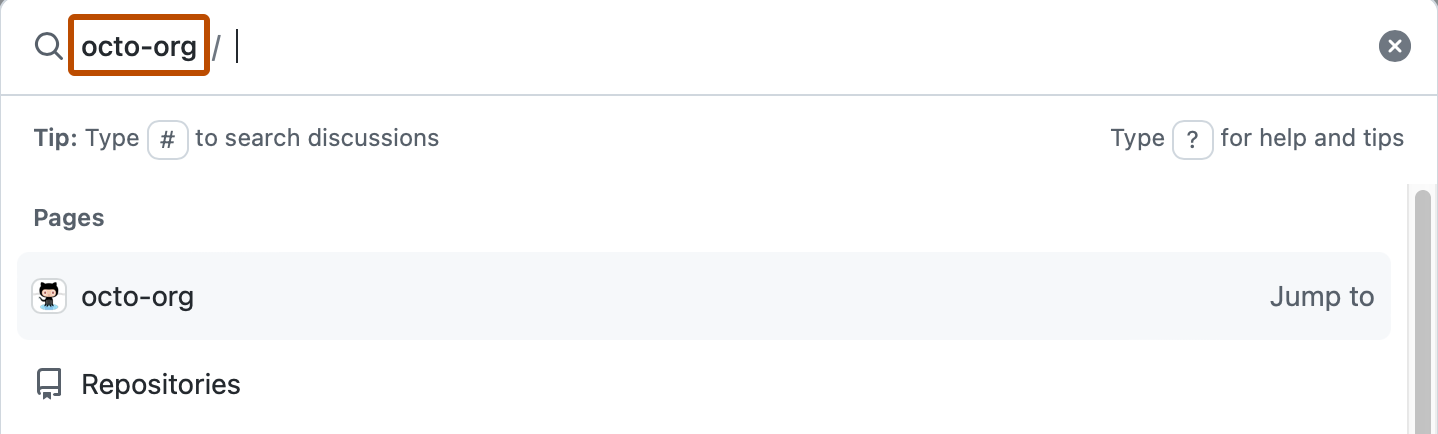
Note
- Si vas a editar texto de Markdown, abre la paleta de comandos con Ctrl+Alt+K (Windows t Linux) o Comando+Opción+K (Mac).
- Si trabajas en una instancia de proyecto, en su lugar se muestra una paleta de comandos específica del proyecto. Para más información, consulta "Cambio del diseño de una vista".
Personalizar tus atajos de teclado para la GitHub Command Palette
Los atajos de teclado predeterminados que se utilizan para abrir la paleta de comandos pueden entrar en conflicto con aquellos de tu buscador y SO. Tiene la opción de personalizar los métodos abreviados de teclado en la sección Accesibilidad de la configuración de la cuenta. En los ajustes de la paleta de comandos, puedes personalizar los ajustes de teclado para abrirla tanto en modo de búsqueda como en modo de comando.
Navegar con la GitHub Command Palette
Puedes utilizar la paleta de comandos para navegar a cualquier página a la que tengas acceso en GitHub.
-
Presione Ctrl+K (Windows/Linux) o Comando+K (Mac) para abrir la paleta de comandos con un ámbito determinado por la ubicación actual en la interfaz de usuario.
-
Comienza a teclear la ruta a la cual quieras navegar. Las sugerencias en la paleta de comandos cambian para empatar con tu texto.
-
Opcionalmente, reduce, expande o cambia completamente el alcance de las sugerencias editando la ruta en el campo de texto de la paleta de comandos.
- Para reducir el ámbito dentro de una cuenta de usuario u organización, resalte un repositorio y, después, presione Tab para agregarlo al ámbito.
- Para expandir el ámbito, resalte y quite un elemento mediante la tecla Retroceso o eliminar.
- Para borrar el ámbito y el cuadro de texto, haz clic en Borrar o usa Ctrl+Retroceso (Windows y Linux) o Comando+Eliminar (Mac).
También puedes teclear algunos caracteres para reducir tu búsqueda. Para más información, vea "Funciones de pulsación de teclas".
-
Termina de ingresar la ruta o utiliza las flechas del teclado para resaltar la ruta que quieres desde la lista de sugerenicas.
-
Presione Entrar para saltar a la ubicación elegida. Como alternativa, presione Ctrl+Entrar (Windows y Linux) o Comando+Entrar (Mac) para abrir la ubicación en una nueva pestaña del explorador.
Buscar con la GitHub Command Palette
Puede utilizar la paleta de comandos para buscar lo que sea en GitHub.
-
Presione Ctrl+K (Windows/Linux) o Comando+K (Mac) para abrir la paleta de comandos con un ámbito determinado por la ubicación actual en la interfaz de usuario.
-
Opcionalmente, reduce, expande o cambia completamente el alcance de las sugerencias editando la ruta en el campo de texto de la paleta de comandos.
- Para reducir el ámbito dentro de una cuenta de usuario u organización, resalte un repositorio y, después, presione Tab para agregarlo al ámbito.
- Para expandir el ámbito, resalte y quite un elemento mediante la tecla Retroceso o eliminar.
- Para borrar el ámbito y el cuadro de texto, haz clic en Borrar o usa Ctrl+Retroceso (Windows y Linux) o Comando+Eliminar (Mac).
-
Opcionalmente, utiliza las teclas para encontrar tipos específicos de recursos:
- # Búsqueda de incidencias, solicitudes de incorporación de cambios, debates y proyectos
- ! Búsqueda de proyectos
- @ Búsqueda de usuarios, organizaciones y repositorios
- / Búsqueda de archivos dentro del ámbito de un repositorio
-
Comienza a ingresar tus términos de búsqueda. La paleta de comandos te ofrecerá un rango de búsquedas sugeridas con base en el alcance de tu búsqueda.
También puedes utilizar toda la sintaxis de la búsqueda integrada de GitHub dentro de la paleta de comandos. Para obtener más información, vea «Búsqueda en la documentación de GitHub».
-
Use las teclas de dirección para resaltar el resultado de la búsqueda que quiera y presione Entrar para saltar a la ubicación elegida. Como alternativa, presione Ctrl+Entrar (Windows y Linux) o Comando+Entrar (Mac) para abrir la ubicación en una nueva pestaña del explorador.
Ejecutar comandos desde la GitHub Command Palette
Puedes utilizar la GitHub Command Palette para ejecutar comandos. Por ejemplo, puedes crear un repositorio o propuesta nuevos o cambiar tu tema. Cuando ejecutas un comando, la ubicación de su acción se determina ya sea por la página subyacente o por el alcance que se muestra en la paleta de comandos.
- Los comandos de solicitudes de cambios y propuestas siempre se ejecutan en la página subyacente.
- Los comandos de nivel superior, por ejemplo los de repositorio, se ejecutan en el alcance que se muestra en la paleta de comandos.
Para obtener una lista completa de los comandos admitidos, vea "Referencia de GitHub Command Palette".
-
Los métodos abreviados de teclado predeterminados para abrir la paleta de comandos en modo de comandos son Ctrl+Mayús+K (Windows y Linux) o Comando+Mayús+K (Mac). Si ya ha abierto la paleta de comandos, presione > para cambiar al modo de comandos. GitHub sugiere comandos con base en tu ubicación.
-
Opcionalmente, reduce, expande o cambia completamente el alcance de las sugerencias editando la ruta en el campo de texto de la paleta de comandos.
- Para reducir el ámbito dentro de una cuenta de usuario u organización, resalte un repositorio y, después, presione Tab para agregarlo al ámbito.
- Para expandir el ámbito, resalte y quite un elemento mediante la tecla Retroceso o eliminar.
- Para borrar el ámbito y el cuadro de texto, haz clic en Borrar o usa Ctrl+Retroceso (Windows y Linux) o Comando+Eliminar (Mac).
-
Si no se muestra el comando que quieres, verifica tu alcance y luego comienza a ingresar el nombre del comando en la caja de texto.
-
Use las teclas de dirección para resaltar el comando que quiera y presione Entrar para ejecutarlo.
Cerrar la paleta de comandos
Cuando la paleta de comandos está activa, puedes utilizar uno de los siguientes atajos de teclado para cerrarla:
- Modo de búsqueda y navegación: Esc o Ctrl+K (Windows y Linux) Comando+K (Mac)
- Modo de comandos: Esc o Ctrl+Mayús+K (Windows y Linux) Comando+Mayús+K (Mac)
Si personalizaste los atajos de teclado para la paleta de comandos en los ajustes de accesibilidad, tus atajos personalizados se utilizarán tanto para abrirla como para cerrarla.
Referencia de la GitHub Command Palette
Funciones de las teclas
Estas teclas están disponibles cuando la paleta de comandos se encuentra en los modos de búsqueda y navegación, es decir, no están disponibles en el modo de comandos.
| Pulsación de tecla | Función |
|---|---|
| > | Modo de ingreso de comandos. Para más información, vea "Ejecución de comandos desde GitHub Command Palette". |
| # | Busca propuestas, solicitudes de cambio, debates y proyectos. Para más información, vea "Búsqueda con GitHub Command Palette". |
| @ | Busca usuarios, organizaciones y repositorios. Para más información, vea "Búsqueda con GitHub Command Palette". |
| / | Busca archivos dentro del alcance de un repositorio o repositorios dentro del alcance de una organización. Para más información, vea "Búsqueda con GitHub Command Palette". |
| ! | Busca solo proyectos. Para más información, vea "Búsqueda con GitHub Command Palette". |
| Ctrl+C o Comando+C | Copia al portapapeles la URL de navegación o de búsqueda para el resultado resaltado. |
| Entrar | Salta al resultado resaltado o ejecuta el comando resaltado. |
| Ctrl+Entrar o Comando+Entrar | Abre la búsqueda resaltada o el resultado de navegación en una pestaña nueva del buscador. |
| ? | Muestra la ayuda dentro de la paleta de comandos. |
Comandos globales
Estos comandos se encuentran disponibles en todos los alcances.
| Get-Help | Comportamiento |
|---|---|
Import repository | Crea un repositorio nuevo importando un proyecto desde otro sistema de control de versiones. Para obtener más información, vea «Importar un repositorio con el Importador GitHub». |
New gist | Abre un gist nuevo. Para obtener más información, vea «Crear gists». |
New organization | Crea una organización nueva. Para obtener más información, vea «Crear una organización nueva desde cero». |
New project | Cree un nuevo proyecto. Para obtener más información, vea «Creación de una instancia de proyecto». |
New repository | Crea un repositorio nuevo desde cero. Para obtener más información, vea «Crear un repositorio nuevo». |
Switch theme to <theme name> | Cambia directamente a un tema diferente para la IU. Para obtener más información, vea «Administrar la configuración de tu tema». |
Comandos de organización
Estos comandos se encuentran disponibles únicamente dentro del alcance de una organización.
| Get-Help | Comportamiento |
|---|---|
New team | Crea un equipo nuevo en la organización actual. Para obtener más información, vea «Crear un equipo». |
Comandos de repositorio
La mayoría de estos comandos se encuentran disponibles únicamente en la página principal del repositorio. Si un comando también está disponible en otras páginas, esto se nota en la columna de comportamiento.
| Get-Help | Comportamiento |
|---|---|
Clone repository: <URL type> | Copia al portapapeles la URL que necesitas para clonar el repositorio utilizando el GitHub CLI, HTTPS o SSH. Para obtener más información, vea «Clonar un repositorio». |
New discussion | Crea un debate nuevo en el repositorio. Para obtener más información, vea «Guía de inicio rápido para los debates de GitHub». |
New file | Crea un archivo nuevo desde cualquier página en el repositorio. Para obtener más información, vea «Agregar un archivo a un repositorio». |
New issue | Abre una propuesta nueva desde cualquier página en el repositorio. Para obtener más información, vea «Crear una propuesta». |
Open in github.dev editor | Abre el repositorio actual en el editor de github.dev. Para obtener más información, vea «El editor basado en web de github.dev». |
Comandos de archivo
Estos comandos se encuentran disponibles únicamente cuando abres la paleta de comandos desde un archivo en un repositorio.
| Get-Help | Comportamiento |
|---|---|
Copy permalink | Crea un enlace al archivo que incluye el SHA de la confirmación actual y copia el enlace al portapapeles. Para obtener más información, vea «Obtener enlaces permanentes a archivos». |
Open in github.dev editor | Abre el archivo que se muestra actualmente en el editor de github.dev. Para obtener más información, vea «El editor basado en web de github.dev». |
Comandos de debate
Estos comandos se encuentran disponibles únicamente cuando abres la paleta de comandos desde un debate. Estos actúan en tu página actual y no se ven afectados por el alcance que se configuró en la paleta de comandos.
| Get-Help | Comportamiento |
|---|---|
Delete discussion... | Borra el debate permanentemente. Para obtener más información, vea «Administrar los debates». |
Edit discussion body | Abre el cuerpo principal del debate listo para editar. |
Subscribe/unsubscribe | Decide ingresar o salir de las notificaciones para adiciones al debate. Para obtener más información, vea «Acerca de las notificaciones». |
Transfer discussion... | Mueve el debate a un repositorio distinto. Para obtener más información, vea «Administrar los debates». |
Comandos de propuesta
Estos comandos se encuentran disponibles únicamente cuando abres la paleta de comandos desde una propuesta. Estos actúan en tu página actual y no se ven afectados por el alcance que se configuró en la paleta de comandos.
| Get-Help | Comportamiento |
|---|---|
Close/reopen issue | Cierra o vuelve a abrir la propuesta actual. Para obtener más información, vea «Acerca de las propuestas». |
Convert issue to discussion... | Convierte la propuesta actual en un debate. Para obtener más información, vea «Moderar los debates». |
Delete issue... | Borra la propuesta actual. Para obtener más información, vea «Eliminar una propuesta». |
Edit issue body | Abre el cuerpo principal de la propuesta listo para su edición. |
Edit issue title | Abre el título de la propuesta listo para su edición. |
Lock issue | Limita los comentarios nuevos a los usuarios con acceso de escritura en el repositorio. Para obtener más información, vea «Bloquear conversaciones». |
Pin/unpin issue | Cambia entre si la propuesta se muestra en la sección de propuestas fijadas del repositorio o no. Para obtener más información, vea «Anclar una propuesta a tu repositorio». |
Subscribe/unsubscribe | Decide recibir o no recibir notificaciones para los cambios a esta propuesta. Para obtener más información, vea «Acerca de las notificaciones». |
Transfer issue... | Transfiere la propuesta a otro repositorio. Para obtener más información, vea «Transferir una propuesta a otro repositorio». |
Comandos de las solicitudes de cambios
Estos comandos están disponibles únicamente cuando abres la paleta de comandos desde una solicitud de cambios. Estos actúan en tu página actual y no se ven afectados por el alcance que se configuró en la paleta de comandos.
| Get-Help | Comportamiento |
|---|---|
Close/reopen pull request | Cierra o vuelve a abrir la solicitud de cambios actual. Para obtener más información, vea «Acerca de las solicitudes de incorporación de cambios». |
Convert to draft/Mark pull request as ready for review | Cambia el estado de la solicitud de cambios para mostrarla como lista, o no lista, para su revisión. Para obtener más información, vea «Cambiar la etapa de una solicitud de extracción». |
Copy current branch name | Agrega al portapapeles el nombre de la rama de encabezado para la solicitud de cambios. |
Edit pull request body | Abre el cuerpo principal de la solicitud de cambios, listo para su edición. |
Edit pull request title | Abre el título de la solicitud de cambios, listo para su edición. |
Subscribe/unsubscribe | Decide recibir o no recibir notificaciones para los cambios a esta solicitud de cambios. Para obtener más información, vea «Acerca de las notificaciones». |
Update current branch | Actualiza la rama de encabezado de la solicitud de cambios con los cambios a la rama base. Esto está disponible únicamente para las solicitudes de cambios que apuntan a la rama predeterminada del repositorio. Para obtener más información, vea «Acerca de las ramas». |