À propos de Copilot pull request summaries
Vous pouvez utiliser GitHub Copilot pour générer un résumé d’une demande de tirage sur GitHub. Vous pouvez utiliser le résumé pour aider les réviseurs à comprendre vos modifications ou à comprendre rapidement les modifications apportées à une demande de tirage que vous révisez.
GitHub Copilot analyse la demande de tirage et fournit une vue d’ensemble des modifications apportées en prose, ainsi qu’une liste à puces des modifications avec les fichiers qu’elles affectent. Vous pouvez générer un résumé aux emplacements suivants.
- Dans la description d’une nouvelle demande de tirage que vous créez
- Dans la description d’une demande de tirage existante, en modifiant le commentaire d’ouverture
- Dans un commentaire sur la chronologie principale d’une demande de tirage
Pour en savoir plus sur Copilot pull request summaries et sur la manière d’utiliser la fonctionnalité le plus efficacement possible, consultez « Utilisation responsable des résumés de demandes de tirage de GitHub Copilot ».
Création d’un résumé pour une demande de tirage
-
Dans GitHub, créez une demande de tirage ou accédez à une demande de tirage existante.
Note
GitHub Copilot ne tient pas compte du contenu existant dans la description de la demande de tirage. Il est donc préférable de commencer par une description vide.
-
Accédez au champ de texte dans lequel vous souhaitez ajouter le résumé de la demande de tirage.
- Si vous créez une demande de tirage, utilisez le champ Ajouter une description.
- Si vous ajoutez une description à une demande de tirage existante, modifiez le commentaire d’ouverture.
- Si vous ajoutez un résumé en tant que commentaire, accédez à la section Ajouter un commentaire en bas de la page de demande de tirage.
-
Dans l’en-tête du champ de texte, sélectionnez , puis cliquez sur Résumé.
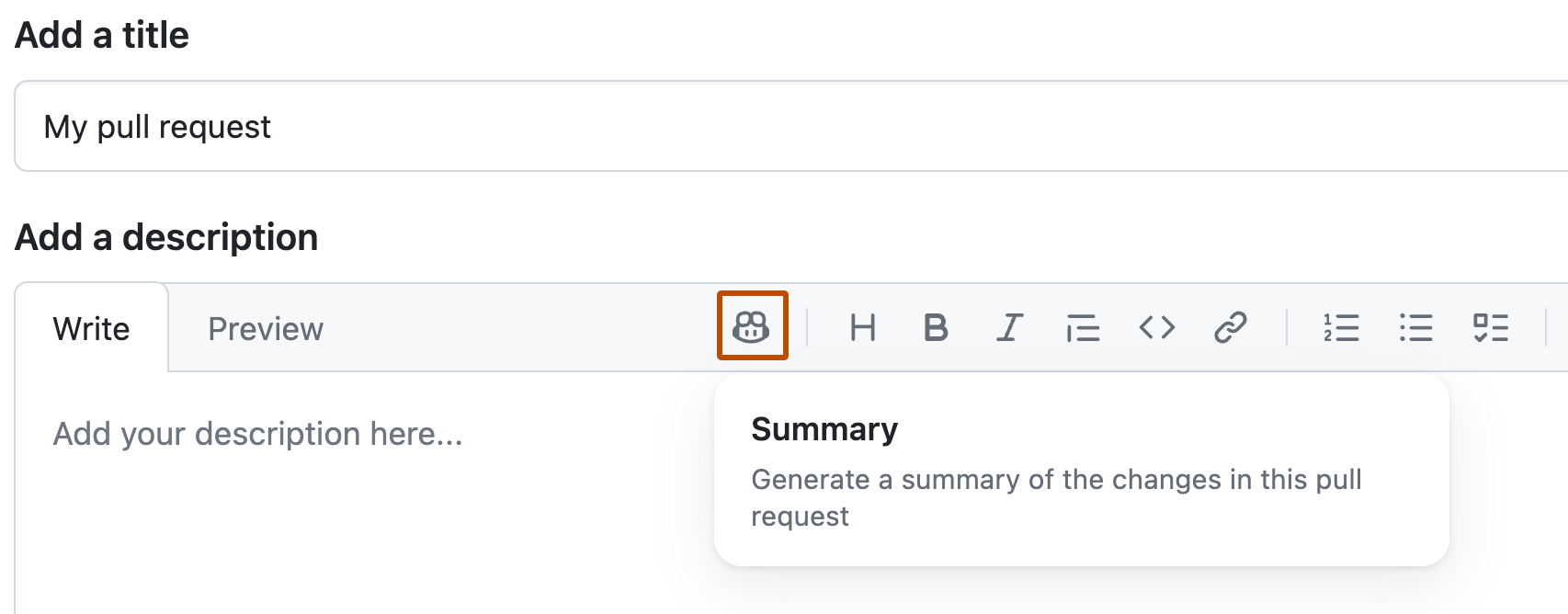
-
Attendez que GitHub Copilot produise le résumé, puis vérifiez soigneusement les résultats.
-
En fonction des paramètres de votre entreprise ou organisation, vous pouvez également fournir des commentaires sur le résumé en cliquant sur l’un des boutons affichés sous la zone de texte, à côté de « Comment Copilot a-t-il réussi ? »

Une fois que vous évaluez un résumé comme bon ou incorrect, vous pouvez fournir des commentaires écrits en cliquant sur le lien affiché.
-
Ajoutez tout contexte supplémentaire qui aidera les utilisateurs à consulter votre demande de tirage.
-
Lorsque vous êtes satisfait de la description, cliquez sur Créer une demande de tirage sur une nouvelle demande de tirage ou sur Mettre à jour le commentaire si vous modifiez une description existante.