À propos de la page du profil de votre organisation
Vous pouvez personnaliser la page de présentation de votre organisation pour montrer un fichier README et les dépôts épinglés dédiés aux utilisateurs publics ou aux membres de l’organisation.
Les membres de votre organisation qui sont connectés à GitHub peuvent sélectionner une vue member ou public du fichier README et les dépôts épinglés quand ils visitent la page du profil de votre organisation.
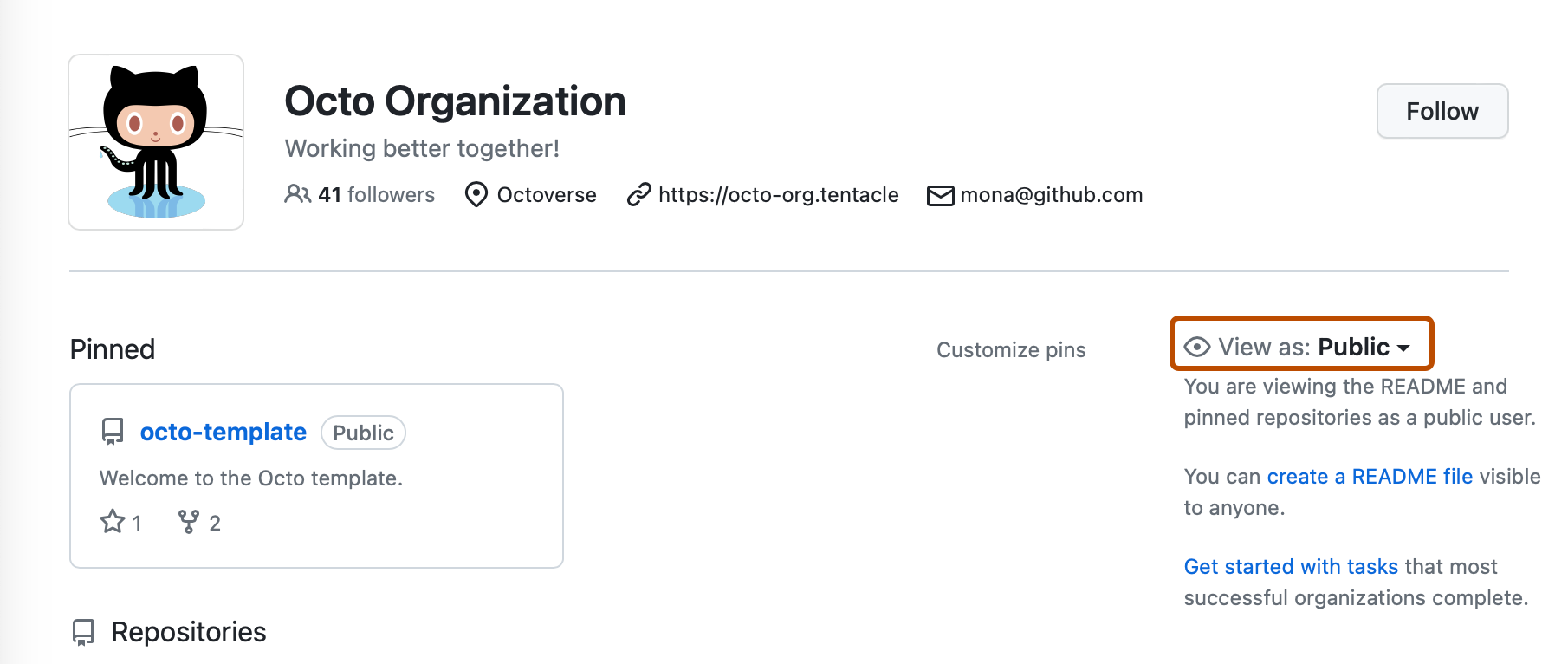
Par défaut, la vue est définie sur member si un fichier README réservé aux membres ou des dépôts épinglés réservés aux membres sont présents. Sinon, elle est définie sur public.
Les utilisateurs qui ne sont pas membres de votre organisation voient une vue public.
Dépôts épinglés
Vous pouvez permettre aux utilisateurs d’accéder facilement aux dépôts importants ou fréquemment utilisés en choisissant jusqu’à six dépôts pour les utilisateurs publics et six dépôts pour les membres de l’organisation. Une fois que vous avez épinglé des dépôts au profil de votre organisation, la section « Épinglé » s’affiche au-dessus de la section « Dépôts » de la page du profil.
Seuls les propriétaires d’organisation peuvent épingler des dépôts. Pour plus d’informations, consultez « Épinglage de dépôts au profil de votre organisation ».
Fichiers README du profil de l’organisation
Vous pouvez partager des informations sur la façon d’interagir avec votre organisation en créant un fichier README du profil de l’organisation pour les utilisateurs publics et les membres de l’organisation. GitHub affiche le fichier README de votre profil d’organisation dans l’onglet « Vue d’ensemble » de votre organisation.
Vous pouvez choisir les informations à inclure dans le fichier README de votre profil d’organisation. Voici quelques exemples d’informations qui peuvent être utiles.
- Section « À propos » qui décrit votre organisation
- Conseils pour obtenir de l’aide dans l’organisation
Vous pouvez mettre en forme le texte et inclure des emojis, des images et des fichiers GIF dans le fichier README de votre profil d’organisation en utilisant GitHub Flavored Markdown. Pour plus d’informations, consultez « Prise en main de la rédaction et de la mise en forme sur GitHub ».
Si vous gérez plusieurs organisations avec un compte d’entreprise, vous pouvez aider les membres à découvrir les différentes organisations de l’entreprise en créant un LISEZMOI d’entreprise. Pour plus d’informations, consultez « Création d’un LISEZMOI pour une entreprise ».
Ajout d’un fichier README de profil d’organisation publique
Le contenu du fichier README.md public apparaît sur le profil public de votre organisation.
- Si votre organisation n’a pas encore de dépôt
.githubpublic, créez un dépôt.githubpublic. - Dans le dépôt
.githubde votre organisation, créez un fichierREADME.mddans le dossierprofile. - Commitez les modifications apportées au fichier
README.md.
Ajout d’un fichier README de profil d’organisation réservé aux membres
Le contenu du fichier README.md réservé aux membres s’affiche dans la vue de membre du profil de votre organisation.
- Si votre organisation n’a pas encore de dépôt
.github-private, créez un dépôt privé appelé.github-private. - Dans le dépôt
.github-privatede votre organisation, créez un fichierREADME.mddans le dossierprofile. - Commitez les modifications apportées au fichier
README.md.
Épinglage de dépôts au profil de votre organisation
Vous pouvez épingler les dépôts que vous souhaitez mettre en avant, notamment ceux fréquemment utilisés, dans la page de profil de votre organisation. Pour choisir les dépôts à épingler au profil de votre organisation, vous devez être propriétaire de l’organisation.
-
Accédez à la page du profil de votre organisation.
-
Dans la barre latérale droite de la page, sélectionnez le menu déroulant Afficher en tant que, puis cliquez sur Public ou Membre.

-
Accédez aux paramètres des dépôts épinglés.
- Si vous avez déjà épinglé des référentiels, dans la section « Épinglé », cliquez sur Personnaliser les épingles.

- Si vous n’avez pas encore épinglé de référentiels, dans la barre latérale droite, cliquez sur Épingler des référentiels.
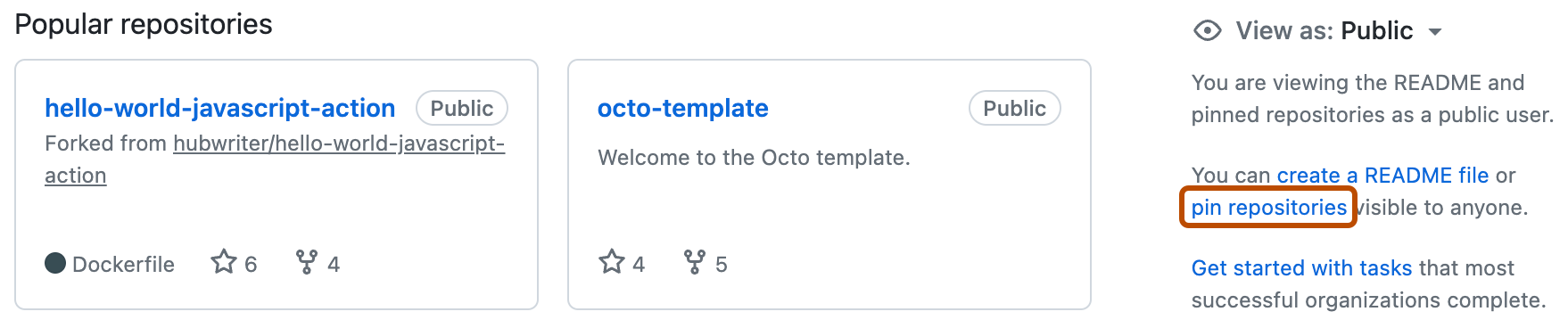
-
Dans la boîte de dialogue « Modifier les dépôts épinglés », sélectionnez une combinaison de dépôts publics, privés ou internes à afficher (six au maximum).
-
Cliquez sur Enregistrer les épingles.
Modification de l’image de profil de votre organisation
Lorsque vous créez une organisation, GitHub Enterprise Cloud vous fournit un « identicon » généré de manière aléatoire. Votre identicon est généré à partir d’un hachage de l’ID utilisateur de votre organisation. Il n’existe aucun moyen de contrôler sa couleur ou son modèle.
Vous pouvez remplacer votre identicon par une image qui représente votre organisation. Pour remplacer l’image, vous pouvez télécharger une nouvelle image ou utiliser une image Gravatar.
Chargement d’une image
- Dans le coin supérieur droit de GitHub, sélectionnez votre photo de profil, puis cliquez sur Vos organisations.
- En regard de l’organisation, cliquez sur Paramètres.
- Sous votre image de profil, cliquez sur Télécharger une nouvelle image, puis sélectionnez une image.
Utilisation d’une image Gravatar
- Dans le coin supérieur droit de GitHub, sélectionnez votre photo de profil, puis cliquez sur Vos organisations.
- En regard de l’organisation, cliquez sur Paramètres.
- Dans le champ « E-mail Gravatar (privé) », saisissez l’adresse e-mail associée à votre image Gravatar.
- Cliquez sur Mettre à jour le profil.