À propos de la révision des demandes de tirage
Vous pouvez réviser des changements dans une demande de tirage, fichier par fichier. Quand vous révisez des fichiers dans une demande de tirage, vous pouvez laisser des commentaires individuels sur des changements spécifiques. Une fois que vous avez terminé de réviser un fichier, vous pouvez le marquer comme consulté. Le fichier est alors réduit, ce qui vous permet d'identifier facilement ceux qu'il vous reste à réviser. Une barre de progression située dans l'en-tête de la demande de tirage indique le nombre de fichiers que vous avez consultés. Une fois que vous avez révisé le nombre de fichiers souhaité, vous pouvez approuver la demande de tirage ou demander des changements supplémentaires en envoyant votre révision avec un commentaire récapitulatif.
Tip
Vous pouvez trouver une demande de tirage où vous ou une équipe dont vous êtes membre êtes demandé pour une révision avec le qualificateur de recherche review-requested:[USERNAME] ou team-review-requested:[TEAMNAME]. Pour plus d’informations, consultez « Recherche de problèmes et de demandes de tirage ».
Démarrage d'une révision
-
Sous le nom du référentiel, cliquez sur Demandes de tirage.

-
Dans la liste des demandes de tirage, cliquez sur la demande de tirage que vous voulez réviser.
-
Dans la demande de tirage, cliquez sur Fichiers modifiés.
Vous pouvez modifier l'aspect de la vue des différences sous cet onglet en cliquant sur et en choisissant la vue unifiée ou fractionnée. Ce choix s'applique quand vous affichez les différences pour d'autres demandes de tirage.
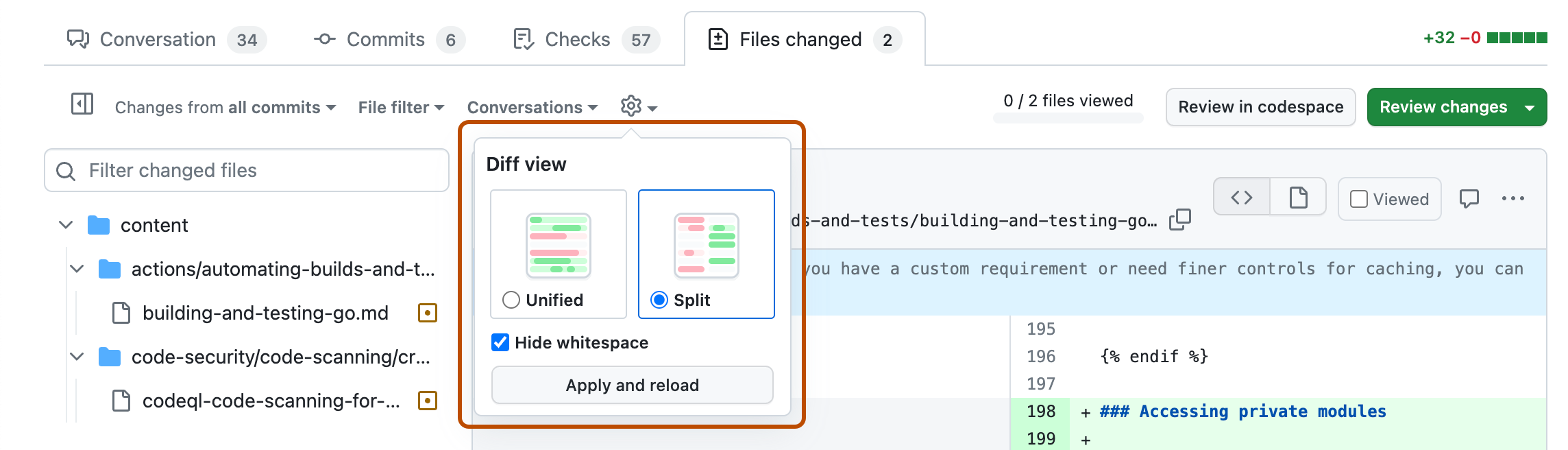
Vous pouvez aussi choisir de masquer les différences d'espaces blancs. Ce choix s'applique uniquement à cette demande de tirage et reste le même pour votre prochaine consultation de cette page.
-
Filtrez éventuellement les fichiers pour voir uniquement ceux que vous voulez réviser ou utilisez l'arborescence des fichiers pour accéder à un fichier spécifique. Pour plus d’informations, consultez « Filtrage des fichiers dans une demande de tirage ».
-
Si vous avez éventuellement accès à GitHub Copilot Enterprise, vous pouvez demander à Copilot des informations sur les modifications apportées à un fichier dans une demande de tirage (pull request) en cliquant sur en haut à droite du fichier, sur Demander à Copilot des informations sur cette différence, puis en saisissant une demande telle que « Expliquer ces modifications .» Pour plus d’informations, consultez « Asking GitHub Copilot questions in GitHub ».
-
Pointez sur la ligne de code dans laquelle vous souhaitez ajouter un commentaire, puis cliquez sur l’icône de commentaire bleue.
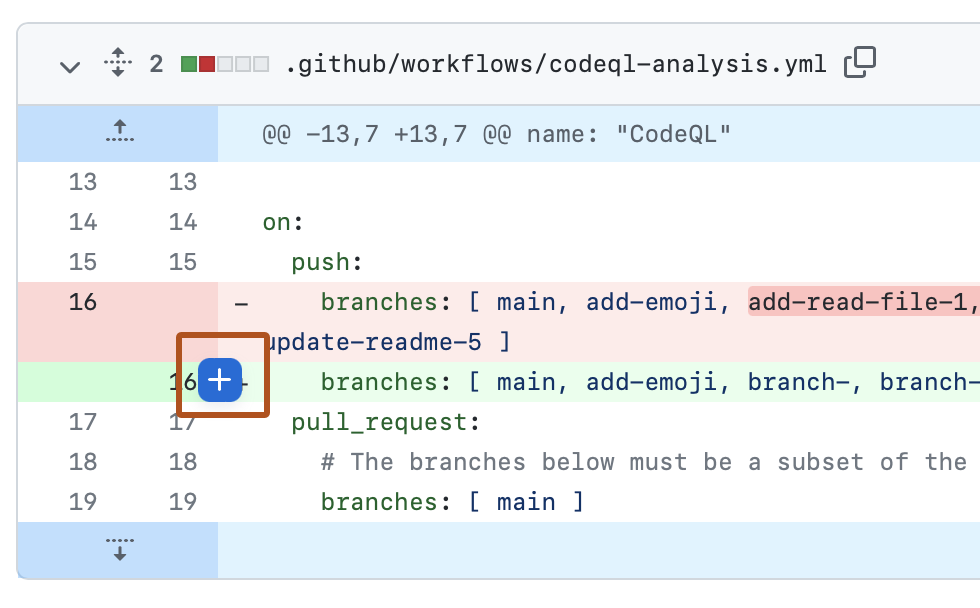
-
Si vous le souhaitez, vous pouvez ajouter un commentaire sur plusieurs lignes. Vous pouvez cliquer sur le numéro de ligne de la première ligne sur laquelle vous souhaitez commenter et faire glisser vers le bas pour sélectionner une plage de lignes, puis cliquer sur l’icône de commentaire bleue sur la dernière ligne sur laquelle vous souhaitez commenter. Vous pouvez également cliquer sur l’icône de commentaire bleue en regard de la première ligne sur laquelle vous souhaitez commenter, puis faire glisser vers le bas jusqu’à la dernière ligne sur laquelle vous souhaitez commenter.
-
Entrez votre commentaire dans le champ de commentaire.
-
Si vous voulez suggérer un changement spécifique pour une ou plusieurs lignes, cliquez sur , puis modifiez le texte dans le bloc de suggestion.
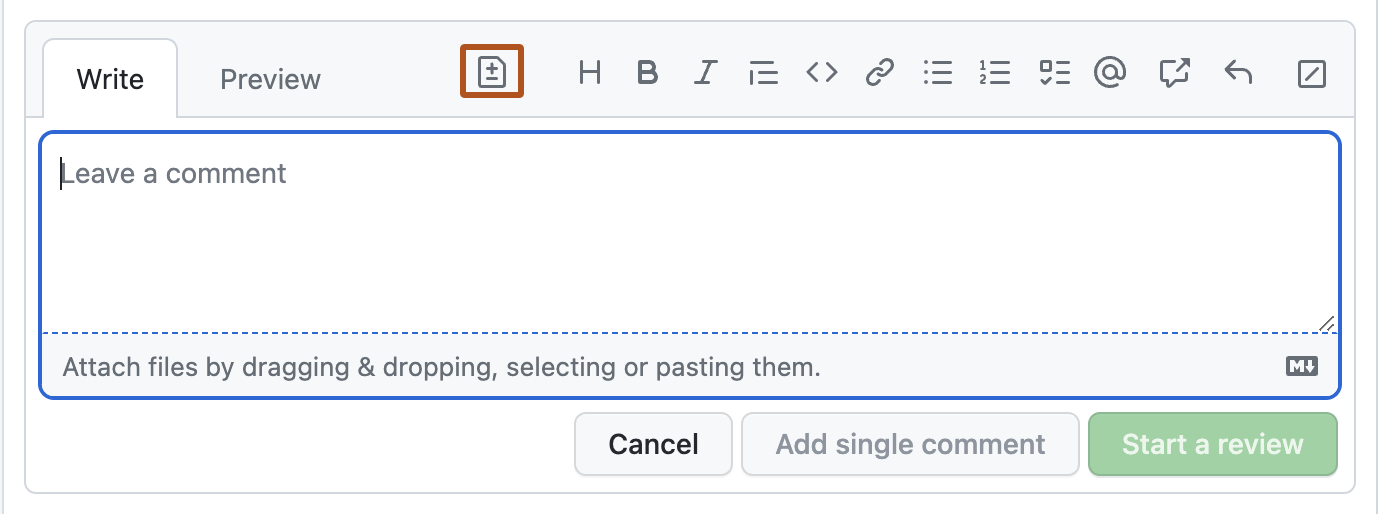
-
Pour commenter directement un fichier, à droite du fichier, cliquez sur et tapez votre commentaire.
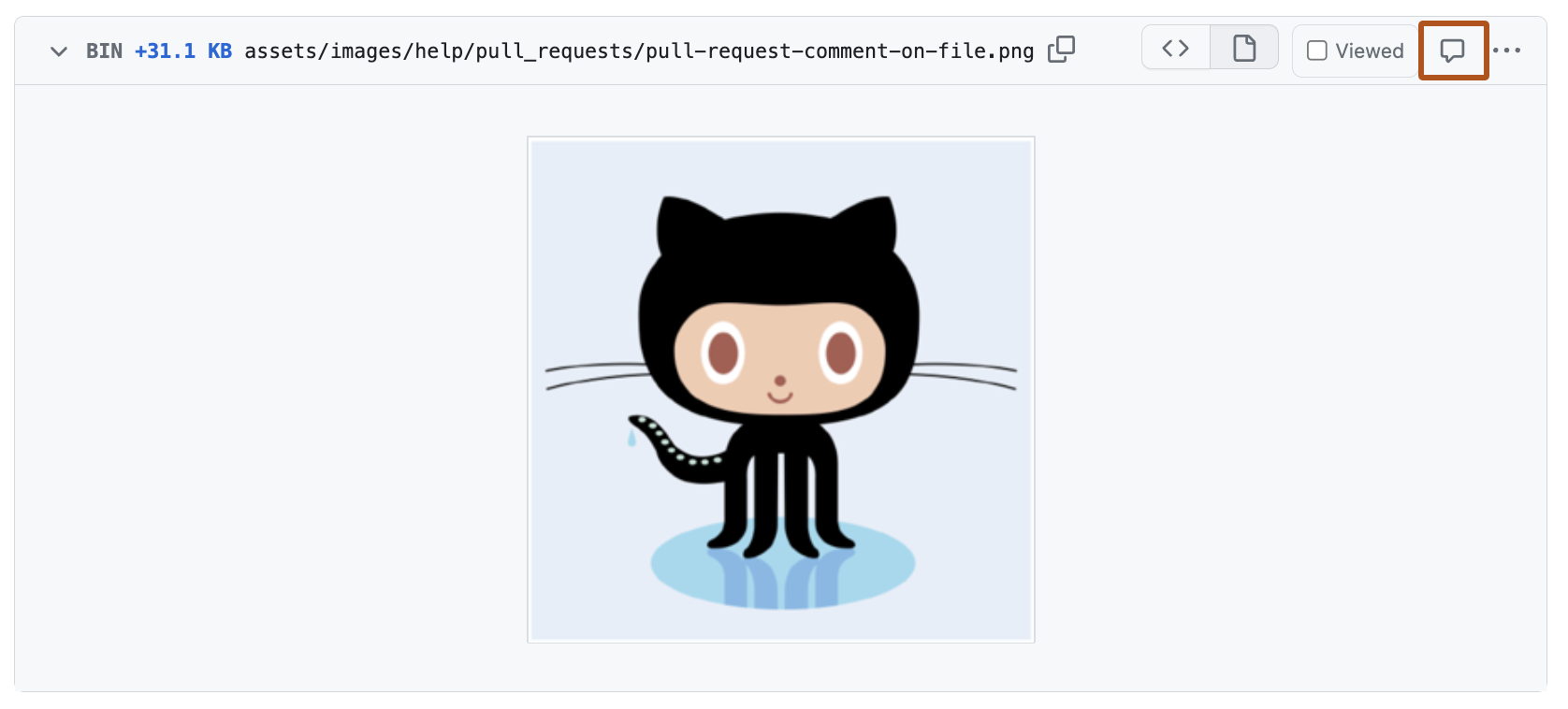
-
Quand vous avez terminé, cliquez sur Démarrer une révision. Si vous avez déjà démarré une révision, vous pouvez cliquer sur Ajouter un commentaire de révision.
Avant de soumettre votre révision, vos commentaires de ligne sont en attente et uniquement visibles par vous. Vous pouvez modifier des commentaires en attente à tout moment avant de soumettre votre révision. Pour annuler une révision en attente, y compris tous ses commentaires en attente, cliquez sur Réviser les changements au-dessus du code changé, puis sur Abandonner la révision.
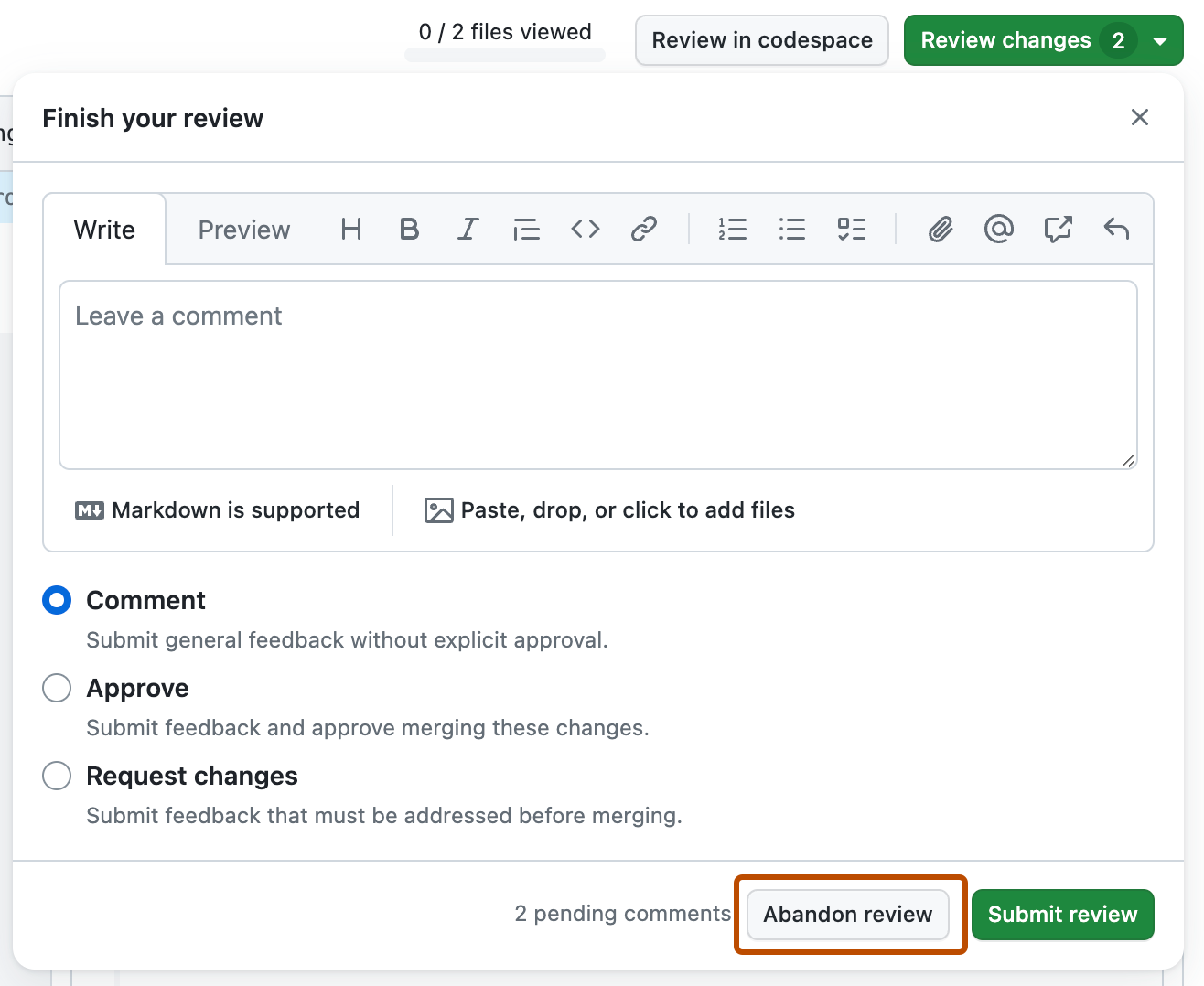
Vous pouvez utiliser GitHub Codespaces pour tester, exécuter et réviser des demandes de tirage.
-
Ouvrez la demande de tirage (pull request) dans un codespace, comme indiqué dans « Utilisation de GitHub Codespaces pour les demandes de tirage ».
-
Dans la barre d'activités, cliquez sur la vue Demande de tirage GitHub. Cette vue s'affiche uniquement quand vous ouvrez une demande de tirage dans un codespace.
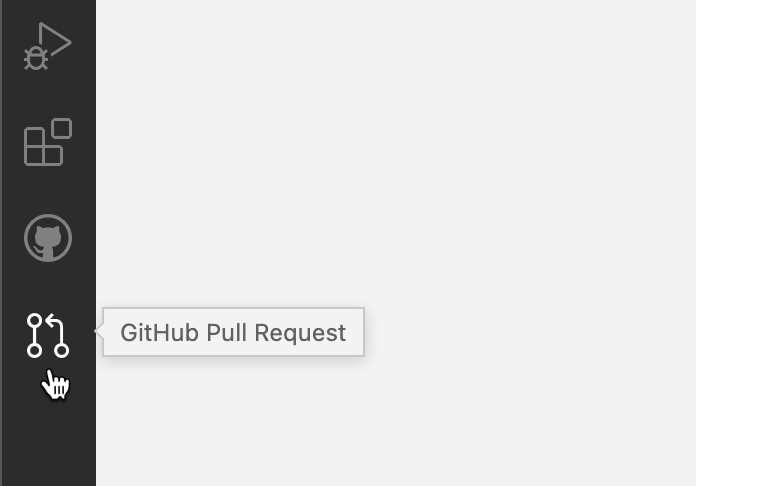
-
Pour passer en revue un fichier spécifique, cliquez sur l'icône Ouvrir un fichier dans la barre latérale.
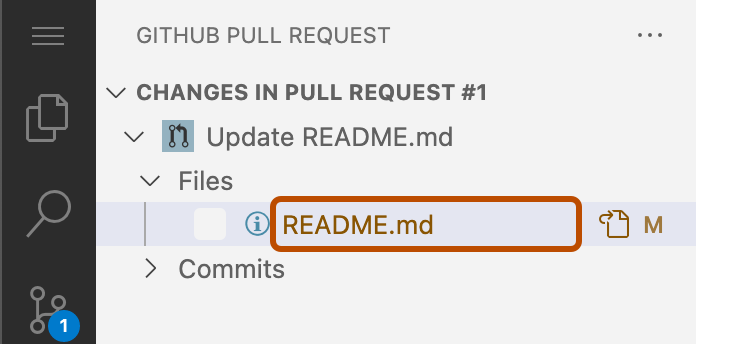
-
Pour ajouter des commentaires de revue, cliquez sur l'icône + en regard du numéro de ligne. Tapez votre commentaire de revue, puis cliquez sur Démarrer la revue.
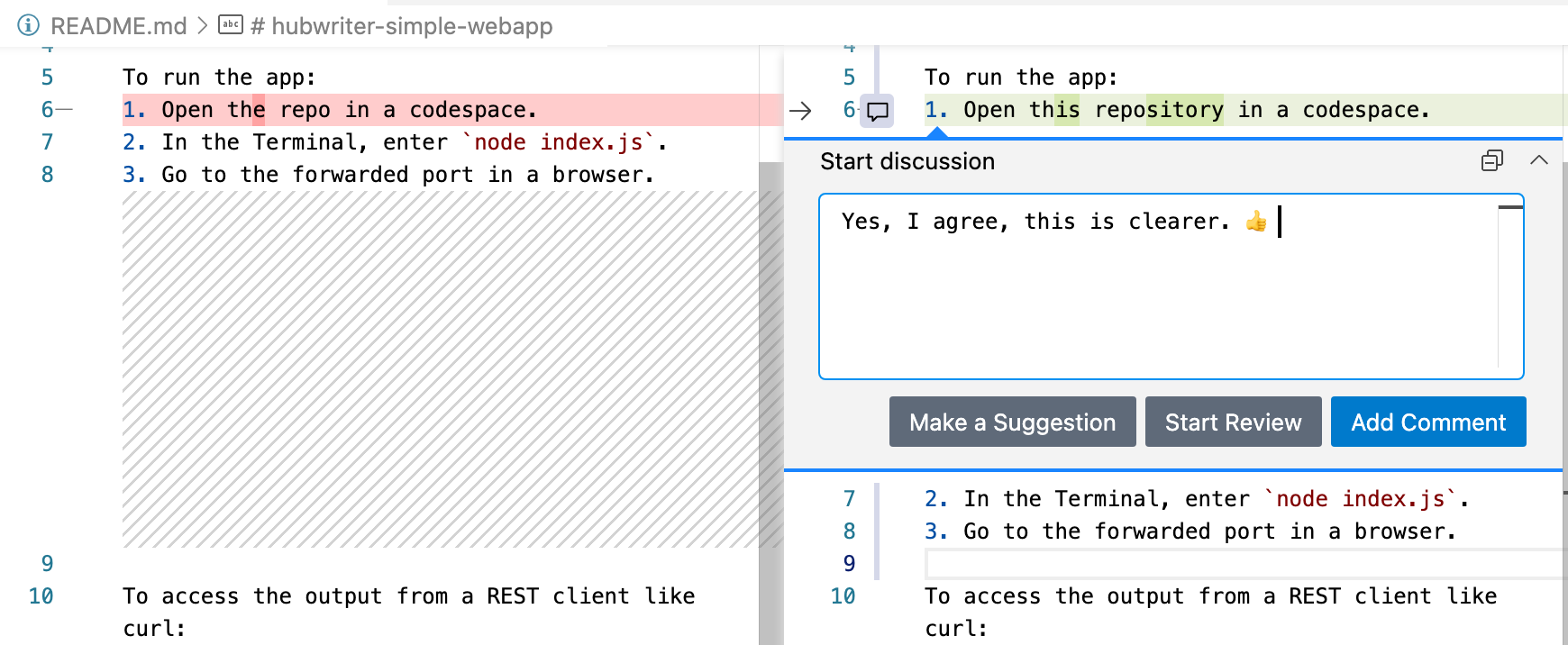
-
Si vous le souhaitez, vous pouvez suggérer une modification que l'auteur de la demande de tirage (pull request) peut cliquer pour valider s'il est d'accord avec votre suggestion. Pour ce faire, cliquez et maintenez le + signe à côté de la première ligne que vous souhaitez suggérer de modifier, puis faites glisser le + signe vers la dernière ligne que vous souhaitez suggérer de modifier. Cliquez ensuite sur Créer une suggestion dans la zone de commentaire qui s'affiche.
Les lignes que vous avez sélectionnées sont copiées dans la zone de commentaire, où vous pouvez les modifier pour suggérer une modification. Vous pouvez ajouter un commentaire au-dessus de la ligne qui contient
```suggestionpour expliquer votre modification suggérée.Cliquez sur Ajouter un commentaire pour ajouter votre suggestion à la demande de tirage (pull request).
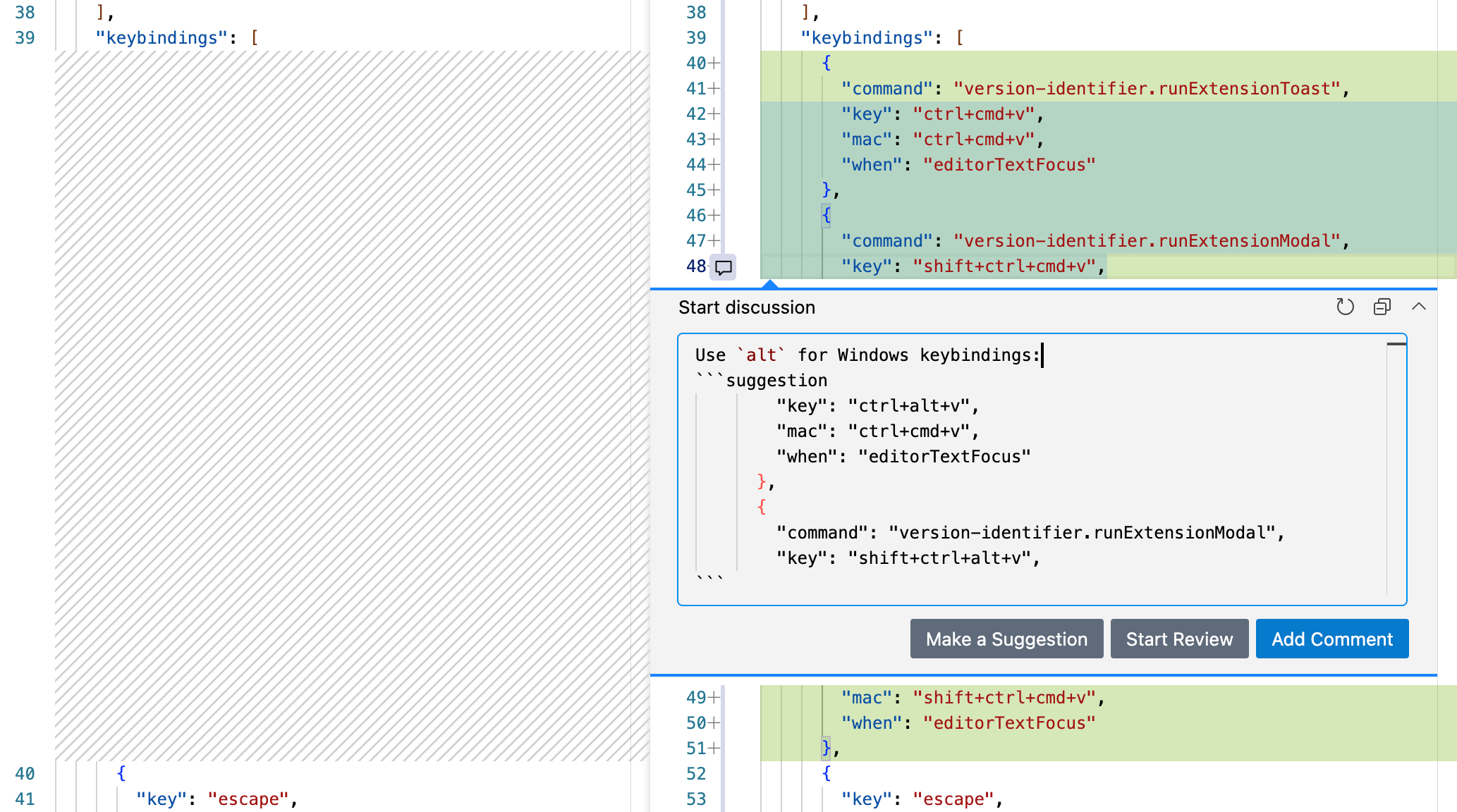
-
Une fois que vous avez fini d'ajouter des commentaires de revue, dans la barre latérale, vous pouvez choisir d'envoyer les commentaires, d'approuver les changements ou de demander des changements.
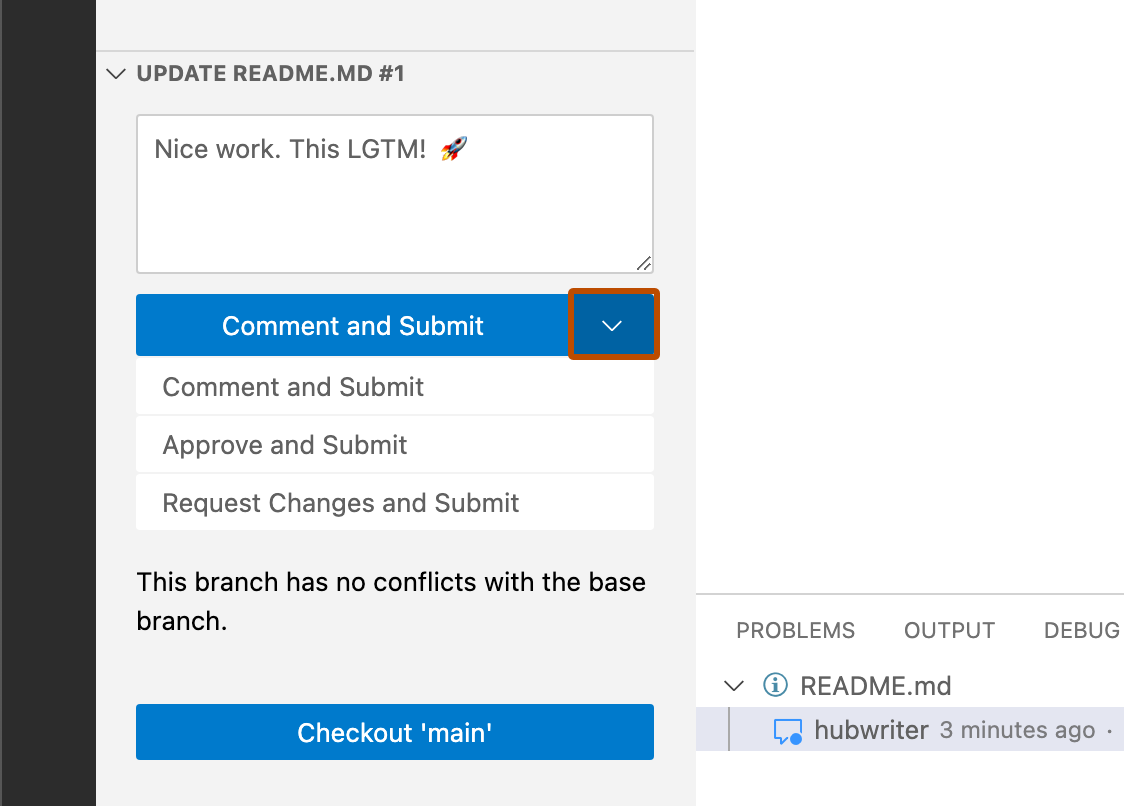
Pour plus d'informations sur la révision de demandes de tirage dans GitHub Codespaces, consultez « Utilisation de GitHub Codespaces pour les demandes de tirage ».
Révision des changements de dépendances
Si la demande de tirage contient des changements apportés aux dépendances, vous pouvez utiliser la révision des dépendances d'un fichier manifeste ou d'un fichier de verrouillage pour voir ce qui a changé et vérifier si les changements introduisent des vulnérabilités de sécurité. Pour plus d'informations, consultez « Révision des changements de dépendances dans une demande de tirage ».
-
Dans la demande de tirage, cliquez sur Fichiers modifiés.

-
À droite de l'en-tête d'un fichier manifeste ou d'un fichier de verrouillage, affichez la révision des dépendances en cliquant sur le bouton des différences enrichies .

-
Vous pouvez également examiner le diff source, car il peut y avoir des changements dans le manifeste ou le fichier de verrouillage qui ne modifient pas les dépendances, ou il peut y avoir des dépendances que GitHub ne peut pas analyser et qui, par conséquent, n’apparaissent pas dans l’examen des dépendances.
Pour revenir à la vue du diff source, cliquez sur le bouton .

Marquage d'un fichier comme consulté
Une fois que vous avez terminé de réviser un fichier, vous pouvez le marquer comme consulté. Il est alors réduit. Si le fichier change après que vous l'avez consulté, son marquage comme consulté est annulé.
-
Dans la demande de tirage, cliquez sur Fichiers modifiés.

-
À droite de l'en-tête du fichier que vous avez terminé de réviser, sélectionnez Consulté.

Soumission de votre révision
Une fois que vous avez terminé de réviser tous les fichiers souhaités dans la demande de tirage, soumettez votre révision.
-
Dans la demande de tirage, cliquez sur Fichiers modifiés.

-
Au-dessus du code modifié, cliquez sur Vérifier les modifications.

-
Tapez un commentaire résumant vos commentaires sur les modifications proposées.
-
Sélectionnez le type de révision que vous voulez laisser :
- Sélectionnez Commenter pour laisser des commentaires généraux sans approuver explicitement les changements ni demander des changements supplémentaires.
- Sélectionnez Approuver pour soumettre vos commentaires et approuver la fusion des changements proposés dans la demande de tirage.
- Sélectionnez Demander des changements pour soumettre des commentaires à traiter avant de pouvoir fusionner la demande de tirage.
-
Cliquez sur Envoyer la révision.
Tip
- L’option Demander des changements est purement informationnelle et n’empêche pas la fusion, sauf si un ensemble de règles ou une règle de protection de branche classique est configuré avec l’option « Exiger une demande de tirage ». Si configuré et qu’un collaborateur disposant d’un accès
admin,ownerouwriteau référentiel envoie une révision demandant des modifications, la demande de tirage ne peut pas être fusionnée tant que ce collaborateur n’a pas soumis une autre révision qui approuve les modifications dans la demande de tirage. - Les propriétaires et administrateurs du dépôt peuvent fusionner une demande de tirage, même si celle-ci n’a pas reçu de révision d’approbation, ou si un réviseur qui a demandé des modifications a quitté l’organisation ou n’est pas disponible.
- Si les révisions requises et l’abandon des révisions obsolètes sont activés et qu’un commit de modification du code est poussé vers la branche d’une demande de tirage approuvée, l’approbation est rejetée. La demande de tirage doit être de nouveau révisée et approuvée avant de pouvoir être fusionnée.
- Lorsque plusieurs demandes de tirage ouvertes ont chacune une branche de tête (head) pointant vers le même commit, vous ne pouvez pas les fusionner si une ou les deux ont une révision en attente ou rejetée.
- Si votre dépôt demande l’approbation des révisions des personnes avec des autorisations d’écriture ou d’administrateur, toutes les approbations des personnes avec ces autorisations sont marquées d’une coche verte, tandis que les approbations des personnes sans ces autorisations sont marquées d’une coche grise. Les approbations avec une coche grise n’affectent pas si la demande de tirage peut être fusionnée ou non.
- Les auteurs de demandes de tirage ne peuvent pas approuver leurs propres demandes de tirage.