Introduction
Ce tutoriel vous montre comment charger un groupe de fichiers dans un référentiel GitHub.
Le téléchargement de vos fichiers vers un référentiel GitHub vous permet de poser les actions suivantes :
- Appliquer la gestion de version lorsque vous modifiez les fichiers, afin que l'historique de votre projet soit protégé et gérable.
- Sauvegarder votre travail.
- Épingler le référentiel à votre profil personnel afin que d'autres personnes puissent voir votre travail.
- Partager et discuter de votre travail avec d'autres personnes, en public ou en privé.
Si vous connaissez déjà Git et que vous cherchez des informations sur la manière de télécharger un référentiel Git stocké localement vers GitHub, consultez « Ajout de code hébergé localement dans GitHub. »
Prérequis
- Vous devez posséder un compte GitHub.
- Vous devez avoir un groupe de fichiers que vous souhaitez charger.
Étape 1 : Créer un référentiel pour votre projet
Il est judicieux de créer un référentiel pour chaque projet individuel sur lequel vous travaillez. Si vous écrivez un projet logiciel, le regroupement de tous les fichiers associés dans un nouveau référentiel facilite la maintenance et la gestion du codebase au fil du temps.
-
Dans le coin supérieur droit de n’importe quelle page, sélectionnez sur , puis cliquez sur Nouveau référentiel.
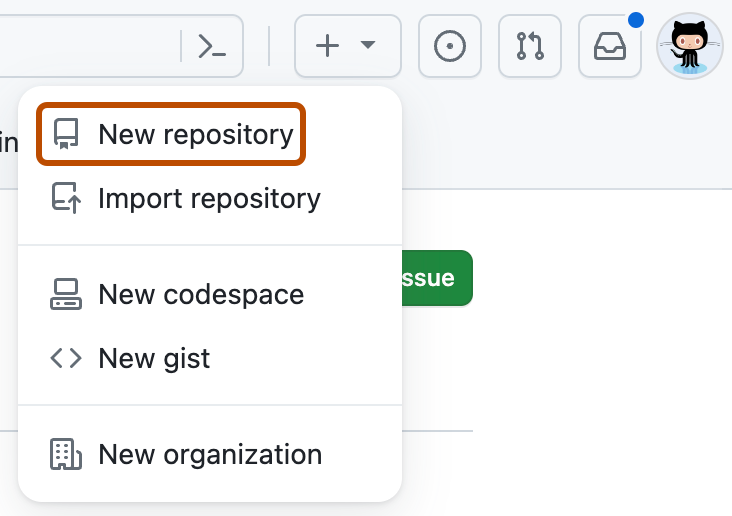
-
Dans la zone te texte « Nom du référentiel », saisissez un nom pour votre projet. Par exemple, saisissez « my-first-project ».
-
Dans la zone « Description », tapez une brève description. Par exemple, tapez « Il s’agit de mon premier projet sur GitHub ».
-
Indiquez si votre dépôt sera public ou privé. Sélectionnez « Public » si vous souhaitez que d'autres personnes puissent voir votre projet.
-
Sélectionnez Ajouter un fichier LISEZMOI. Vous allez modifier ce fichier dans une étape ultérieure.
-
Cliquez sur Créer le dépôt.
Étape 2 : Charger des fichiers dans le référentiel de votre projet
Jusqu'à présent, vous ne devez voir qu'un seul fichier répertorié dans le référentiel, notamment le fichier README.md que vous avez créé lors de l'initialisation du référentiel. Nous allons à présent charger certains de vos propres fichiers.
- À droite de la page, sélectionnez le menu déroulant Ajouter un fichier.
- Dans le menu déroulant, cliquez sur Charger des fichiers.
- Sur votre ordinateur, ouvrez le dossier contenant votre travail, puis faites glisser-déplacer tous les fichiers et dossiers dans le navigateur.
- En bas de la page, sous « Valider les modifications », sélectionnez « Valider directement dans la branche
main», puis cliquez sur Valider les modifications.
Étape 3 : Modifier le fichier Lisez-moi du référentiel de votre projet
Le fichier Lisez-moi du référentiel est généralement le premier élément que quelqu’un verra lorsque cette personne visite votre référentiel. Il contient généralement des informations sur le but de votre projet et sur la raison pour laquelle votre projet est utile.
Comme nous l'avons appris dans le didacticiel « Hello World », le fichier Lisez-moi (README.md) est écrit dans la syntaxe Markdown. Markdown est un langage facile à lire et à écrire pour mettre en forme du texte brut.
Dans cette étape, nous allons modifier README.md de votre projet à l'aide de Markdown afin qu'il inclut des informations de base sur votre projet.
-
Dans la liste des fichiers, cliquez sur
README.mdpour afficher le fichier. -
En haut à droite de la vue de fichier, cliquez sur pour ouvrir l'éditeur de fichier.
- Vous allez constater que certaines informations sur votre projet ont été préremplies pour vous. Par exemple, vous devez voir le nom du référentiel et la description du référentiel que vous avez terminés à l'Étape 1 affichée sur la ligne 1 et la ligne 2.
-
Supprimez le texte existant excepté
#, puis saisissez un titre pour votre projet.- Exemple :
# About my first project on GitHub.
- Exemple :
-
Ensuite, ajoutez des informations sur votre projet, comme une description de son objectif ou de ses principales caractéristiques.
Remarque : Si vous ne savez pas quoi écrire, visitez d’autres page de référentiels surGitHub Enterprise Server pour voir comment d’autres personnes décrivent leurs projets.
Pour appliquer une mise en forme plus sophistiquée, telle que l’ajout d’images, de liens et de notes de bas de page, consultez « Syntaxe de base pour l’écriture et la mise en forme .»
-
Au-dessus du nouveau contenu, cliquez sur Aperçu.
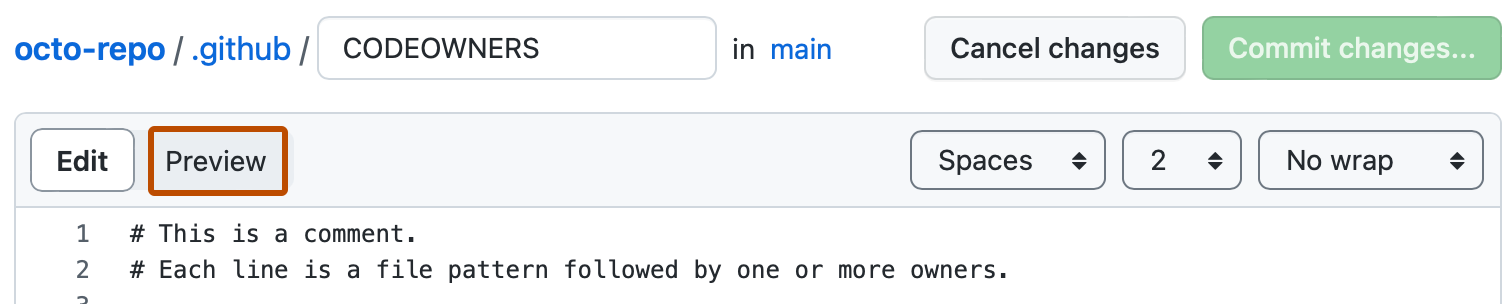
-
Jetez un coup d'œil sur le rendu du fichier une fois que nous aurons enregistré nos modifications, puis basculez vers « Modifier ».
-
Continuez à modifier et à afficher un aperçu du texte jusqu'à ce que vous soyez satisfait du contenu de votre fichier LISEZMOI.
-
Dans le coin supérieur droit, cliquez sur Valider les modifications.
-
Dans la zone de dialogue qui s'ouvre, un message de validation a été prérempli pour vous (« Mettre à jour README.md »), et par défaut, l'option « Valider directement dans la branche
main» a été sélectionnée. Conservez ces options en l'état et cliquez sur Valider les modifications.
Conclusion
Vous avez à présent créé un nouveau référentiel, chargé certains fichiers et ajouté un projet LISEZMOI.
Lorsque vous ajoutez, modifiez ou supprimez des fichiers directement dans le navigateur sur GitHub, GitHub suit ces modifications (« validations »), ce qui vous permet de commencer à gérer l'historique et l'évolution de votre projet.
Lorsque vous apportez des modifications, n’oubliez pas que vous pouvez créer une branche à partir de la branche main de votre référentiel, afin que vous puissiez expérimenter sans affecter la copie principale des fichiers. Ensuite, lorsque vous êtes satisfait d’un ensemble de modifications que vous avez effectué, ouvrez une demande de tirage pour fusionner les modifications dans votre branche main. Pour un rappel de la procédure à suivre, consultez « Hello World .»
Étapes suivantes
-
La plupart des personnes souhaitent continuer à travailler sur leurs fichiers localement (c'est-à-dire sur leur propre ordinateur) et synchroniser continuellement ces modifications locales avec ce référentiel « distant » sur GitHub Enterprise Server. Il existe de nombreux outils qui vous permettent de le faire, comme GitHub Desktop. Pour commencer, vous avez besoin des éléments suivants :
- Installez GitHub Desktop. Pour plus d’informations, consultez « Bien démarrer avec GitHub Desktop ».
- Clonez le dépôt distant, afin de disposer d’une copie de celui-ci sur votre propre ordinateur. Pour plus d’informations, consultez « Clonage et duplication (fork) de dépôts à partir de GitHub Desktop ».
- Synchronisez continuellement vos modifications locales avec ce dépôt distant. Pour plus d’informations, consultez « Synchronisation de votre branche dans GitHub Desktop ».
-
Pour en savoir plus sur les autres outils disponibles pour l’utilisation de référentiels hébergés sur GitHub Enterprise Server, consultez « Connexion à GitHub .»