À propos des rappels planifiés pour les équipes
Les rappels planifiés aident les équipes à se concentrer sur les demandes de révision importantes qui nécessitent leur attention. Les rappels planifiés relatifs aux demandes de tirage envoient un message à votre équipe dans Slack avec toutes les demandes de tirage ouvertes que vous ou votre équipe avez été invités à examiner, à une heure précise. Par exemple, vous pouvez créer un rappel planifié pour envoyer sur le canal de communication principal de votre équipe, dans Slack, un message comprenant toutes les demandes de tirage ouvertes que l’équipe doit examiner, tous les mercredis à 9h00.
Les gestionnaires d’équipe et les propriétaires d’organisation peuvent définir des rappels planifiés pour toutes les demandes de tirage qu’une équipe a été invitée à réviser. Pour que vous puissiez créer un rappel planifié pour votre équipe, un propriétaire de l’organisation doit d’abord autoriser votre espace de travail Slack. Pour plus d’informations, consultez « Gestion des rappels planifiés pour votre organisation ».
GitHub déclenche uniquement des rappels pour cinq dépôts maximum par propriétaire et 20 demandes de tirage maximum par dépôt. Les rappels ne sont pas envoyés lorsque les modifications sont fusionnées en amont dans une duplication.
Création d’un rappel planifié pour une équipe
-
Dans le coin supérieur droit de GitHub, sélectionnez votre photo de profil, puis cliquez sur Vos organisations.
-
Cliquez sur le nom de votre organisation.
-
Sous le nom de votre organisation, cliquez sur Équipes.

-
Cliquez sur le nom de l’équipe.
-
En haut de la page de l’équipe, cliquez sur Paramètres.

-
Dans la section « Intégrations » de la barre latérale, cliquez sur Rappels planifiés.
-
Sous « Rappels planifiés », cliquez sur Ajouter votre premier rappel.
-
Sous « Espace de travail Slack », cliquez sur Autoriser l’espace de travail Slack et suivez les instructions.
-
Sous « Canal Slack », tapez le nom du canal Slack où vous voulez recevoir des notifications.
Tip
Si ce canal Slack est privé, vous devez inviter l’intégration dans le canal :
/invite @github. En outre, vous devez demander aux utilisateurs d’exécuter/github signindans l’un de leurs canaux Slack, sinon ils ne seront pas @mentioned. Pour plus d’informations, consultez Bien démarrer dans la documentation sur les intégrations Slack. -
Sous « Jours », cliquez sur Jours de la semaine pour sélectionner un ou plusieurs jours auxquels vous souhaitez recevoir des rappels planifiés.
-
Sous « Heures », cliquez sur 09:00 pour sélectionner une ou plusieurs heures auxquelles vous voulez recevoir les rappels planifiés. Si vous voulez changer votre fuseau horaire, cliquez sur à côté de votre fuseau horaire actuel et sélectionnez un autre fuseau horaire.
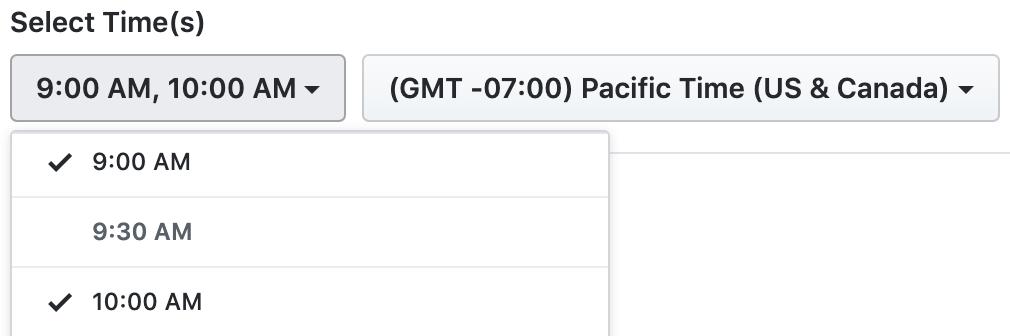
-
Sous « Dépôts suivis », choisissez les dépôts pour lesquels vous voulez que l’équipe reçoive des rappels de révision de demande de tirage.
- Pour recevoir des rappels pour tous les dépôts auxquels l’équipe choisie a accès, cliquez sur Tous les dépôts.
- Pour recevoir des rappels pour un sous-ensemble de dépôts, cliquez sur Seulement certains dépôts, puis sélectionnez un ou plusieurs dépôts auxquels l’équipe choisie a accès.
-
Si vous voulez exclure des rappels planifiés les brouillons de demande de tirage, sélectionnez Ignorer les brouillons. Pour plus d’informations, consultez « À propos des demandes de tirage (pull requests) ».
-
Si vous voulez ajouter uniquement les demandes de tirage pour lesquelles une révision est spécifiquement demandée par l’équipe ou un membre d’équipe, sélectionnez Exiger des demandes de révision. Si vous ne sélectionnez pas cette option, toutes les demandes de tirage sont ajoutées au rappel planifié.
-
Si vous le souhaitez, pour envoyer des rappels aux auteurs de demandes de tirage une fois les demandes de révision satisfaites, sélectionnez Envoyer des rappels aux auteurs après les révisions et choisissez le nombre de révisions requises avant l’envoi d’un rappel.
-
Si vous voulez désactiver les rappels planifiés pour les demandes de tirage déjà révisées et approuvées, sélectionnez Ignorer les demandes de tirage approuvées. Cliquez ensuite sur Ignorer avec 1 ou plusieurs approbations pour choisir le nombre d’approbations que doit avoir une demande de tirage pour être ignorée.
-
Sous « Âge minimal », tapez l’âge d’une demande de tirage, exprimé en heures. Les rappels planifiés n’incluront pas de demandes de tirage plus récentes que cette limite d’âge.
-
Sous « Obsolescence minimale », entrez le temps depuis la dernière activité effectuée sur une demande de tirage, en heures. Les rappels planifiés n’incluent pas les demandes de tirage dont la dernière activité était plus récente que le temps spécifié.
-
Sous « Termes ignorés », tapez une liste de termes séparés par des virgules qui peuvent apparaître dans les titres des demandes de tirage. Les rappels planifiés n’incluent aucune demande de tirage contenant un ou plusieurs de ces termes dans leur titre.
-
Sous « Étiquettes ignorées », tapez une liste d’étiquettes séparées par des virgules. Les rappels planifiés n’incluent pas de demandes de tirage qui ont une ou plusieurs de ces étiquettes.
-
Sous « Étiquettes requises », entrez une liste d’étiquettes séparées par des virgules. Les rappels planifiés incluent uniquement les demandes de tirage qui n’ont pas déjà été ignorées, si celles-ci comportent au moins une de ces étiquettes.
-
Cliquez sur Créer un rappel.
-
Si vous le souhaitez, pour tester votre rappel, cliquez sur .
Gestion d’un rappel planifié pour une équipe
-
Dans le coin supérieur droit de GitHub, sélectionnez votre photo de profil, puis cliquez sur Vos organisations.
-
Cliquez sur le nom de votre organisation.
-
Sous le nom de votre organisation, cliquez sur Équipes.

-
Cliquez sur le nom de l’équipe.
-
En haut de la page de l’équipe, cliquez sur Paramètres.

-
Dans la section « Intégrations » de la barre latérale, cliquez sur Rappels planifiés.
-
En regard du rappel planifié que vous souhaitez mettre à jour, cliquez sur Modifier.
-
Apportez une ou plusieurs modifications à votre rappel planifié.
-
Pour enregistrer vos modifications, cliquez sur Mettre à jour le rappel.
-
Si vous le souhaitez, pour tester votre rappel, cliquez sur .
Suppression d’un rappel planifié pour une équipe
-
Dans le coin supérieur droit de GitHub, sélectionnez votre photo de profil, puis cliquez sur Vos organisations.
-
Cliquez sur le nom de votre organisation.
-
Sous le nom de votre organisation, cliquez sur Équipes.

-
Cliquez sur le nom de l’équipe.
-
En haut de la page de l’équipe, cliquez sur Paramètres.

-
Dans la section « Intégrations » de la barre latérale, cliquez sur Rappels planifiés.
-
En bas de la page, cliquez sur Supprimer ce rappel.
-
Pour confirmer que vous voulez supprimer le rappel planifié, cliquez sur OK.
Pour aller plus loin
- Bien démarrer avec la documentation sur les intégrations Slack
- « Gestion des rappels planifiés pour votre organisation »
- « Gestion de vos rappels planifiés »