2FA を完全に無効にせずに、2 要素認証 (2FA) 設定を再構成したり、新しい 2FA メソッドを追加できるため、リカバリー コードと 2FA を必要とする組織のメンバーシップの両方を保持できます。
既存の 2 要素認証方法の変更
2FA を無効にしたり、リカバリー コードの新しいセットを作成したりせずに、別の認証アプリを構成したり、電話番号を変更したりできます。
TOTP アプリの変更
認証コードの生成に使用する時間ベースのワンタイム パスワード (TOTP) アプリケーションを変更できます。
-
GitHub で、任意のページの右上隅にある自分のプロフィール写真をクリックしてから、 [設定] をクリックします。
-
サイドバーの [セキュリティ] セクションで、[ パスワードと認証] をクリックします。
-
[2 要素メソッド] で、変更するメソッドを見つけます。 そのメソッドの横にある [編集] をクリックします。 複数の方法が構成されている場合は、 を選択し、[編集] をクリックします。
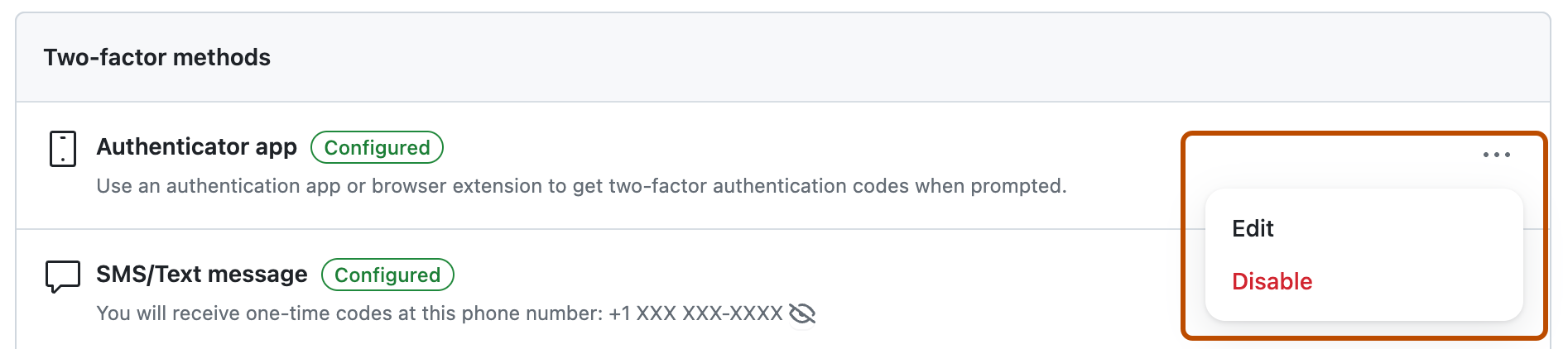
-
[QR コードのスキャン] で、次のいずれかの操作を行います。
- QR コードを、モバイルデバイスのアプリでスキャンする。 スキャン後、アプリは GitHub で入力する 6 桁の数字を表示します。
- QR コードをスキャンできない場合は、 セットアップ キー をクリックして、代わりに TOTP アプリに手動で入力できる TOTP シークレットのコードを表示します。
![2FA 設定の [Setup authenticator app] (認証アプリのセットアップ) セクションのスクリーンショット。 "セットアップ キー" というラベルの付いたリンクがオレンジ色で強調表示されます。](/assets/cb-23826/images/help/2fa/ghes-3.8-and-higher-2fa-wizard-app-click-code.png)
-
TOTP アプリケーションによって GitHub.com にアカウントが保存され、数秒ごとに新しい認証コードが生成されます。 GitHub 上で、[アプリからコードを確認する] の下にあるフィールドにこのコードを入力します。
-
[保存] をクリックして、メソッドを GitHub アカウントに保存します。
Warning
既存の 2FA 方法への変更は、新しい方法からの有効なコードを指定して [Save] をクリックした後でのみ有効になります。 新しいメソッドが GitHub アカウントに完全に保存された後、デバイス上の既存の 2FA メソッド (たとえば、TOTP アプリの GitHub エントリ) のみを置き換えます。
セットアップされた QR コードをスキャンできない、または TOTP アプリを手動でセットアップし、QR コードでエンコードされたパラメーターを必要とする場合は、次のようになります:
- 型:
TOTP - ラベル:
GitHub:<username>ここで<username>は、GitHub 上のハンドルです (例:monalisa) - シークレット: これはエンコードされたセットアップ キーで、構成中に [セットアップ キー] をクリックすると表示されます
- 発行者:
GitHub - アルゴリズム: 既定の SHA1 が使用されます
- 数字: 既定値の 6 が使用されます
- 既定の時間は 30 (秒) です
SMS 番号の変更
SMS 経由で認証コードを受信するために使用する電話番号を変更できます。
-
GitHub で、任意のページの右上隅にある自分のプロフィール写真をクリックしてから、 [設定] をクリックします。
-
サイドバーの [セキュリティ] セクションで、[ パスワードと認証] をクリックします。
-
[2 要素メソッド] で、変更するメソッドを見つけます。 そのメソッドの横にある [編集] をクリックします。 複数の方法が構成されている場合は、 を選択し、[編集] をクリックします。
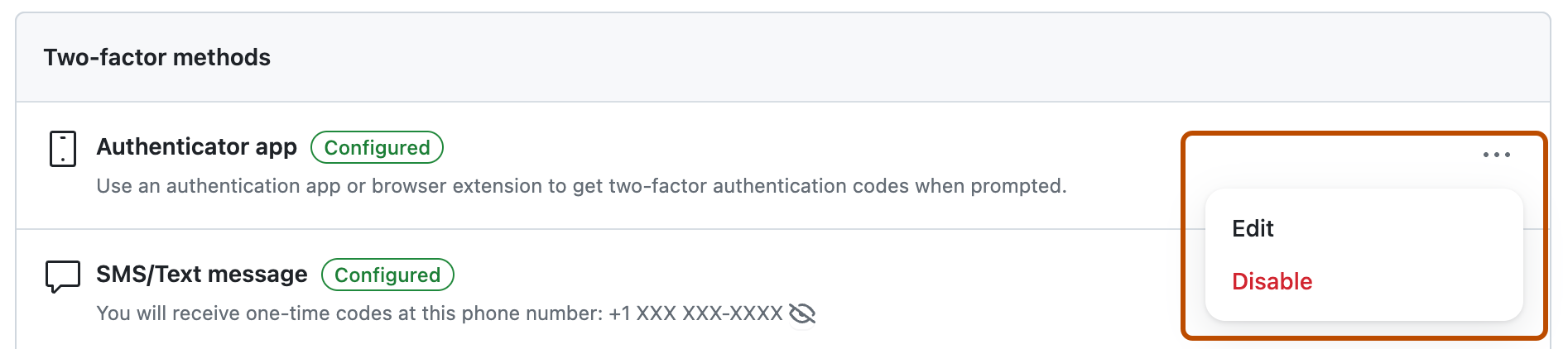
-
スパムや迷惑行為から保護するのに役立つ CAPTCHA チャレンジを完了します。
-
[アカウントの確認] で国コードを選び、市外局番も含めて携帯電話番号を入力します。 情報が正しければ、 Send authentication code をクリックします。
-
セキュリティコードが書かれたテキストメッセージが送信されます。 GitHub 上で、[Verify the code sent to your phone] (電話に送信されたコードを確認する) の下にあるフィールドにコードを入力し、 [Continue] (続行) をクリックします。
- 入力した電話番号を編集する必要がある場合は、別の CAPTCHA チャレンジを完了する必要もあります。
-
[保存] をクリックして、メソッドを GitHub アカウントに保存します。
2 要素認証方法の追加
アカウントに複数の 2FA メソッドを追加することをお勧めします。 これにより、いずれかのメソッドを失った場合でも、アカウントにサインインできます。
複数の 2FA メソッドを追加するだけでなく、アカウントへのアクセスを失わないように複数のリカバリー方法を設定することを強くお勧めします。 詳しくは、「2 要素認証リカバリ方法を設定する」を参照してください。
TOTP アプリの追加
時間ベースのワンタイム パスワード (TOTP) アプリケーションを追加して、認証コードを生成できます。
-
GitHub で、任意のページの右上隅にある自分のプロフィール写真をクリックしてから、 [設定] をクリックします。
-
サイドバーの [セキュリティ] セクションで、[ パスワードと認証] をクリックします。
-
[2 要素メソッド] で、追加するメソッドを見つけます。 そのメソッドの横にある [追加] をクリックします。
!["2 要素の方法" 設定のスクリーンショット。 [SMS/テキスト] メッセージ" の右側には、[追加] というラベルのボタンがオレンジ色で囲まれます。](/assets/cb-33851/images/help/2fa/add-sms-number-option.png)
-
[QR コードのスキャン] で、次のいずれかの操作を行います。
- QR コードを、モバイルデバイスのアプリでスキャンする。 スキャン後、アプリは GitHub で入力する 6 桁の数字を表示します。
- QR コードをスキャンできない場合は、 セットアップ キー をクリックして、代わりに TOTP アプリに手動で入力できる TOTP シークレットのコードを表示します。
![2FA 設定の [Setup authenticator app] (認証アプリのセットアップ) セクションのスクリーンショット。 "セットアップ キー" というラベルの付いたリンクがオレンジ色で強調表示されます。](/assets/cb-23826/images/help/2fa/ghes-3.8-and-higher-2fa-wizard-app-click-code.png)
-
TOTP アプリケーションによって GitHub.com にアカウントが保存され、数秒ごとに新しい認証コードが生成されます。 GitHub 上で、[アプリからコードを確認する] の下にあるフィールドにこのコードを入力します。
-
[保存] をクリックして、メソッドを GitHub アカウントに保存します。 セットアップされた QR コードをスキャンできない、または TOTP アプリを手動でセットアップし、QR コードでエンコードされたパラメーターを必要とする場合は、次のようになります:
- 型:
TOTP - ラベル:
GitHub:<username>ここで<username>は、GitHub 上のハンドルです (例:monalisa) - シークレット: これはエンコードされたセットアップ キーで、構成中に [セットアップ キー] をクリックすると表示されます
- 発行者:
GitHub - アルゴリズム: 既定の SHA1 が使用されます
- 数字: 既定値の 6 が使用されます
- 既定の時間は 30 (秒) です
SMS 番号の追加
この方法を使う前に、テキストメッセージが受信できることを確認してください。 携帯電話の料金がかかる場合があります。
警告: 2 要素認証に SMS ではなく TOTP アプリケーション、バックアップ方法として SMS ではなくセキュリティ キーを使うことを強くお勧めします。 GitHub は、SMS メッセージの送信をサポートしていない国があります。 テキストメッセージによる認証を設定する前に、SMS による認証を GitHub がサポートしている国のリストを確認してください。 詳しくは、「SMS 認証がサポートされている国」を参照してください。
-
GitHub で、任意のページの右上隅にある自分のプロフィール写真をクリックしてから、 [設定] をクリックします。
-
サイドバーの [セキュリティ] セクションで、[ パスワードと認証] をクリックします。
-
[2 要素メソッド] で、追加するメソッドを見つけます。 そのメソッドの横にある [追加] をクリックします。
!["2 要素の方法" 設定のスクリーンショット。 [SMS/テキスト] メッセージ" の右側には、[追加] というラベルのボタンがオレンジ色で囲まれます。](/assets/cb-33851/images/help/2fa/add-sms-number-option.png)
-
スパムや迷惑行為から保護するのに役立つ CAPTCHA チャレンジを完了します。
-
[アカウントの確認] で国コードを選び、市外局番も含めて携帯電話番号を入力します。 情報が正しければ、 Send authentication code をクリックします。
-
セキュリティコードが書かれたテキストメッセージが送信されます。 GitHub 上で、[Verify the code sent to your phone] (電話に送信されたコードを確認する) の下にあるフィールドにコードを入力し、 [Continue] (続行) をクリックします。
- 入力した電話番号を編集する必要がある場合は、別の CAPTCHA チャレンジを完了する必要もあります。
-
[保存] をクリックして、メソッドを GitHub アカウントに保存します。
優先する 2 要素認証方法の設定
複数の 2FA メソッドがある場合は、2FA での認証を求められたときに最初に表示される優先される方法を選択できます。
- GitHub で、任意のページの右上隅にある自分のプロフィール写真をクリックしてから、 [設定] をクリックします。
- サイドバーの [セキュリティ] セクションで、[ パスワードと認証] をクリックします。
- [優先する 2FA メソッド] の [2 要素認証] で、ドロップダウンから優先する 2FA メソッドを選択します。