ダウングレードについて
個人アカウント、組織アカウント、または エンタープライズアカウントのサブスクリプションをダウングレードした場合、価格とアカウント機能の変更は次の請求日から反映されます。 プランをダウングレードしても、アカウントの他のサブスクリプションや使用量ベースの請求には影響しません。 詳しくは、「アップグレードやダウングレードは支払い処理にどのように影響しますか?」を参照してください。
個人用アカウントのプランをダウングレードする
個人アカウントを GitHub Pro から GitHub Free にダウンロードする場合、そのアカウントは、非公開リポジトリの高度なコード レビュー ツールへのアクセスを失います。 詳しくは、「GitHub のプラン」をご覧ください。
- GitHub で、任意のページの右上隅にある自分のプロフィール写真をクリックしてから、 [設定] をクリックします。
- サイドバーの [アクセス] セクションで、[ 請求とプラン] をクリックしてから、[プランと使用量] をクリックします。
- [現在のプラン] の [編集] ドロップダウンを使用して、 [無料にダウングレード] をクリックします。
![課金設定ページの [現在のプラン] セクションのスクリーンショット。 [編集] ドロップダウン メニューが展開され、オレンジ色の枠線で強調されています。](/assets/cb-25565/images/help/billing/downgrade-to-free.png)
- 次回の請求日に、ご自分の個人アカウントでアクセスできなくなる機能に関する情報を読み、 [わかりました。ダウングレードを続けます] をクリックします。
プライベートリポジトリに GitHub Pages サイトを公開し、カスタムドメインを追加した場合、ドメイン乗っ取りのリスクを回避するため、GitHub Pro から GitHub Free にダウングレードする前に DNS レコードを削除または更新します。 詳しくは、「GitHub Pages サイトのカスタムドメインを管理する」を参照してください。
組織のプランをダウングレードする
Organization オーナーと支払いマネージャーは、Organization の支払い設定へのアクセスまたは変更が可能です。
組織のサブスクリプションがダウングレードされた後、組織は新しいプランに含まれていないすべての機能にアクセスできなくなります。 GitHub Pages などの高度な機能が新しいプランのプライベート リポジトリで使用できない場合は、影響を受けるリポジトリをパブリックにすることで、機能へのアクセスを維持するかどうかを検討してください。 詳細については、「リポジトリの可視性を設定する」を参照してください。
GitHub Enterprise Cloud からダウングレードすると、SAML の設定が無効になります。 後で GitHub Enterprise を購入した場合は、SAML を構成し直す必要があります。
Note
組織がエンタープライズ アカウントによって所有されている場合、課金を組織レベルで管理することはできません。 ダウングレードするには、まずエンタープライズ アカウントから組織を削除する必要があります。 詳しくは、「Enterprise から Organization を削除する」を参照してください。
- GitHub で、任意のページの右上隅にある自分のプロフィール写真をクリックしてから、 [設定] をクリックします。
- サイドバーの [アクセス] セクションで、 [ Organization] をクリックします。
- 組織の隣の [設定] をクリックします。
- Organization オーナーの場合は、サイドバーの [アクセス] セクションで、 [ 課金とプラン] をクリックします。
- [現在のプラン] の下で、 [編集] ドロップダウンから必要なダウングレード オプションをクリックします。
![課金設定ページの [現在のプラン] セクションのスクリーンショット。 [編集] ドロップダウン メニューが展開され、オレンジ色の枠線で強調されています。](/assets/cb-25565/images/help/billing/downgrade-to-free.png)
- 次回の請求日に Organization がアクセスできなくなる機能に関する情報を読み、 [わかりました。Organization をダウングレードします] をクリックします。
従来のリポジトリ単位の支払いを使用している組織のプランをダウングレードする
Organization オーナーと支払いマネージャーは、Organization の支払い設定へのアクセスまたは変更が可能です。
Organization が従来のリポジトリごとの支払いプランを使用している場合は、いつでもユーザごとの価格付けに切り替えることができます。 ユーザごとの価格付けにアップグレードすると、リポジトリの価格付けに戻すことはできません。詳しくは、「アカウントのプランをアップグレードする」をご覧ください。
- GitHub で、任意のページの右上隅にある自分のプロフィール写真をクリックしてから、 [設定] をクリックします。
- サイドバーの [アクセス] セクションで、 [ Organization] をクリックします。
- 組織の隣の [設定] をクリックします。
- Organization オーナーの場合は、サイドバーの [アクセス] セクションで、 [ 課金とプラン] をクリックします。
- [サブスクリプション] で、現在のプランの横にある [編集] ドロップダウン メニューを選択し、 [プランの編集] をクリックします。
- [請求/プラン] で、変更するプランの横にある [ダウングレード] をクリックします。
- アカウントをダウングレードする理由を入力し、 [プランのダウングレード] をクリックします。
組織から有料シートを削除する
組織が使用する有料シート数を減らすには、組織からメンバーを削除するか、メンバーを外部コラボレーターに変更してアクセス権をパブリックリポジトリに限定する方法があります。 詳細については、次を参照してください。
- GitHub で、任意のページの右上隅にある自分のプロフィール写真をクリックしてから、 [設定] をクリックします。
- サイドバーの [アクセス] セクションで、 [ Organization] をクリックします。
- 組織の隣の [設定] をクリックします。
- Organization オーナーの場合は、サイドバーの [アクセス] セクションで、 [ 課金とプラン] をクリックします。
- [現在のプラン] で、現在のプランの横にある [編集] ドロップダウン メニューを選んで、 [シートの削除] をクリックします。
- [Remove seats] の下でダウングレードするシート数を選択します。
- 次回請求日に新しい支払いに関する情報を確認し、 [シートの削除] をクリックします。
エンタープライズ アカウントのプランをダウングレードする
エンタープライズアカウントは GitHub Enterprise でのみ使用できるため、エンタープライズアカウントを別のプランにダウングレードすることはできません。
GitHub Enterprise の支払いを完全に停止する場合、会社がインボイスを介して支払っている場合は、GitHub の営業チーム にご連絡ください。 会社が GitHub.com で個人用アカウントを使用し、GitHub Enterprise をクレジット カードまたは PayPal で支払う場合、エンタープライズ オーナーはエンタープライズ アカウントを削除できます。 詳しくは、「Enterprise アカウントの削除」を参照してください。
エンタープライズ アカウント内の個々の組織のプランをダウングレードするには、最初にエンタープライズ アカウントからその組織を削除する必要があります。 エンタープライズから組織を削除すると、組織は自動的に GitHub Free にダウングレードされます。 詳しくは、「Enterprise から Organization を削除する」を参照してください。
エンタープライズアカウントの有料シートを削除する
Enterprise 所有者と支払いマネージャーは、Enterprise アカウントの支払いを管理することができます。
Note
Enterprise アカウントが請求対象になっている場合、GitHub でシートを削除することはできません。 代わりに、GitHub の営業チーム にお問い合わせください。
-
GitHub の右上の自分のプロフィール写真をクリックし、[自分の Enterprise] をクリックします。
-
Enterpriseのリストで、表示したいEnterpriseをクリックしてください。
-
ページの左側にある Enterprise アカウントのサイドバーで、 [設定] をクリックします。
-
[設定] で [課金] をクリックします。
-
[支払い情報] で [シートの管理] をクリックします。
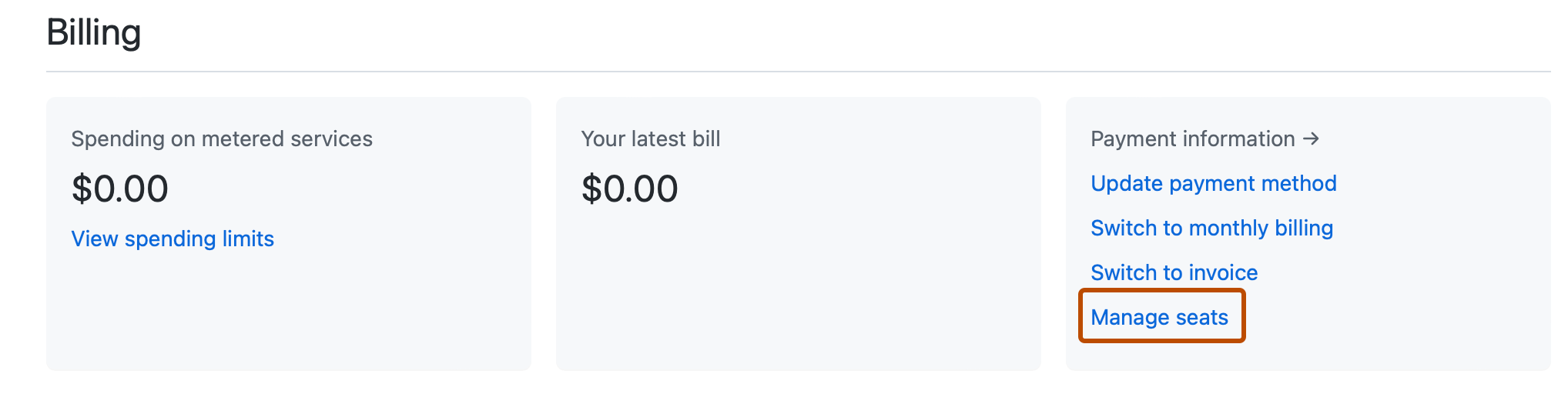
-
[ユーザー ライセンス] セクションの [合計シート数] にシート数を入力します。
![Enterprise の請求ページの [ユーザー ライセンス] セクションのスクリーンショット。 "合計シート数" というラベルが付いたセレクター ボックスがオレンジ色の枠線で強調表示されています。](/assets/cb-74153/images/help/billing/enterprise-account-total-seats.png)
-
[シートの更新] をクリックします。