プルリクエストのレビューについて
プルリクエストの変更は、1 ファイルごとにレビューできます。 プルリクエストでファイルを確認しているときに、特定の変更について個別のコメントを残すことができます。 各ファイルの確認が終了したら、ファイルを閲覧済みとしてマークできます。 これによりファイルが折りたたまれるので、まだレビューを必要とするファイルを特定するのに役立ちます。 プルリクエストヘッダのプログレスバーには、閲覧したファイル数が表示されます。 必要な数のファイルを確認した後、要約コメントを付けて確認を送信することにより、プルリクエストを承認するか、追加の変更をリクエストできます。
Tip
検索修飾子 review-requested:[USERNAME] または team-review-requested:[TEAMNAME] が使用された、自分または自分がメンバーであるチームが確認を求められているプルリクエストを探すことができます。 詳しくは、「Issue およびプルリクエストを検索する」を参照してください。
レビューを開始する
-
リポジトリ名の下にある [pull request] をクリックします。
![リポジトリのメイン ページのスクリーンショット。 水平ナビゲーション バーでは、[pull request] というラベルが付いたタブが濃いオレンジ色の枠線で囲まれています。](/assets/cb-51156/images/help/repository/repo-tabs-pull-requests-global-nav-update.png)
-
プルリクエストのリストで、レビューしたいプルリクエストをクリックします。
-
pull request で、 [変更されたファイル] をクリックします。
このタブで差分ビューの形式を変更するには、 をクリックし、統合または分割ビューを選びます。 他の pull request の差分を表示する場合も、この選択が適用されます。![pull request のタブのスクリーンショット。 [変更されたファイル] タブが濃いオレンジ色の枠線で囲まれています。](/assets/cb-23571/images/help/pull_requests/pull-request-tabs-changed-files.png)
![pull request の [変更されたファイル] タブのスクリーンショット。 "差分ビュー" が濃いオレンジ色の枠線で囲まれています。](/assets/cb-109516/images/help/pull_requests/diff-settings-menu.png)
空白の違いを非表示にすることもできます。 この選択は、この pull request にのみ適用され、次回このページにアクセスするときに記録されます。
-
必要に応じて、ファイルをフィルター処理して、レビューするファイルのみを表示するか、ファイル ツリーを使って特定のファイルに移動します。 詳しくは、「プルリクエスト内のファイルをフィルタリングする」を参照してください。
-
GitHub Copilot Enterprise へのアクセス権がある場合は、必要に応じて、ファイルの右上にある [] をクリックし、[この差分について Copilot に尋ねる] をクリックしてから、「これらの変更について説明してください」などの要求を入力することによって、pull request 内のファイルの変更について Copilot に質問できます。 詳しくは、「Asking GitHub Copilot questions in GitHub」を参照してください。
-
コメントを追加するコード行にカーソルを合わせ、青いコメント アイコンをクリックします。
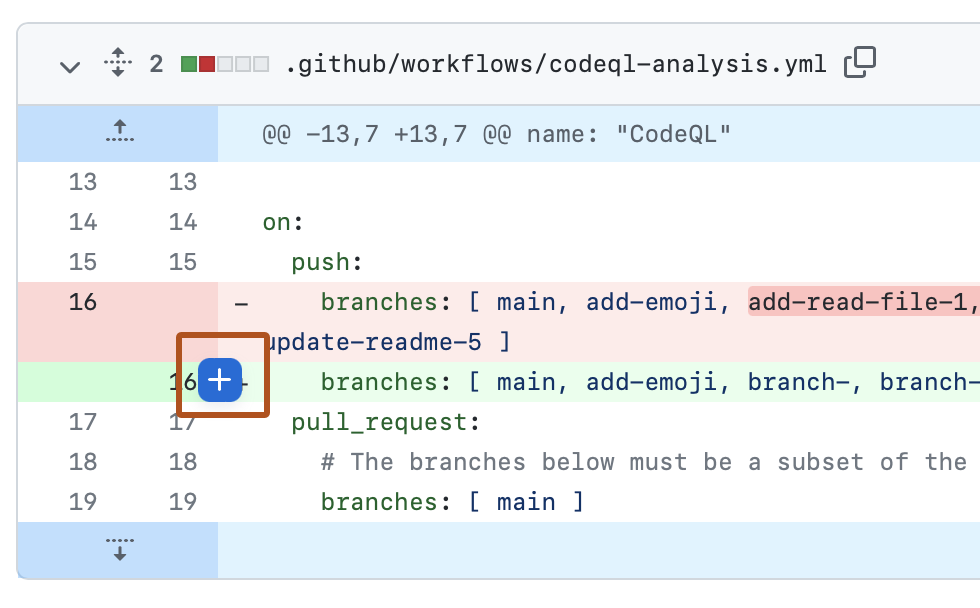
-
必要に応じて、複数行にコメントを追加できます。 コメントする最初の行の行番号をクリックし、下にドラッグして行の範囲を選択し、コメントする最後の行の青いコメント アイコンをクリックします。 または、コメントする最初の行の横にある青いコメント アイコンをクリックし、コメントする最後の行まで下にドラッグします。
-
コメントフィールドにコメントを入力してください。
-
必要に応じて、1 つまたは複数の行に固有の変更を提案するには、 をクリックした後、提案ブロック内のテキストを編集します。
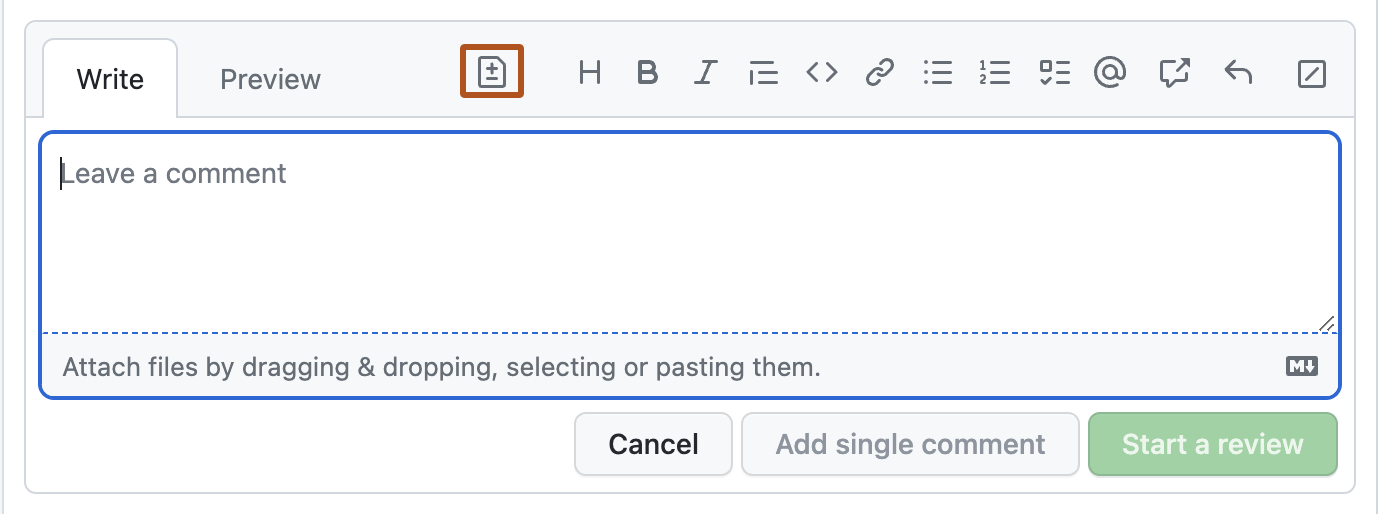
-
ファイルに直接コメントするには、ファイルの右側にある をクリックしてコメントを入力します。
![pull request の [変更されたファイル] ページの画像ファイルのスクリーンショット。 画像ファイルの右側に、コメント アイコンがオレンジ色の枠線で強調表示されています。](/assets/cb-73771/images/help/pull_requests/pull-request-comment-on-file.png)
-
終了したら [レビューの開始] をクリックします。 レビューを既に開始していた場合は、 [レビューコメントを追加] をクリックします。
レビューを提出する前は、行のコメントは 保留中 であり、ご自分にしか見えません。 レビューを提出する前ならばいつでも、保留中のコメントを編集できます。 保留中のすべてのコメントを含め、保留中のレビューを取り消すには、変更されたコードの上にある [変更の確認] をクリックし、 [レビューの破棄] をクリックします。
![レビューのコメント フィールドのスクリーンショット。 [レビューの破棄] ボタンが濃いオレンジ色の枠線で囲まれています。](/assets/cb-71291/images/help/pull_requests/abandon-review-button.png)
GitHub Codespaces を使って、pull request をテスト、実行、レビューすることができます。
-
「pull request で GitHub Codespaces を使用する」の説明に従って、codespace で pull request を開きます。
-
アクティビティ バーで [GitHub の pull request] ビューをクリックします。 このビューは、codespace で pull request を開く場合にのみ表示されます。
![VS Code のアクティビティ バーのスクリーンショット。 マウス ポインターがアイコンの上に置かれ、ツールヒント [GitHub pull request] が表示されています。](/assets/cb-6376/images/help/codespaces/github-pr-view.png)
-
特定のファイルを確認するには、サイド バーの [ファイルを開く] アイコンをクリックします。
![[GitHub pull request] サイド バーのスクリーンショット。 ファイル名が濃いオレンジ色の枠線で強調表示されています。](/assets/cb-19425/images/help/codespaces/changes-in-files.png)
-
レビュー コメントを追加するには、行番号の横にある + アイコンをクリックします。 レビュー コメントを入力し、 [レビューの開始] をクリックします。
!["Yes, I agree, this is clearer." というコメントが追加されているスクリーンショット。 コメントの下に [レビューの開始] ボタンが表示されています。](/assets/cb-76311/images/help/codespaces/start-review.png)
-
レビュー コメントの追加が完了したら、サイド バーからコメントの送信、変更の承認、または変更の要求のいずれかを選択できます。
![[コメントと送信]、[承認と送信]、[変更の要求と送信] のドロップダウン オプションを示すサイド バーのスクリーンショット。](/assets/cb-42078/images/help/codespaces/submit-review.png)
GitHub Codespaces での pull request の表示については、「pull request で GitHub Codespaces を使用する」を参照してください。
依存関係の変更をレビューする
プルリクエストに依存関係への変更が含まれている場合は、マニフェストまたはロックファイルの依存関係のレビューを使用して、何が変更されたかを確認し、変更によるセキュリティの脆弱性の発生の有無を確認できます。 詳しくは、「プルリクエスト内の依存関係の変更をレビューする」を参照してください。
-
pull request で、 [変更されたファイル] をクリックします。
![pull request のタブのスクリーンショット。 [変更されたファイル] タブが濃いオレンジ色の枠線で囲まれています。](/assets/cb-23571/images/help/pull_requests/pull-request-tabs-changed-files.png)
-
マニフェストまたはロック ファイルのヘッダーの右側で、 [] リッチ diff ボタンをクリックして、依存関係レビューを表示します。
![pull request の [変更されたファイル] タブのスクリーンショット。 ファイル アイコンのラベルが付いたリッチ diff を表示するボタンが、濃いオレンジ色の枠線で囲まれています。](/assets/cb-25837/images/help/pull_requests/dependency-review-rich-diff.png)
-
依存関係を変化させないような変更がマニフェストあるいはロックファイルに行われているかもしれず、あるいはGitHubがパースできず、その結果として依存関係レビューに現れてこない依存関係があるかもしれないので、ソースdiffをレビューしたいこともあるでしょう。
ソース差分ビューに戻るには、 ボタンをクリックします。
![pull request の [変更されたファイル] タブのスクリーンショット。 コード アイコンのラベルが付いた、ソース差分を表示するボタンが、濃いオレンジ色の枠線で囲まれています。](/assets/cb-25871/images/help/pull_requests/dependency-review-source-diff.png)
ファイルをレビュー済みとしてマークする
ファイルのレビュー後は、そのファイルをレビュー済みとしてマークできます。マークしたファイルは折りたたまれます。 ファイルを表示後に変更すると、レビュー済みマークが解除されます。
-
pull request で、 [変更されたファイル] をクリックします。
![pull request のタブのスクリーンショット。 [変更されたファイル] タブが濃いオレンジ色の枠線で囲まれています。](/assets/cb-23571/images/help/pull_requests/pull-request-tabs-changed-files.png)
-
レビューを完了したファイルの、ヘッダーの右側にある [表示済み] を選びます。
![ファイルのヘッダーのスクリーンショット。 [表示済み] オプションが濃いオレンジ色の枠線で囲まれています。](/assets/cb-37862/images/help/pull_requests/viewed-checkbox.png)
レビューを提出する
プルリクエスト内でレビューしたいファイルをすべてレビューし終えたら、レビューをサブミットします。
-
pull request で、 [変更されたファイル] をクリックします。
![pull request のタブのスクリーンショット。 [変更されたファイル] タブが濃いオレンジ色の枠線で囲まれています。](/assets/cb-23571/images/help/pull_requests/pull-request-tabs-changed-files.png)
-
変更されたコードの上にある [変更の確認] をクリックします。
![pull request の [変更されたファイル] タブのスクリーンショット。 [変更の確認] ボタンが、濃いオレンジ色の枠線で囲まれています。](/assets/cb-53614/images/help/pull_requests/review-changes-button.png)
-
提案された変更についてのフィードバックをまとめたコメントを入力してください。
-
残しておくレビューの種類を選択します。
- 変更を明示的に承認したり、追加の変更を要求したりせずに、一般的なフィードバックを残すには、 [コメント] を選びます。
- フィードバックを提出して、pull request で提案された変更をマージすることを承認するには、 [承認] を選びます。
- pull request をマージする前に対処する必要があるフィードバックを送信するには、 [変更の要求] を選びます。
-
[レビューをサブミット] をクリックします。
Tip
- リクエストの変更オプションは純粋に情報提供を目的としており、ルールセットまたはクラシック ブランチ保護ルールが [pull request の要求] オプションで構成されていない限り、マージの防げにはなりません。 ルールが構成されており、リポジトリへの
admin、owner、またはwriteアクセス権を持つコラボレーターが変更を要求するレビューを送信した場合、同じコラボレーターが pull request の変更を承認する別のレビューを送信するまで、pull request をマージすることはできません。 - リポジトリのオーナーと管理者は、プルリクエストが承認レビューを受けていなかったり、あるいは変更をリクエストしたレビュー担当者がOrganizationを離れていたりアクセスできなくなっている場合でも、プルリクエストをマージできます。
- 必須レビューと古いレビューの棄却がどちらも有効化されており、承認済みのプルリクエストのブランチにコードを変更するコミットがプッシュされた場合、その承認は却下されます。 そのプルリクエストは、再度レビューされ承認されるまではマージできません。
- 同じコミットを指す複数のオープンされたプルリクエストがあり、それぞれがheadブランチを持つ場合、いずれかがペンディングあるいは拒否されたレビューを持っているなら、それらはマージできません。
- 書き込みまたは管理者のアクセス許可を持つ個人からのレビューの承認を必須としているリポジトリの場合、これらのアクセス許可を持つ個人からの承認には緑色のチェック マークが表示され、これらのアクセス許可を持たない個人からの承認には灰色のチェック マークが表示されます。 灰色のチェック マークが付いた承認は、pull request をマージできるかどうかに影響しません。
- Pull Requestの作者は、自分自身のPull Requestを承認することはできません。