注: パブリック GitHub Enterprise Server プロファイルに追加するすべての詳細は、現地の法律、規制、文化的規範によってユーザーが特定されるリスクが生じる可能性がある地域においても、すべての GitHub Enterprise Server ユーザーに表示されます。 GitHub Enterprise Server プロファイルで自身の情報を共有するかどうかについては、それぞれのユーザーの判断を尊重します。
プロフィール画像を変更する
プロフィール画像は、GitHub Enterprise Server のプルリクエスト、コメント、コントリビューションページ、およびグラフにおいて、あなたを識別するのに役立ちます。
アカウントにサインアップすると、GitHub Enterprise Server はとりあえずランダムなアイデンティコンを生成します。 アイデンティコンはユーザー ID のハッシュから生成されるので、その色やパターンを制御する方法はありません。 アイデンティコンは、あなたを表す画像に置き換えることができます。
注 : プロフィール画像は、PNG、JPG、または GIF ファイルでなければならず、1 MB 未満のサイズで、3000 x 3000 ピクセルより小さいものにする必要があります。 最高の画質をもたらすには、画像を 500 × 500 ピクセルに収めることを推奨します。
Gravatar を使用していて、GitHub Enterprise Server に使用するメールに Gravatar 画像が関連付けられている場合、画像は既定で (アイデンティコンではなく) GitHub Enterprise Server のプロフィール画像として表示されます。 GitHub Enterprise Server のプロフィール画像を変更するには、新しい画像を Gravatar にアップロードするか、新しい画像を GitHub Enterprise Server にアップロードして、Gravatar イメージをオーバーライドします。
プロフィール画像を設定する
-
任意のページで、右上隅にあるプロファイルの画像をクリックし、次に[設定]をクリックします。

-
[プロファイル画像] で、 [編集] を選び、 [写真のアップロード...] をクリックします。
![ユーザー アカウントの設定の [パブリック プロファイル] セクションのスクリーンショット。 鉛筆アイコンと[編集]というラベルの付いたボタンが、濃いオレンジ色の枠線で囲まれています。](https://github.github.com/docs-ghes-3.8/assets/cb-72857/images/help/profile/edit-profile-photo.png)
-
画像を選び、 [アップロード] をクリックします。
-
画像をクロッピングします。
-
[新しいプロファイル画像を設定する] をクリックします。
プロフィール画像をアイデンティコンへリセットする
-
任意のページで、右上隅にあるプロファイルの画像をクリックし、次に[設定]をクリックします。

-
[プロファイル画像] で [編集] を選び、 [写真の削除] をクリックしてアイデンティコンに戻します。
メール アドレスが Gravatar に関連付けられている場合、アイデンティコンに戻すことはできません。 代わりに [Revert to Gravatar](Gravatar に戻す) をクリックします。
![ユーザー アカウントの設定の [パブリック プロファイル] セクションのスクリーンショット。 鉛筆アイコンと[編集]というラベルの付いたボタンが、濃いオレンジ色の枠線で囲まれています。](https://github.github.com/docs-ghes-3.8/assets/cb-72857/images/help/profile/edit-profile-photo.png)
プロフィール名を変更する
プロフィールに表示される名前は変更可能です。 この名前は、Organization が所有するプライベートリポジトリへのコメントの横に表示されることもあります。 詳しくは、「Organization のメンバー名表示を管理する」を参照してください。
-
任意のページで、右上隅にあるプロファイルの画像をクリックし、次に[設定]をクリックします。

-
[パブリック プロファイル] の [名前] フィールドに、プロファイルに表示する名前を入力します。
プロフィールに略歴を追加する
自分に関する情報を他の GitHub Enterprise Server ユーザーと共有するには、プロフィールに略歴を追加します。 @mentions と絵文字を使えば、あなたの現在または過去の職場、職種、飲んでいるコーヒーの種類といった情報も含めることができます。
自分に関するカスタマイズした情報を長いフォームで、もっと目立つように表示する場合は、プロフィール README を使用することもできます。 詳しくは、「プロフィールの README を管理する」を参照してください。
注: プロファイルでアクティビティ概要のセクションを有効にしており、プロファイルの略歴で自分がメンバーである組織に @mention した場合、アクティビティの概要ではその組織が最初に表示されます。 詳しくは、「プロフィールでのアクティビティのオーバービューを表示する」を参照してください。
-
任意のページで、右上隅にあるプロファイルの画像をクリックし、次に[設定]をクリックします。

-
[パブリック プロファイル] の [略歴] フィールドに、プロファイルに表示するコンテンツを入力します。 略歴フィールドの上限は 160 文字です。
ヒント: 組織に @mention すると、自分がメンバーであるものだけがオートコンプリートされます。 以前の職場など、自分がメンバーではない組織に @mention することもできますが、その組織の名前はオートコンプリートされません。
-
[プロファイルの更新] をクリックします。
場所とタイム ゾーンの設定
他のユーザーに自分のところの現地時刻を見せる目的でプロファイルに場所とタイム ゾーンを設定できます。 あなたの場所とタイム ゾーンが表示されます。
- GitHub Enterprise Server のプロファイル ページ。
- GitHub Enterprise Server でユーザがあなたのユーザ名やアバターにカーソルを置いたとき。
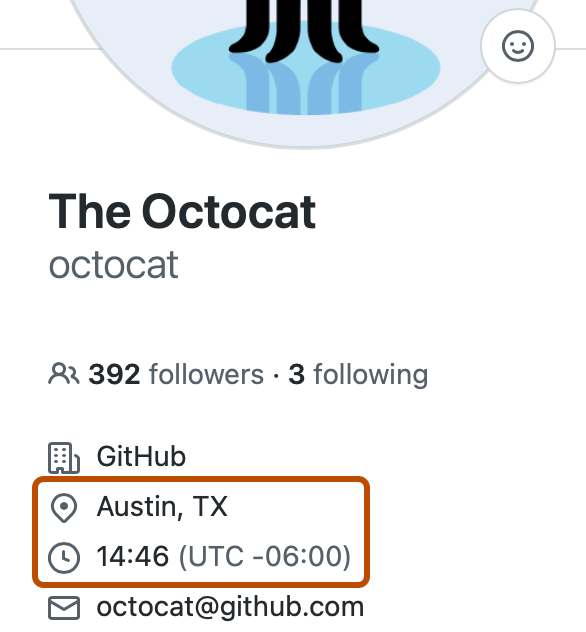
自分のプロファイルを表示すると、あなたの場所、現地時刻、タイム ゾーンが協定世界時と共に表示されます。 あなたのプロファイルを他のユーザーが閲覧するとき、あなたの場所、現地時刻、他のユーザーの現地時刻との時差が表示されます。
-
任意のページで、右上隅にあるプロファイルの画像をクリックし、次に[設定]をクリックします。

-
[パブリック プロファイル] の [場所] フィールドに、プロファイルに表示する場所を入力します。
-
必要に応じて、現在の現地時刻をプロファイルに表示します。
- [現在の現地時刻の表示] を選びます。
- [タイム ゾーン] ドロップダウン メニューを選択し、現地のタイム ゾーンをクリックします。
-
[プロファイルの更新] をクリックします。
ステータスを設定する
ステータスを設定すると、あなたの現在の状況に関する情報を GitHub Enterprise Server に表示することができます。 ステータスは次の場所や状況で表示されます:
- GitHub Enterprise Server のプロファイル ページ
- GitHub Enterprise Server でユーザがあなたのユーザ名やアバターにカーソルを置いたとき
- 自分が Team メンバーになっている Team の Team ページ。 詳しくは、「Team について」を参照してください。
- メンバーになっている Organization の Organization ダッシュボード。 詳しくは、「Organization ダッシュボードについて」を参照してください。
ステータスを設定すると、あなたの時間的な制約について、GitHub Enterprise Server で他のユーザーに知らせることもできます。
Busy オプションを選ぶと、自分のユーザー名に誰かが @mention したとき、自分に issue や pull request が割り当てられたとき、または自分が pull request レビューをリクエストしたとき、ユーザー名の横にビジーであることを示すノートが表示されます。 また、自分が所属するチームに割り当てられた pull request の自動レビュー割り当てからも除外されます。 詳しくは、「Teamのコードレビュー設定の管理」を参照してください。

-
GitHub Enterprise Server の右上にあるプロファイル画像を選択し、 [ステータスの設定] をクリックします。または既にステータスが設定されている場合は、現在のステータスをクリックします。
![@octocat のプロファイル写真の下にあるドロップダウン メニューのスクリーンショット。 笑顔アイコンと [状態の設定] が濃いオレンジ色で枠線表示されています。](https://github.github.com/docs-ghes-3.8/assets/cb-18373/images/help/profile/set-status-on-profile.png)
-
[What's happening] (起きていること) フィールドに、ステータス メッセージを入力します。
-
必要に応じて、絵文字の状態を設定するには、 をクリックし、次に一覧から絵文字をクリックします。
-
オプションで、時間に制約があるという情報を共有するには、[Busy] を選択します。
-
[Clear status] (状態のクリア) ドロップダウン メニューを選び、状態の有効期限をクリックします。 ステータスの有効期限を設定しない場合は、クリアするか編集するまで同じステータスのままになります。
-
[Visible to] (表示先) ドロップダウン メニューを選び、状態を表示するユーザーをクリックします。 Organization を選択しない場合、あなたのステータスはパブリックになります。
-
Set status をクリックします。
Mars 2020 ヘリコプター共同作成者アチーブメントの対象リポジトリの一覧
Mars 2020 ヘリコプター共同作成者の実績は、以下に示すリポジトリの1つにコミットを作成した人に与えられました。 このイベントは現在終了しているため、バッジは使用できません。 NASA の Jet Propulsion 研究所から受け取った情報に基づいて一覧を作成しました。