コミットについて
編集されたファイルの保存と同様に、コミットは、ブランチにある1つ以上のファイルの変更を記録します。 Gitは、各コミットに次の情報を識別するSHA、またはハッシュと呼ばれる固有のIDを割り当てます。
- 具体的な変更
- 変更時間
- 変更者
コミットするときは、変更を簡潔に説明するコミットメッセージを含める必要があります。 コラボレーションしているコミットに共作者を追加することもできます。
GitHub Desktopで作成したコミットがGitHub Enterprise Server上の間違ったアカウントに関連づけられているなら、GitHub Desktopを使ってGitの設定中のメールアドレスを更新してください。 詳細については、「GitHub Desktop用のGitの設定方法」を参照してください。
ブランチの選択と変更の実行
-
新しいブランチを作成するか、ツール バーの [現在のブランチ] をクリックして一覧からブランチを選択し、既存のブランチを選択します。
![[現在のブランチ] ドロップダウン ビューのスクリーンショット。 [Recent Branches] (最近のブランチ) の下にある "my-feature" というブランチがオレンジの枠線で強調表示されています。](https://github.github.com/docs-ghes-3.8/assets/cb-38142/images/help/desktop/select-branch-from-dropdown.png)
-
Visual Studio Code などの好みのテキスト エディターを使って、プロジェクトのファイルに必要な変更を行います。
差分を表示する方法の選択
レビューのニーズに合わせて、GitHub Desktop に差分を表示する方法を変更できます。
差分の表示方法を変更するには、差分ビューの右上隅にある をクリックします。
- 差分全体の表示方法を変更するには、Diff display で Unified または Split を選択します。 統合ビューでは変更が直線的に表示され、分割ビューでは左側に古い内容が表示されて、右側に新しい内容が表示されます。
- 空白の変更を非表示にして、より実質的な変更に集中できるようにするには、 Hide Whitespace Changes を選択します。
!["README" ファイルの差分ビューのスクリーンショット。 歯車アイコンがオレンジ色で囲まれています。その下の展開されたドロップダウンに [空白] と [Diff display] (差分表示) の設定が表示されています。](https://github.github.com/docs-ghes-3.8/assets/cb-118206/images/help/desktop/diff-selection.png)
既定で GitHub Desktop に表示されるものより多くのファイルを表示する必要がある場合は、差分を展開できます。
- 強調表示された変更の上または下の数行を表示するには、行番号の上または下にある矢印をクリックします。
- ファイル全体を表示するには、差分ビューで右クリックし、 Expand Whole File をクリックします。
!["README" ファイルの差分ビューのスクリーンショット。 緑色の "追加" 行のコンテキスト メニューの [Expand Whole File] (ファイル全体を展開) にカーソルが置かれています。](https://github.github.com/docs-ghes-3.8/assets/cb-71541/images/help/desktop/expand-diff-view.png)
コミットに含める変更の選択方法
テキストエディタでファイルに変更を加えて保存していくと、変更は、GitHub Desktopにも反映されます。
左側のサイドバーにある [変更] タブで次の手順を実行します。
-
赤い アイコンは、削除されたファイルを示します。
-
黄色の アイコンは、変更されたファイルを示します。
-
緑の アイコンは、追加されたファイルを示します。
-
一時退避された変更にアクセスするには、 Stashed Changes をクリックします。
-
すべてのファイルのすべての変更を 1 回のコミットに追加するには、リストの上部にあるチェックボックスをオンにしてください。
![[変更] タブのスクリーンショット。変更されたファイルの一覧の上に "3 changed files" (3 つの変更されたファイル) というテキストがあり、その横のオンのチェックボックスがオレンジ色で囲まれています。](https://github.github.com/docs-ghes-3.8/assets/cb-16555/images/help/desktop/commit-all.png)
-
1 つ以上のファイルのすべての変更を 1 回のコミットに追加するには、含めないファイルの隣のチェックボックスをオフにし、コミットに含めたいファイルだけを残してください。 チェックボックスは、ファイルの選択後、
SpacebarまたはEnterキーで切り替えることができます。
部分的なコミットの作成方法
1 つのファイルに複数の変更があり、それらの変更の一部のみをコミットに含める場合は、部分的なコミットを作成できます。 追加変更やコミットできるように、他の変更はそのまま残ります。 これにより、改行の変更をコードや構文の変更から区別するなど、個別で有意義なコミットの作成が可能になります。
変更した行をコミットから除外するには、変更した行を複数クリックして、青色が消えるようにします。 青色で強調表示されている行は、コミットに含まれます。
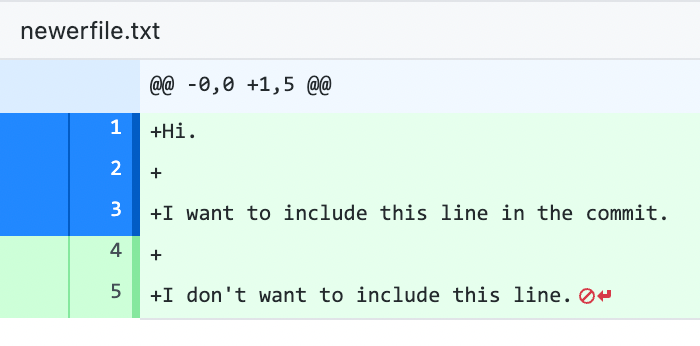
変更の廃棄
保持する必要がない未コミットの変更がある場合は、変更を破棄できます。 これにより、コンピュータ上のファイルから変更が削除されます。 複数のファイル内の未コミットの変更をすべて破棄することも、追加した特定の行を破棄することもできます。
破棄した変更は、ゴミ箱内の日付つきのファイルに保存されます。 ゴミ箱を空にするまでは、破棄した変更を復元できます。
複数のファイルの変更を破棄する
-
変更されたファイルのリスト中で、最後のコミット以降の変更を破棄したいファイルオを選択してください。 複数のファイルを選択するには、
shiftをクリックして、変更を破棄したいファイルの範囲をクリックしてください。 -
[Discard Changes] (変更の破棄) または [Discard Selected Changes] (選択された変更の破棄) をクリックして、1 つ以上のファイルに対する変更を破棄するか、 [Discard All Changes] (すべての変更を破棄) をクリックして最後のコミット以降のすべてのファイルに対する変更を破棄してください。
![[変更] タブのスクリーンショット。2 つの選択されたファイルが青色で強調表示されています。 コンテキスト メニューの [Discard 2 Selected Changes] (2 つの選択された変更を破棄する) にカーソルが置かれています。](https://github.github.com/docs-ghes-3.8/assets/cb-152195/images/help/desktop/discard-changes-mac.png)
-
変更を確認するには、[Confirm Discard Changes] (破棄する変更の確認) ウィンドウで影響を受けるファイルを確認し、 [変更の破棄] をクリックします。
複数の行の変更を破棄する
未コミットの変更した複数の行を破棄できます。
注: 複数の行を追加および削除する変更グループでは、単一行の破棄は無効になっています。
追加した 1 行を破棄するには、変更した行の一覧で、破棄する行の行番号を右クリックして、 [追加した 1 行の破棄] を選びます。
![ファイルの差分ビューのスクリーンショット。 コンテキスト メニューで [Discard Added Line] (追加した 1 行の破棄) にカーソルが置かれ、青色で強調表示されています。](https://github.github.com/docs-ghes-3.8/assets/cb-69248/images/help/desktop/discard-single-line.png)
変更した行のグループを破棄するには、破棄する行の行番号の右側にある垂直のバーを右クリックして、 [追加した複数行の破棄] を選びます。
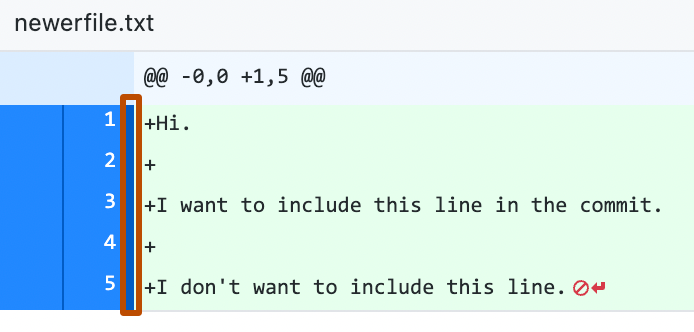
コミットメッセージの入力と変更のプッシュ
コミットに含めたい変更を決めたら、コミットメッセージを入力して変更をプッシュします。 コミットで共同作業した場合、コミットに 1 人以上の作者を追加できます。
注: デフォルトでは、GitHub Desktopは作成したタグを関連するコミットと共にリポジトリにプッシュします。詳細については、「GitHub Desktop でのタグの管理」を参照してください。
-
変更のリストの下のSummary(サマリー)フィールドに短く分かりやすいコミットメッセージを入力してください。 Description(説明)フィールドに、変更に関するさらに詳しい情報を追加することもできます。
![サイドバーの [変更] タブのスクリーンショット。 プロファイル画像の右側にある、コミット メッセージを含むテキスト フィールドがオレンジ色の枠線で囲まれています。](https://github.github.com/docs-ghes-3.8/assets/cb-82057/images/help/desktop/commit-message.png)
-
オプションとして、コミットに別の作者を追加するには、共作者を追加するアイコンをクリックし、追加するユーザ名を入力します。
![[変更] タブのスクリーンショット。[説明] フィールドの隅にある、共同作成者を追加する "人物とプラス記号" アイコンがオレンジ色の枠線で囲まれています。](https://github.github.com/docs-ghes-3.8/assets/cb-16103/images/help/desktop/add-co-author-commit.png)
-
[説明] フィールドの下にある [<ブランチ> にコミット] をクリックします。
-
コミットしようとしているブランチが保護されている場合、Desktopは警告します。
- 変更を移動するには、 switch branches をクリックします。
- 保護されたブランチに変更をコミットするには、 [<ブランチ名> にコミット] をクリックします。
保護されたブランチの詳細については、「保護されたブランチについて」を参照してください。
-
ローカルの変更をリモート リポジトリにプッシュするには、リポジトリ バーの [Push origin] (オリジンへプッシュ) をクリックします。
![リポジトリ バーのスクリーンショット。 [Push origin] (オリジンへプッシュ) というボタンがオレンジ色の枠線で強調表示されています。](https://github.github.com/docs-ghes-3.8/assets/cb-17787/images/help/desktop/push-to-origin.png)
-
操作しているブランチに基づいた pull request がある場合は、GitHub Desktop のリポジトリ バーの [現在のブランチ] の横には、その pull request に対して実行されたチェックのステータスが表示されます。 チェックの詳細については、「GitHub Desktop でのチェックの表示と再実行」を参照してください。
現在のブランチに対して pull request が作成されていない場合は、変更をプレビューして作成するオプションが GitHub Desktop に表示されます。 詳しくは、「GitHub Desktop からの issue または pull request の作成」を参照してください。
![[ローカル変更なし] ビューのスクリーンショット。 [pull request のプレビュー] というラベルのボタンがオレンジ色の枠線で強調されています。](https://github.github.com/docs-ghes-3.8/assets/cb-49111/images/help/desktop/mac-preview-pull-request.png)
コミット履歴の管理
コミットを元に戻す、またはコミット履歴を変更する必要がある場合 (レビュー担当者にわかりやすい変更にする場合)、GitHub Desktop には、コミット履歴を管理するための多数のオプションが用意されています。 詳しくは、「GitHub Desktop 内でコミットを管理するオプション」を参照してください。
参考資料
- 「Git の使用」