チケット管理について
Note
- 緊急の優先順位と GitHub Premium Support の SLA は、エンタープライズ アカウントに関連付けられたチケットにのみ適用されます。
- エンタープライズ アカウントに関連付けられたチケットは、所有者、支払いマネージャー、サポート資格のあるメンバーのみが開くことができます。
GitHub Support ポータル を使って現在と過去のサポート チケットを表示したり、GitHub Support に応答したりできます。 120 日を過ぎると、解決されたチケットはアーカイブされ、アーカイブされたチケットは Enterprise アカウントでのみ表示できます。
GitHub Support ポータル での機能は、チケットの送信時に選ぶアカウントによって異なります。
最近のサポート チケットを表示する
-
GitHub サポート ポータルに移動します。
-
ヘッダーで [マイ チケット] をクリックします。
-
チケットの一覧で、表示するチケットの件名をクリックします。 サポート チケットのリストを示す
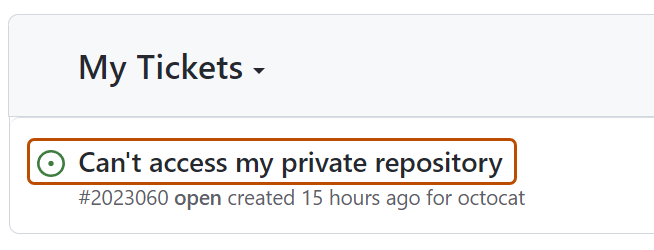
-
テキスト ボックスの下で、コメント履歴を読むことができます。 最新の応答は一番上にあります。
-
必要に応じて、チケット コメントを翻訳するには、 をクリックし、ドロップダウン メニューから任意の言語を選択します。 サポート チケットは、中国語 (簡体字)、フランス語、ドイツ語、日本語、ポルトガル語 (ブラジル)、またはスペイン語に翻訳できます。
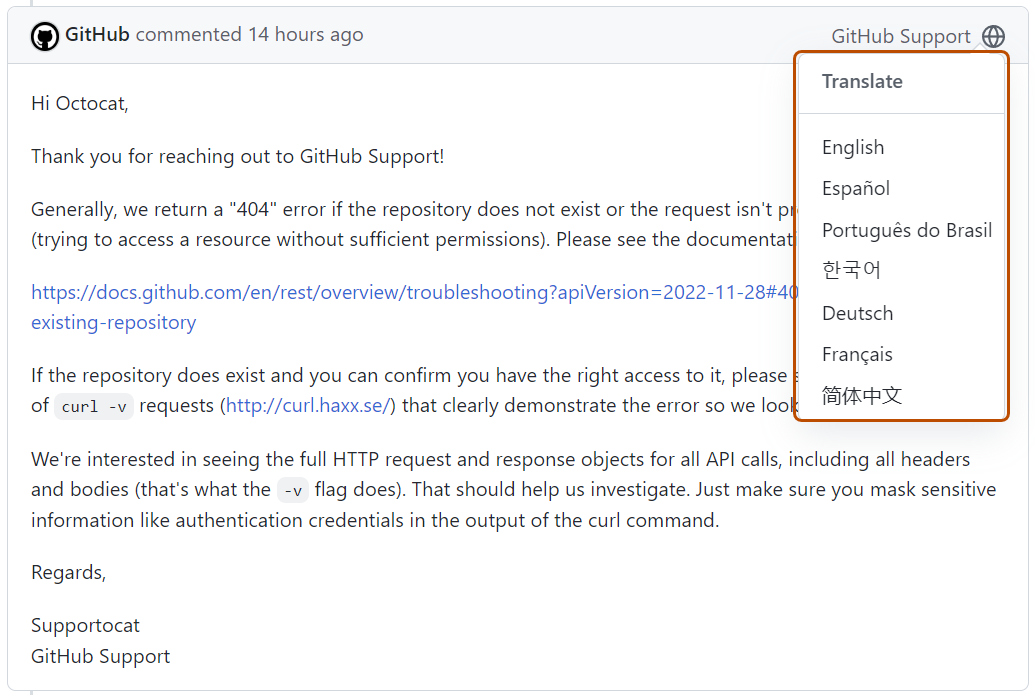
サポート チケットの更新
-
GitHub サポート ポータルに移動します。
-
ヘッダーで [マイ チケット] をクリックします。
-
チケットの一覧で、表示するチケットの件名をクリックします。 サポート チケットのリストを示す
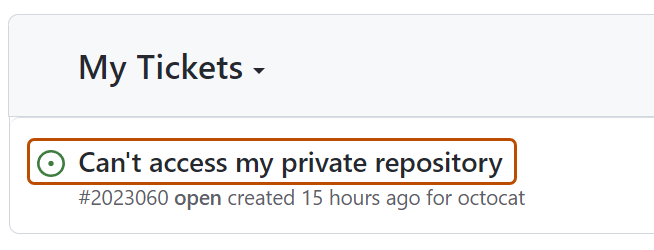
-
必要に応じて、Issue が解決した場合は、テキスト ボックスの下にある [チケットを閉じる] をクリックします。
-
GitHub Support に返信し、チケットに新しいコメントを追加するには、テキスト ボックスに返信を入力します。
![濃いオレンジ色で強調表示されている [コメントの追加] テキスト フィールドのスクリーンショット。](/assets/cb-11998/images/help/support/new-comment-field.png)
-
チケットにコメントを追加するには、テキストボックスの下にある [コメント] をクリックします。