Note
You can require that all members, including, owners, billing managers and outside collaborators in your organization have two-factor authentication enabled. For more information, see "Requiring two-factor authentication in your organization."
-
In the upper-right corner of GitHub, select your profile photo, then click Your organizations.
-
Click the name of your organization.
-
Under your organization name, click People.

-
To view organization members, including organization owners, who have enabled or disabled two-factor authentication, on the right, select 2FA, then click Enabled or Disabled. Additionally, you can view which members are required to enable two-factor authentication by clicking Required.
Note
As of March 2023, GitHub required all users who contribute code on GitHub.com to enable one or more forms of two-factor authentication (2FA). If you were in an eligible group, you would have received a notification email when that group was selected for enrollment, marking the beginning of a 45-day 2FA enrollment period, and you would have seen banners asking you to enroll in 2FA on GitHub.com. If you didn't receive a notification, then you were not part of a group required to enable 2FA, though we strongly recommend it.
For more information about the 2FA enrollment rollout, see this blog post.
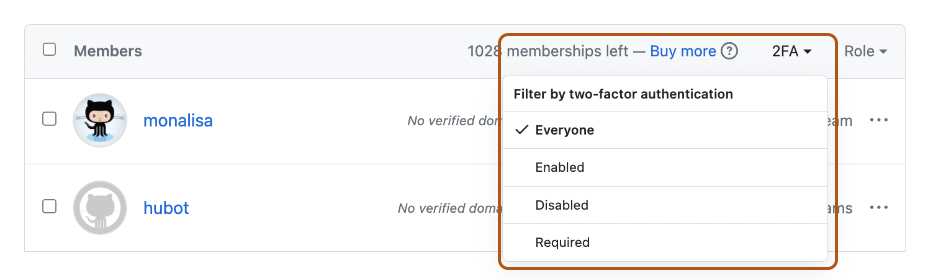
-
To view outside collaborators in your organization, in the "Organization permissions" sidebar, click Outside collaborators.
-
To view which outside collaborators have enabled or disabled two-factor authentication, above the list of outside collaborators, select the 2FA dropdown menu, then click Enabled or Disabled. Additionally, you can view which members are required to enable two-factor authentication by clicking Required.
