Introdução
O GitHub Desktop é um aplicativo gratuito e de código aberto que ajuda você a trabalhar com o código hospedado no GitHub ou em outros serviços de hospedagem Git. Com o GitHub Desktop, você pode executar comandos do Git, como fazer commit e push de alterações, em uma interface gráfica do usuário, em vez de usar a linha de comando. Para obter mais informações, confira "Sobre o GitHub Desktop".
Este guia ajudará você a dar os primeiros passos com GitHub Desktop criando o aplicativo, autenticando sua conta, configurando as configurações básicas e introduzindo os fundamentos do gerenciamento de projetos com GitHub Desktop. Você poderá usar o GitHub Desktop para colaborar em projetos e conectar-se a repositórios remotos depois de trabalhar neste guia.
Você pode achar útil ter um entendimento básico do Git e do GitHub antes de começar a usar o GitHub Desktop. Para obter mais informações, consulte os seguintes artigos.
GitHub Desktop é um projeto de código aberto. Você pode ver o itinerário, contribuir com o projeto ou abrir um problema para dar feedback ou solicitações de recursos. Para obter mais informações, confira o repositório desktop/desktop.
Parte 1: Instalar e autenticar
Você pode instalar o GitHub Desktop em qualquer sistema operacional compatível. Para obter mais informações, confira "Sistemas operacionais compatíveis com o GitHub Desktop".
Para instalar o GitHub Desktop, acesse a página de download do GitHub Desktop. Para obter mais informações, confira "Instalar o GitHub Desktop".
Depois de ter instalado o GitHub Desktop, você pode autenticar o aplicativo com sua conta no GitHub ou no GitHub Enterprise. A autenticação permite que você se conecte a repositórios remotos no GitHub ou no GitHub Enterprise.
-
Antes de você poder autenticar no GitHub ou GitHub Enterprise, precisará de uma conta. Para obter mais informações, confira "Criar uma conta no GitHub". 1. Na barra de menus, selecione GitHub Desktop e clique em Preferências.
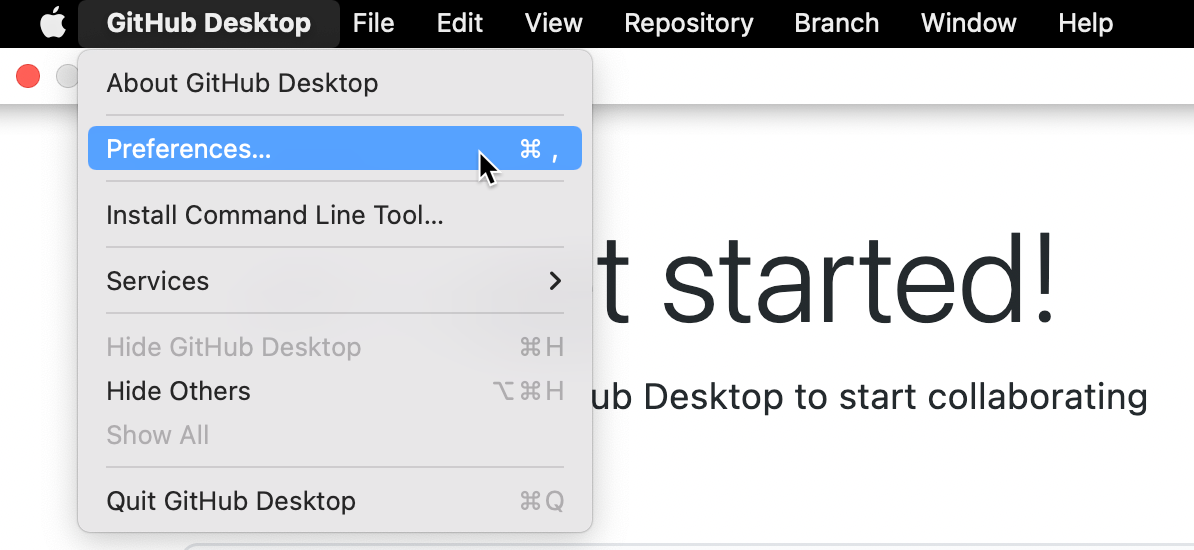
-
Na janela "Preferências", no painel Contas, clique em um dos botões Entrar para fazer login na sua conta.
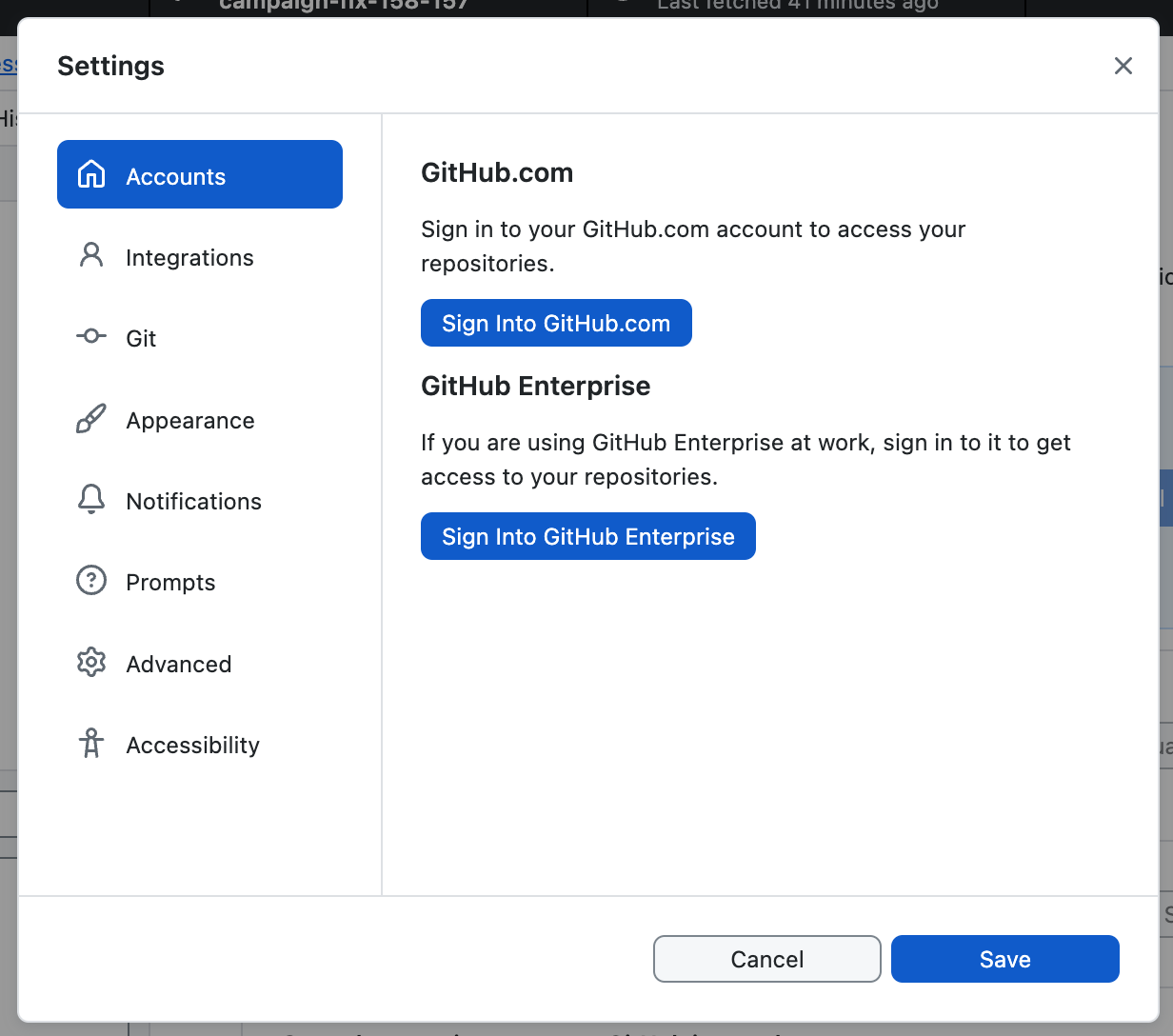
-
Siga as etapas para entrar. Para obter mais informações sobre autenticação, confira "Autenticar para o GitHub no GitHub Desktop".
- Antes de você poder autenticar no GitHub ou GitHub Enterprise, precisará de uma conta. Para obter mais informações, confira "Criar uma conta no GitHub".
- No menu suspenso Arquivo, clique em Opções. Na janela de opções, clique em Contas e siga as etapas para se conectar. Para obter mais informações sobre autenticação, confira "Autenticar para o GitHub no GitHub Desktop".
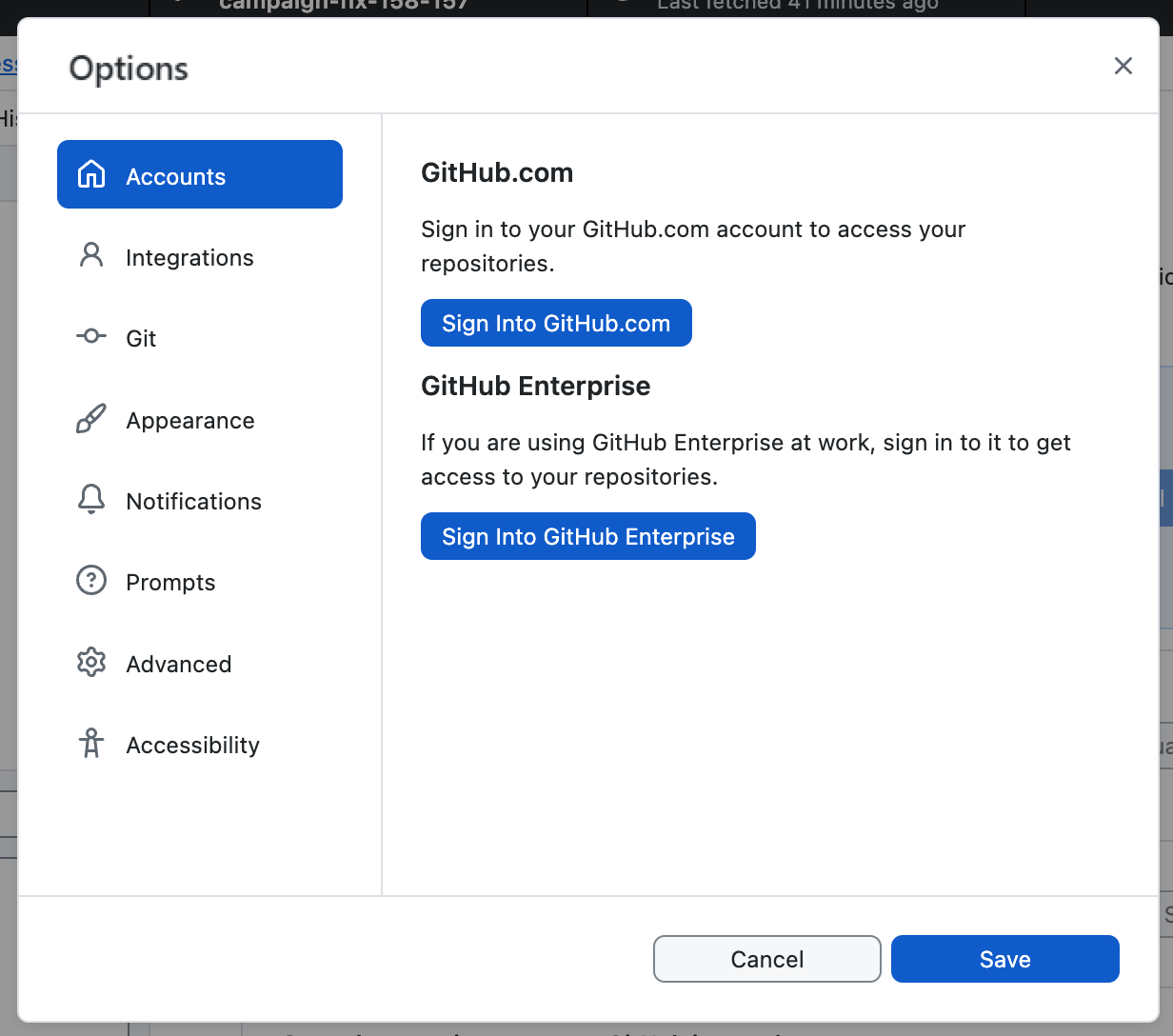
Parte 2: Configurar e personalizar o GitHub Desktop
Depois de instalar o GitHub Desktop, você pode configurar e personalizar o aplicativo para melhor atender às suas necessidades.
Você pode conectar ou remover contas no GitHub ou no GitHub Enterprise, escolher um editor de texto padrão ou shell, editar a sua configuração do Git, alterar a aparência de GitHub Desktop, personalizar caixas de diálogo do sistema e configurar preferências de privacidade na janela Preferências do GitHub Desktop. Para obter mais informações, confira "Definir configurações básicas no GitHub Desktop".
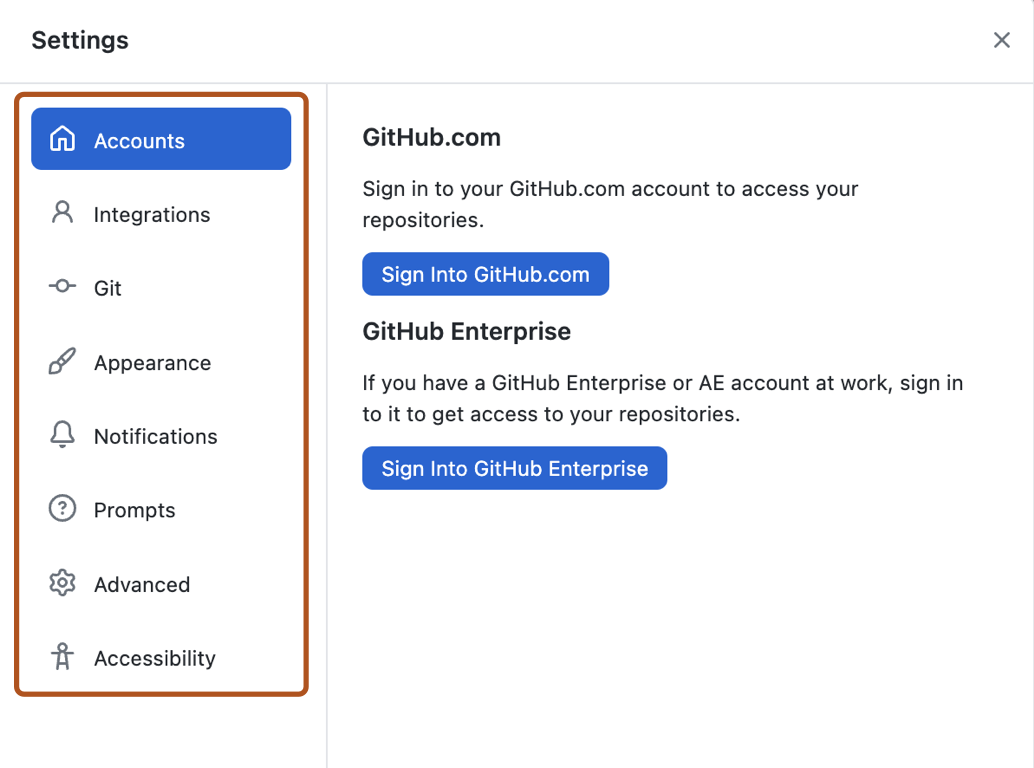
Você pode conectar ou remover contas no GitHub ou no GitHub Enterprise, escolher um editor de texto padrão ou shell, editar a sua configuração do Git, alterar a aparência de GitHub Desktop, personalizar as caixas de diálogo do sistema e configurar preferências de privacidade na janela de Opções do GitHub Desktop. Para obter mais informações, confira "Definir configurações básicas no GitHub Desktop".
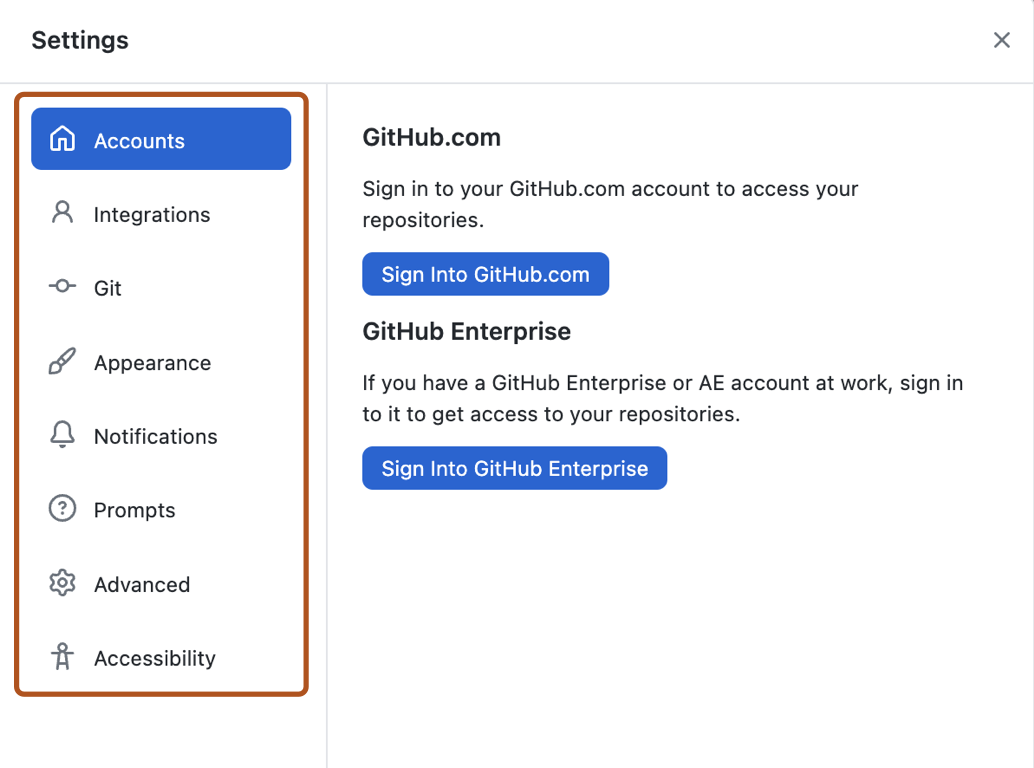
Parte 3: Contribuir com projetos com GitHub Desktop
Após instalar, efetuar a autenticação e configurar o aplicativo, você está pronto para começar a usar o GitHub Desktop. Você pode criar, adicionar ou clonar repositórios e usar o GitHub Desktop para gerenciar as contribuições dos seus repositórios.
Criar, adicionando e clonar repositórios
Você pode criar um repositório selecionando Arquivo na barra de menus do "GitHub Desktop" e clicando em Novo repositório... . Para obter mais informações, confira "Criar o primeiro repositório usando o GitHub Desktop".
Você pode adicionar um repositório por meio do seu computador local selecionando Arquivo e clicando em Adicionar Repositório Local... . Para obter mais informações, confira "Adicionar um repositório do computador local ao GitHub Desktop".
Você pode clonar um repositório por meio do GitHub selecionando Arquivo e clicando em Clonar Repositório... . Para obter mais informações, confira "Clonagem e bifurcar repositórios do GitHub Desktop".
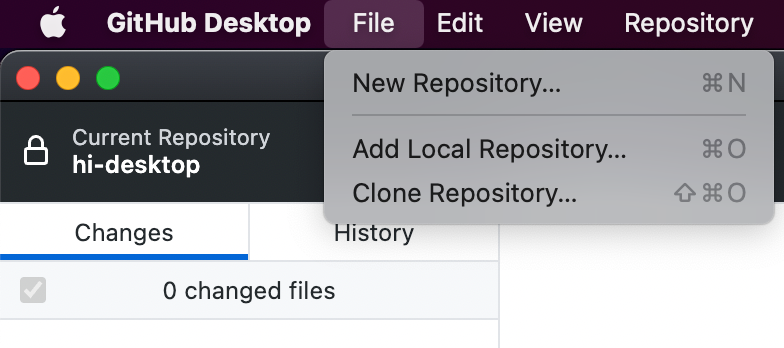
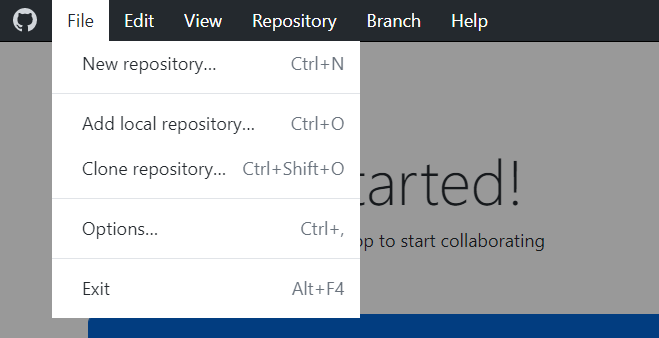
Fazer alterações em um branch
Você pode usar GitHub Desktop para criar um branch de um projeto. Os branches isolam o seu trabalho de desenvolvimento de outros branches no repositório, para que você possa experimentar com segurança as alterações. Para obter mais informações, confira "Gerenciar branches no GitHub Desktop".
Após fazer alterações em um branch, você poderá revisá-las em GitHub Desktop e fazer um commit para acompanhar suas alterações. Para obter mais informações, confira "Fazer commit e revisar as alterações no seu projeto no GitHub Desktop".
Se você desejar acessar as suas alterações remotamente ou compartilhá-las com outras pessoas, você poderá fazer push dos seus commits para o GitHub. Para obter mais informações, confira "Enviar alterações por push para o GitHub do GitHub Desktop".
Colaborar com GitHub Desktop
Você pode usar o GitHub Desktop para criar problemas ou pull requests para colaborar em projetos com outras pessoas. Os problemas ajudam você a monitorar as ideias e a discutir possíveis mudanças nos projetos. Os pull requests permitem que você compartilhe as suas alterações propostas com outras pessoas, receba feedback e mescle as alterações em um projeto. Para obter mais informações, confira "Criar um problema ou solicitação de pull do GitHub Desktop".
Você poderá visualizar os pull requests do seu próprio colaborador em GitHub Desktop. Visualizar um pull request no GitHub Desktop permite que você veja todas as alterações propostas e faça alterações adicionais abrindo os arquivos e repositórios do projeto no editor de texto padrão. Para obter mais informações, confira "Visualizar um pull request no GitHub Desktop".
Manter o seu repositório local em sincronia
Ao fazer as alterações nos seus repositórios locais ou quando outras pessoas fizerem alterações nos repositórios remotos, você precisará sincronizar sua cópia local do projeto com o repositório remoto. O GitHub Desktop pode manter sua cópia local de um projeto sincronizada com a versão remota, fazendo push e pull de commits. Para obter mais informações, confira "Sincronizar seu branch no GitHub Desktop".