Sobre políticas para gerenciamento de repositório na sua empresa
Você pode aplicar políticas para controlar como os integrantes da sua empresa em GitHub Enterprise Server gerenciam os repositórios. Você também pode permitir que os proprietários da organização gerenciem as políticas para o gerenciamento do repositório. Para obter mais informações, confira "Criando e gerenciando repositórios" e "Documentação de organizações e equipes".
Configurar a visibilidade padrão de novos repositórios
Toda vez que alguém criar um novo repositório na sua empresa, essa pessoa deverá escolher uma visibilidade para o repositório. Ao configurar uma configuração padrão de visibilidade para a empresa, você escolhe qual visibilidade será selecionada por padrão. Para obter mais informações sobre a visibilidade do repositório, confira "Sobre repositórios".
Se um proprietário corporativo impedir que os integrantes criem certos tipos de repositórios, os integrantes não serão capazes de criar esse tipo de repositório, mesmo se a configuração de visibilidade for o padrão para esse tipo. Para obter mais informações, confira "Como impor uma política para criação de repositório".
-
No canto superior à direita de GitHub Enterprise Server, clique na sua foto do perfil e clique em Configurações da empresa.

-
Na barra lateral da empresa, clique em Políticas.
-
Em Políticas, clique em Opções.
-
Em "Default repository visibility" (Visibilidade padrão do repositório), clique no menu suspenso e selecione uma visibilidade padrão.
Aviso: se você adicionar um anexo de imagem de um comentário sobre um problema ou uma solicitação de pull, qualquer pessoa poderá ver a URL de imagem anônima sem autenticação, mesmo que a solicitação de pull esteja em um repositório privado ou se o modo privado estiver habilitado. Para impedir o acesso não autorizado às imagens, certifique-se de restringir o acesso à rede aos sistemas que servem as imagens, incluindo o sua instância do GitHub Enterprise Server.
Exigir a política com base nas permissões do repositório
Em todas as organizações pertencentes à sua empresa, é possível definir um nível de permissão de base do repositório (nenhum, leitura, gravação ou administrativo) para integrantes da organização ou permitir que os proprietários administrem a configuração no nível da organização.
-
No canto superior à direita de GitHub Enterprise Server, clique na sua foto do perfil e clique em Configurações da empresa.

-
Na barra lateral da empresa, clique em Políticas.
-
Em " Políticas", clique em Repositórios.
-
Em "Permissões de base", revise as informações sobre como alterar a configuração. Opcionalmente, para ver a configuração atual de todas as organizações na conta corporativa antes de alterar a configuração, clique em Exibir as configurações atuais das suas organizações.

-
Em "Permissões de base", selecione o menu suspenso e clique em uma política.
Aplicando uma política para a criação do repositório
Em todas as organizações pertencentes à sua empresa, é possível permitir que os integrantes criem repositórios, restringir a criação de repositórios a proprietários da organização ou permitir que os proprietários administrem a configuração no nível da organização.
Se você permitir que os membros criem repositórios em suas organizações, você poderá escolher quais tipos de repositórios (públicos, privados e internos) que os membros podem criar.
Você também poderá impedir que os usuários criem repositórios pertencentes às próprias contas de usuário deles.
Para obter mais informações sobre os repositórios internos, confira "Criar um repositório".
Os proprietários da organização sempre podem criar qualquer tipo de repositório e os colaboradores externos nunca podem criar qualquer tipo de repositório. Para obter mais informações, confira "Sobre repositórios".
-
No canto superior à direita de GitHub Enterprise Server, clique na sua foto do perfil e clique em Configurações da empresa.

-
Na barra lateral da empresa, clique em Políticas.
-
Em " Políticas", clique em Repositórios.
-
Em "Repository creation" (Criação de repositório), revise as informações sobre como alterar a configuração. Opcionalmente, para ver a configuração atual de todas as organizações na conta corporativa antes de alterar a configuração, clique em Exibir as configurações atuais das suas organizações.

-
Em "Repository creation" (Criação de repositório), selecione uma política.
-
Se você tiver marcado Integrantes podem criar repositórios, selecione um ou mais tipos de repositório.
-
Opcionalmente, para impedir que membros corporativos criem repositórios pertencentes às respectivas contas de usuário, selecione Bloquear a criação de repositórios de namespace do usuário.
Aplicar uma política para a bifurcação de repositórios internos ou privados
Em todas as organizações pertencentes à sua empresa, é possível permitir que pessoas com acesso a um repositório privado o bifurquem, nunca permitir a bifurcação de repositórios privados ou permitir que os proprietários administrem a configuração no nível da organização.
Pessoas com permissões de administrador podem definir uma política de bifurcação mais granular. Para obter mais informações, confira "Gerenciar a política de bifurcação da sua organização".
Observação: se sua política de "criação de repositório" impede que membros corporativos criem repositórios pertencentes às próprias contas de usuário deles, os membros não poderão bifurcar um repositório em suas contas de usuário, independentemente da política de "Bifurcação de repositório".
-
No canto superior à direita de GitHub Enterprise Server, clique na sua foto do perfil e clique em Configurações da empresa.

-
Na barra lateral da empresa, clique em Políticas.
-
Em " Políticas", clique em Repositórios.
-
Em "Bifurcação de repositório", revise as informações sobre como alterar a configuração. Opcionalmente, para ver a configuração atual de todas as organizações na conta corporativa antes de alterar a configuração, clique em Exibir as configurações atuais das suas organizações.

-
Em "Bifurcação de repositório", selecione o menu suspenso e clique em uma política.
-
Se a criação de fork estiver habilitada, selecione uma política para o local em que os usuários têm permissão para criar fork de repositórios.
Aplicando uma política para convidar externos para repositórios
Em todas as organizações pertencentes à sua empresa, você pode permitir que os membros convidem externos para repositórios, restringir externos aos proprietários da organização, restringir externos aos proprietários da organização, ou permitir que os proprietários da organização administrem a configuração no nível da organização.
-
No canto superior à direita de GitHub Enterprise Server, clique na sua foto do perfil e clique em Configurações da empresa.

-
Na barra lateral da empresa, clique em Políticas.
-
Em " Políticas", clique em Repositórios.
-
Em "Repositório convites", revise as informações sobre a alteração da configuração. Opcionalmente, para ver a configuração atual de todas as organizações na conta corporativa antes de alterar a configuração, clique em Exibir as configurações atuais das suas organizações.

-
Em "Convites do repositório", selecione o menu suspenso e clique em uma política.
Aplicando uma política para o nome padrão do branch
Em todas as organizações pertencentes à sua empresa, você pode definir o nome padrão da branch para quaisquer novos repositórios que os integrantes criarem. Você pode optar por aplicar esse nome do branch-padrão em todas as organizações ou permitir que as organizações individuais definam um nome diferente.
-
No canto superior à direita de GitHub Enterprise Server, clique na sua foto do perfil e clique em Configurações da empresa.

-
Na barra lateral da empresa, clique em Políticas.
-
Em " Políticas", clique em Repositórios.
-
Em "Nome do branch padrão", insira o nome do branch padrão que deve ser usado pelos novos repositórios.
-
Opcionalmente, para impor o nome do branch padrão a todas as organizações da empresa, selecione Impor em toda a empresa.
-
Clique em Atualizar.
Aplicando uma política de alterações à visibilidade do repositório
Em todas as organizações pertencentes à sua empresa, é possível permitir que integrantes com acesso administrativo alterem a visibilidade de um repositório, restringir alterações na visibilidade do repositório a proprietários da organização ou permitir que os proprietários administrem a configuração no nível da organização. Quando você impede que os integrantes alterem a visibilidade do repositório, somente os proprietários corporativos podem alterar a visibilidade de um repositório.
Se um proprietário corporativo tiver restringido a criação de repositório apenas para os proprietários da organização, os integrantes não poderão alterar a visibilidade do repositório. Se um proprietário corporativo restringir a criação do repositório de integrantes apenas para repositórios privados, os integrantes só poderão alterar a visibilidade de um repositório para privado. Para obter mais informações, confira "Como impor uma política para criação de repositório".
-
No canto superior à direita de GitHub Enterprise Server, clique na sua foto do perfil e clique em Configurações da empresa.

-
Na barra lateral da empresa, clique em Políticas.
-
Em " Políticas", clique em Repositórios.
-
Em "Repository visibility change" (Alteração da visibilidade do repositório), revise as informações sobre a alteração da configuração. Opcionalmente, para ver a configuração atual de todas as organizações na conta corporativa antes de alterar a configuração, clique em Exibir as configurações atuais das suas organizações.

-
Em "Alteração de visibilidade do repositório", selecione o menu suspenso e clique em uma política.
Aplicando uma política de exclusão e transferência de repositório
Em todas as organizações pertencentes à sua empresa, é possível permitir que integrantes com permissões administrativas excluam ou transfiram um repositório, restringir exclusões e transferências de repositórios a proprietários da organização ou permitir que os proprietários administrem a configuração no nível da organização.
-
No canto superior à direita de GitHub Enterprise Server, clique na sua foto do perfil e clique em Configurações da empresa.

-
Na barra lateral da empresa, clique em Políticas.
-
Em " Políticas", clique em Repositórios.
-
Em "Repository deletion and transfer" (Exclusão e transferência de repositórios), revise as informações sobre como alterar as configurações. Opcionalmente, para ver a configuração atual de todas as organizações na conta corporativa antes de alterar a configuração, clique em Exibir as configurações atuais das suas organizações.

-
Em "Exclusão e transferência do repositório", selecione o menu suspenso e clique em uma política.
Aplicando uma política para excluir problemas
Em todas as organizações pertencentes à sua empresa, é possível permitir que integrantes com acesso administrativo excluam problemas em um repositório, restringir a exclusão de problemas a proprietários da organização ou permitir que os proprietários administrem a configuração no nível da organização.
-
No canto superior à direita de GitHub Enterprise Server, clique na sua foto do perfil e clique em Configurações da empresa.

-
Na barra lateral da empresa, clique em Políticas.
-
Na guia Políticas do repositório, em "Exclusão de problemas do repositório", revise as informações sobre como alterar a configuração. Opcionalmente, para ver a configuração atual de todas as organizações na conta corporativa antes de alterar a configuração, clique em Exibir as configurações atuais das suas organizações.

-
Em "Exclusão de problemas do repositório", selecione o menu suspenso e clique em uma política.
Aplicando uma política para limites de push do Git
Para manter o tamanho do repositório gerenciável e evitar problemas de desempenho, você pode configurar um limite de tamanho de arquivo para os repositórios na sua empresa.
Por padrão, quando você impõe os limites de upload do repositório, as pessoas não podem adicionar ou atualizar arquivos maiores que 100 MB.
-
No canto superior à direita de GitHub Enterprise Server, clique na sua foto do perfil e clique em Configurações da empresa.

-
Na barra lateral da empresa, clique em Políticas.
-
Em Políticas, clique em Opções.
-
Em "Repository upload limit" (Limite de upload de repositório), use o menu suspenso e clique para definir o tamanho máximo do objeto.
-
Opcionalmente, para aplicar um limite máximo de upload para todos os repositórios na sua empresa, selecione Impor em todos os repositórios

Como impor uma política para a exibição de nomes de membros em seus repositórios
Em todas as organizações pertencentes à sua empresa, você pode permitir que os membros vejam o nome de perfil de um autor de comentário, além do nome de usuário dessa pessoa, em problemas e solicitações de pull para repositórios públicos e internos.

Observação: quando essa política é imposta para todos os repositórios na empresa, ela substitui a configuração da organização para repositórios privados. Para obter mais informações, confira "Gerenciar a exibição dos nomes de integrantes na organização".
-
No canto superior à direita de GitHub Enterprise Server, clique na sua foto do perfil e clique em Configurações da empresa.

-
Na barra lateral da empresa, clique em Políticas.
-
Em Políticas, clique em Opções.
-
Em "Permitir que os membros vejam o nome de perfil do autor do comentário em repositórios públicos e internos", selecione o menu suspenso e clique em uma política.
-
Opcionalmente, para impor a exibição de nomes de perfil para todos os repositórios em sua empresa, selecione Impor para todos os repositórios na instância.

Configurar o editor de conflitos de merge para pull requests entre repositórios
Solicitar que os usuário resolvam conflitos de merge em seus respectivos computadores pode impedir gravações inadvertidas em repositórios upstream a partir de uma bifurcação.
-
No canto superior à direita de GitHub Enterprise Server, clique na sua foto do perfil e clique em Configurações da empresa.

-
Na barra lateral da empresa, clique em Políticas.
-
Em Políticas, clique em Opções.
-
Em "Editor de conflitos para solicitações de pull entre repositórios", use o menu suspenso e clique em Desabilitado.
Configurar pushes forçados
Cada repositório herda uma configuração de push forçado padrão das configurações da conta de usuário ou organização proprietária do repositório. Cada conta de organização e usuário herda uma configuração padrão de push forçado a partir da configuração de push forçado para a empresa. Se você alterar a configuração de push forçado para a empresa, a política irá aplicar-se a todos os repositórios pertencentes a qualquer usuário ou organização.
Bloqueando pushes forçado para todos os repositórios
-
No canto superior à direita de GitHub Enterprise Server, clique na sua foto do perfil e clique em Configurações da empresa.

-
Na barra lateral da empresa, clique em Políticas.
-
Em Políticas, clique em Opções.
-
Em "Pushes forçados", selecione o menu suspenso e clique em Permitir, Bloquear ou Bloquear no branch padrão.
-
Opcionalmente, para substituir as configurações de nível da organização e do repositório de pushes forçados, selecione Impor em todos os repositórios.
Bloquear pushes forçados para um repositório específico
Observação: cada repositório herda automaticamente as configurações padrão da organização ou do usuário que é seu proprietário. Você não pode substituir a configuração padrão se o proprietário do repositório tiver aplicado a configuração em todos os seus repositórios.
- Entre no sua instância do GitHub Enterprise Server em
http(s)://HOSTNAME/login. - Em uma conta administrativa no GitHub Enterprise Server, no canto superior direito de qualquer página, clique em .
- Se você ainda não estiver na página "Administração do site", no canto superior esquerdo, clique em Administração do site.
- Em "Pesquisar usuários, organizações, equipes, repositórios, gists e aplicativos", digite o nome do repositório no campo de texto. Em seguida, à direita do campo, clique em Pesquisar.
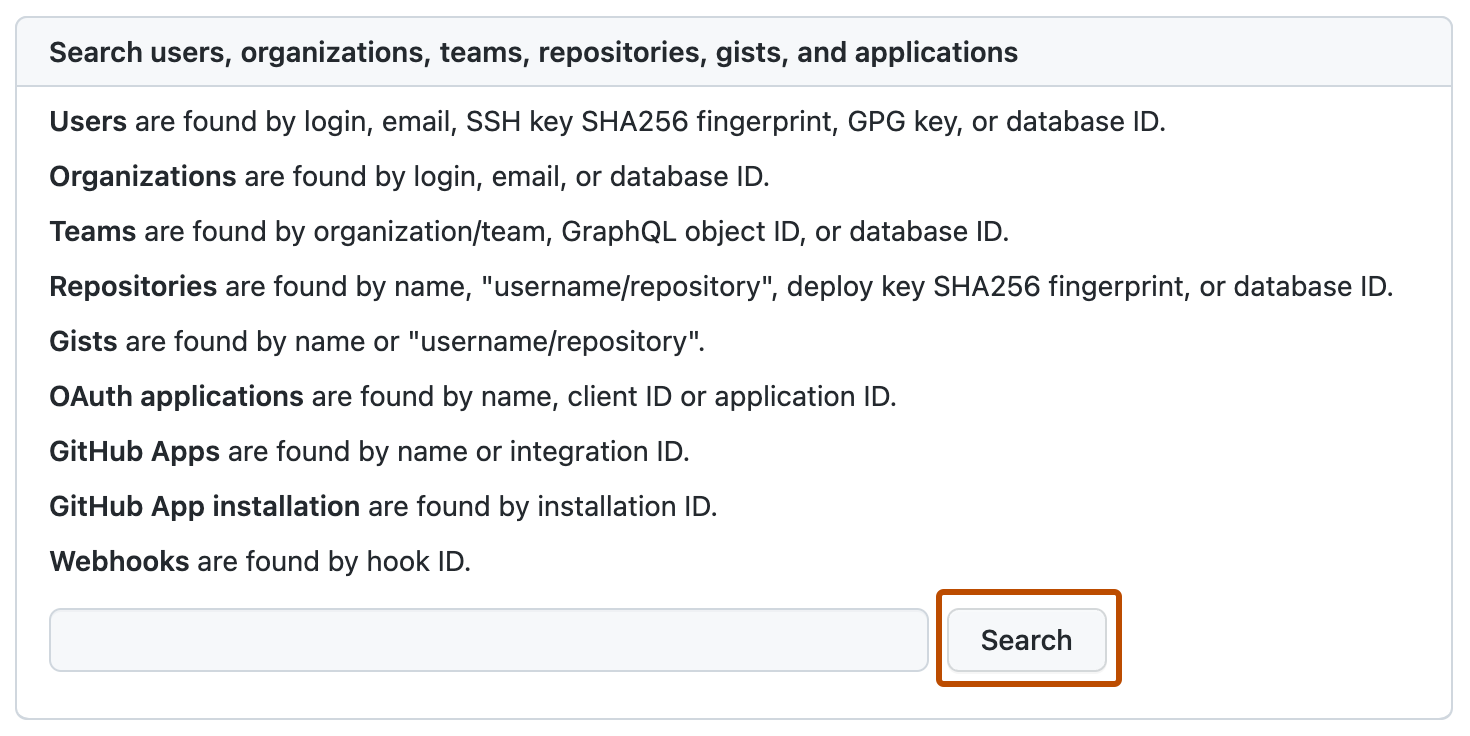
- Em "Resultados da pesquisa – Repositórios", clique no nome do repositório.
- No canto superior direito da página, clique em Administrador.

- Em "Push e Pull", à direita de "Pushes forçados", selecione o menu suspenso e clique em Bloquear ou Bloquear no branch padrão.
Bloquear pushes forçados em repositórios pertencentes a uma organização ou conta de usuário
Os repositórios herdam as configurações de push forçado da conta do usuário ou da organização à qual pertencem. As contas de usuários e organizações herdam as configurações de push forçado a partir das configurações de push forçado para a empresa.
Você pode substituir as configurações padrão herdadas definindo as configurações da conta de usuário ou da organização.
-
Entre no sua instância do GitHub Enterprise Server em
http(s)://HOSTNAME/login. -
Em uma conta administrativa no GitHub Enterprise Server, no canto superior direito de qualquer página, clique em .
-
Se você ainda não estiver na página "Administração do site", no canto superior esquerdo, clique em Administração do site.
-
Em "Pesquisar usuários, organizações, equipes, repositórios, gists e aplicativos", digite o nome do usuário ou da organização no campo de texto. Em seguida, à direita do campo, clique em Pesquisar.
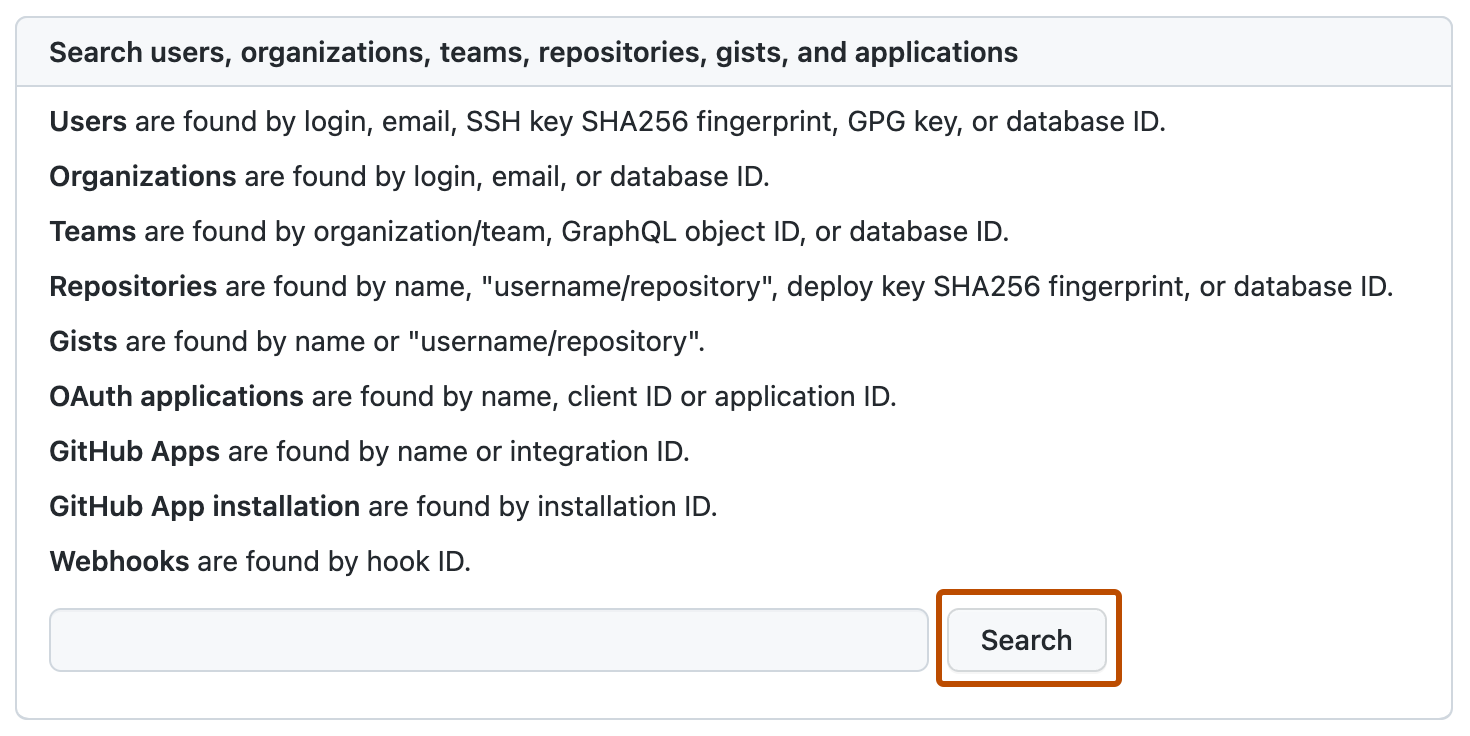
-
Nos resultados da pesquisa, clique no nome do usuário ou organização.
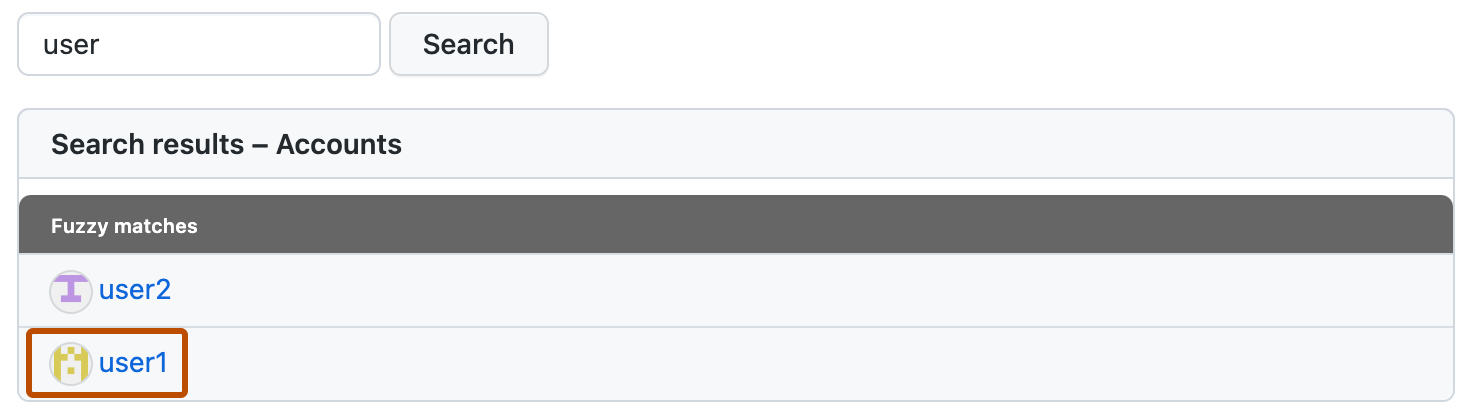
-
No canto superior direito da página, clique em Administrador.

-
Em "Configurações padrão do repositório" na seção "Pushes forçados", selecione uma política.
- Para bloquear os pushes forçados em todos os branches, escolha Bloquear.
- Para bloquear os pushes forçados apenas no branch padrão, escolha Bloquear no branch padrão.
-
Opcionalmente, para substituir as configurações específicas do repositório, selecione Impor em todos os repositórios. Observe que isso não substituirá uma política de toda a empresa.
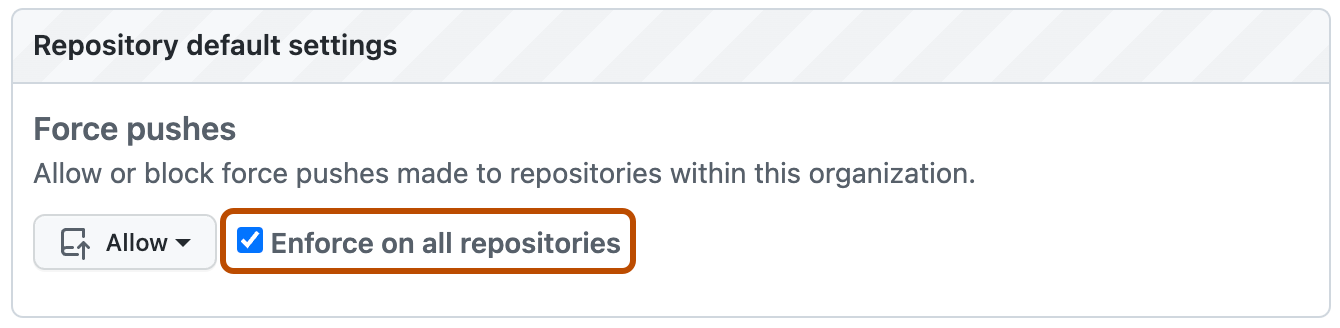
Configurar o acesso de leitura anônimo do Git
Avisos:
- O protocolo do Git é não autenticado e não criptografado. Um invasor pode interceptar dados de repositório transferidos por conexões usando esse protocolo.
- Se você habilitar o acesso de leitura anônimo do Git, será responsável por todo o acesso e uso do recurso. GitHub não é responsável por nenhum acesso indesejado, riscos de segurança ou uso indevido do recurso.
- Não use este recurso para violar sua licença do GitHub, incluindo o limite no número de licenças de usuários para o sua instância do GitHub Enterprise Server.
Se você tiver o modo privado habilitado para sua instância do GitHub Enterprise Server, você pode permitir que os administradores do repositório habilitem o acesso de leitura Git anônimo a repositórios públicos.
Habilitar o acesso de leitura anônimo do Git permite que os usuários ignorem a autenticação para ferramentas personalizadas na sua empresa. Quando você ou um administrador do repositório habilitar essa configuração de acesso em um repositório, as operações não autenticadas do Git (e qualquer pessoa com acesso de rede ao GitHub Enterprise Server) terão acesso de leitura sem autenticação ao repositório.
O acesso de leitura anônimo do Git está desabilitado por padrão.
Se necessário, você pode impedir que os administradores do repositório alterem configurações anônimas de acesso do Git para repositórios, bloqueando as configurações de acesso do repositório. Após o bloqueio, somente um administrador de site poderá alterar a configuração do acesso de leitura anônimo do Git.
Para ver os repositórios com acesso de leitura Git anônimo habilitado, filtre a lista de repositórios no painel do administrador do site.
Observações:
- Você não pode alterar as configurações de acesso de leitura do Git para repositórios bifurcados, uma vez que eles herdam suas configurações de acesso a partir do repositório raiz por padrão.
- Se um repositório público se tornar privado, então o acesso de leitura anônimo do Git será automaticamente desabilitado para esse repositório e ele bifurca.
- Se um repositório com autenticação anônima contiver recursos do Git LFS ele vai falhar no download dos recursos do Git LFS já que eles ainda exigem autenticação. Recomendamos fortemente que não habilite acesso de leitura anônimo do Git para um repositório com ativos do Git LFS.
Definir o acesso de leitura anônimo do Git para todos os repositórios
-
No canto superior à direita de GitHub Enterprise Server, clique na sua foto do perfil e clique em Configurações da empresa.

-
Na barra lateral da empresa, clique em Políticas.
-
Em Políticas, clique em Opções.
-
Em "Acesso de leitura anônimo do Git", use o menu suspenso e clique em Habilitado.
-
Opcionalmente, para impedir que os administradores do repositório alterem as configurações de acesso de leitura anônimo do Git em todos os repositórios da sua empresa, selecione Impedir que os administradores do repositório alterem o acesso de leitura anônimo do Git.
Definir acesso de leitura anônimo do Git para um repositório específico
-
Em uma conta administrativa no GitHub Enterprise Server, no canto superior direito de qualquer página, clique em .
-
Se você ainda não estiver na página "Administração do site", no canto superior esquerdo, clique em Administração do site.
-
Em "Pesquisar usuários, organizações, equipes, repositórios, gists e aplicativos", digite o nome do repositório no campo de texto. Em seguida, à direita do campo, clique em Pesquisar.
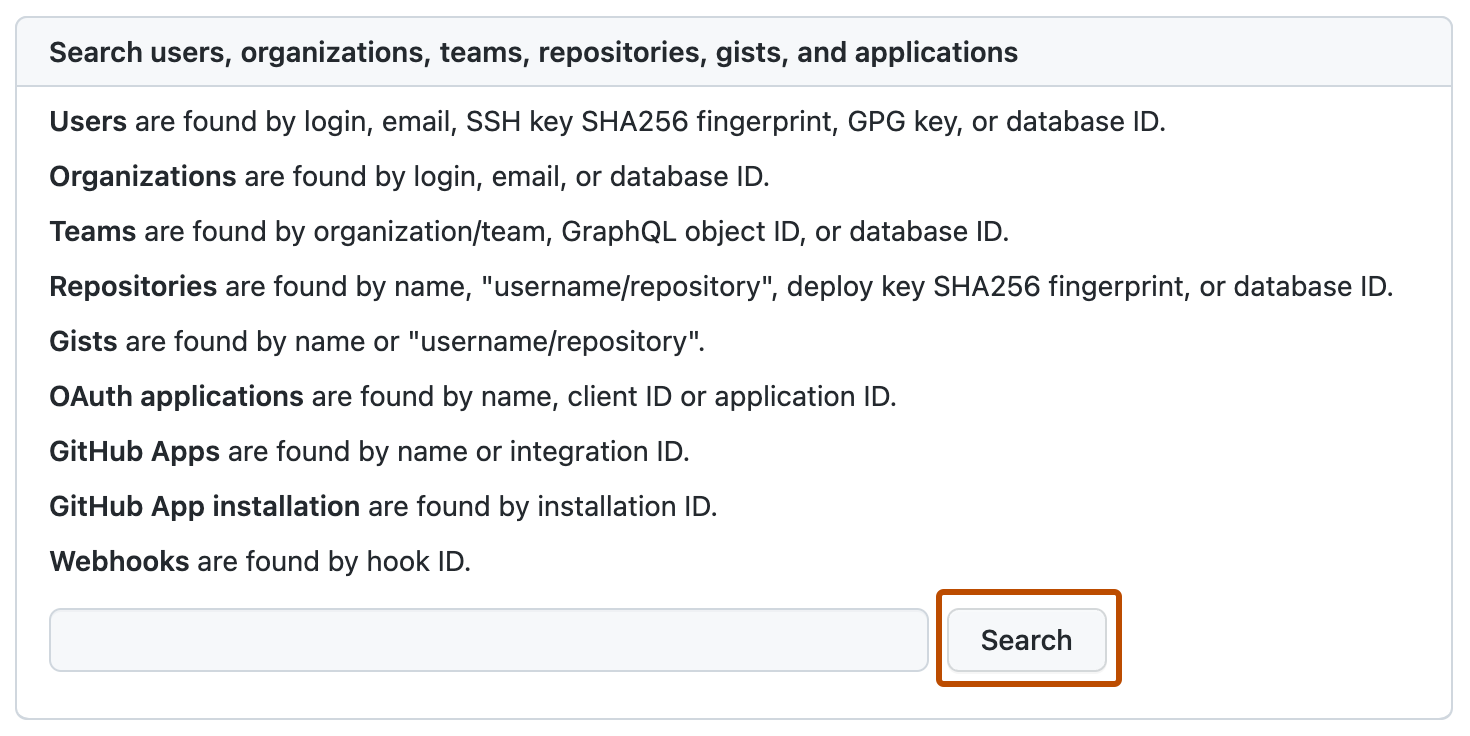
-
Em "Resultados da pesquisa – Repositórios", clique no nome do repositório.
-
No canto superior direito da página, clique em Administrador.

-
Em "Zona de Perigo", ao lado de "Habilitar Acesso de leitura anônimo do Git", clique em Habilitar.
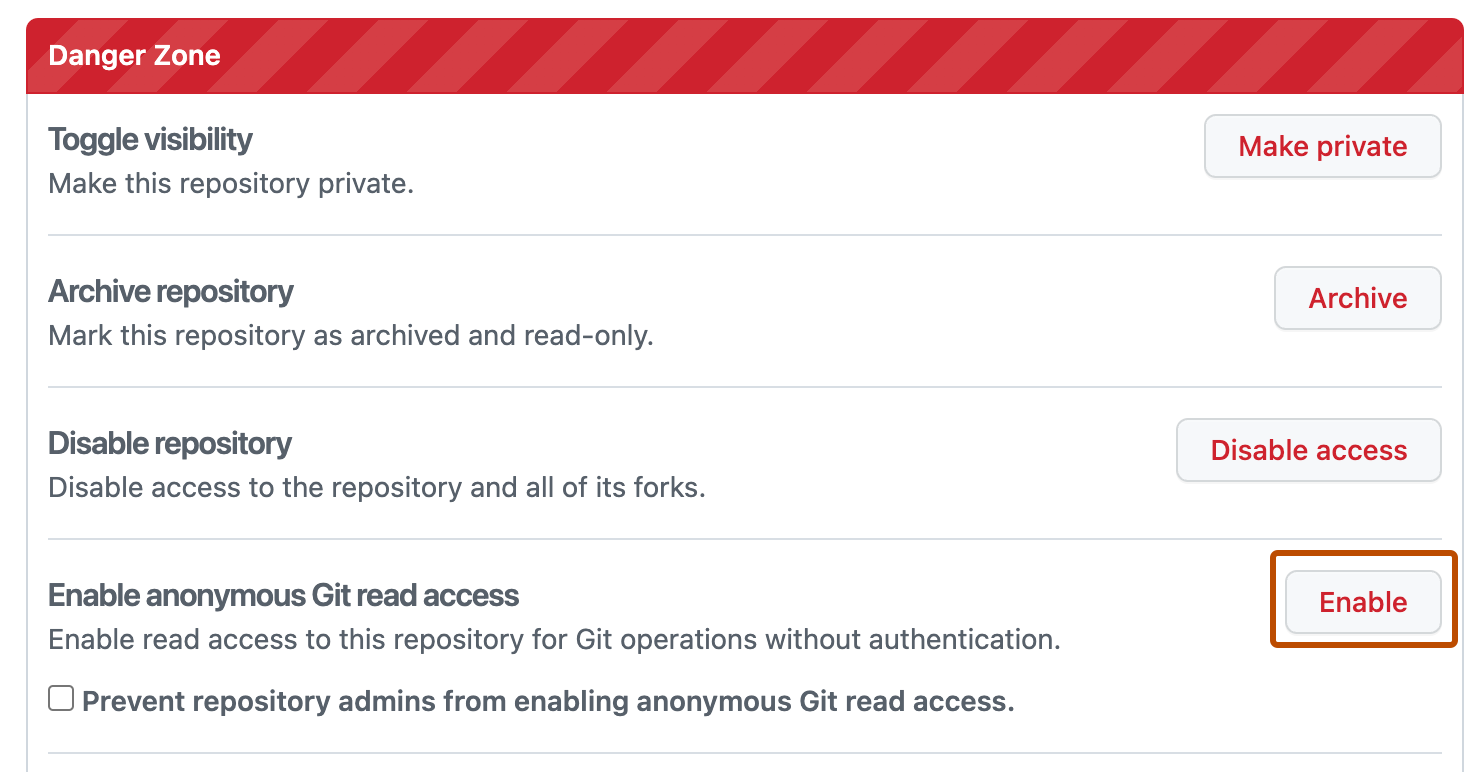
-
Revise as alterações. Para confirmar isso, clique em Sim, permitir acesso de leitura anônimo ao Git.
-
Opcionalmente, para impedir que os administradores do repositório alterem a configuração desse repositório, selecione Impedir que os administradores do repositório desabilitem o acesso de leitura anônimo do Git.