Nota: a GitHub Command Palette está atualmente em versão prévia pública e sujeita a alterações.
O GitHub Command Palette está desativado por padrão. Você pode habilitar o GitHub Command Palette com a visualização do recurso. Confira "Explorar versões de acesso antecipado com visualização de recursos".
Sobre a GitHub Command Palette
Você pode navegar, pesquisar e executar comandos em GitHub com o GitHub Command Palette. A paleta de comandos é uma forma personalizada de mostrar sugestões com base no seu contexto atual e nos recursos que você usou recentemente. Você pode abrir a paleta de comandos com um atalho de teclado de qualquer lugar em GitHub, que economiza tempo e mantém as mãos no teclado.
Navegação rápida
Ao abrir a paleta de comandos, as sugestões são otimizadas para facilitar o acesso de qualquer lugar em um repositório, uma conta pessoal, ou uma organização para páginas de nível superior, como a página Problemas. Se o local que você deseja não estiver listado, comece a digitar o nome ou número para a localização refinar as sugestões.
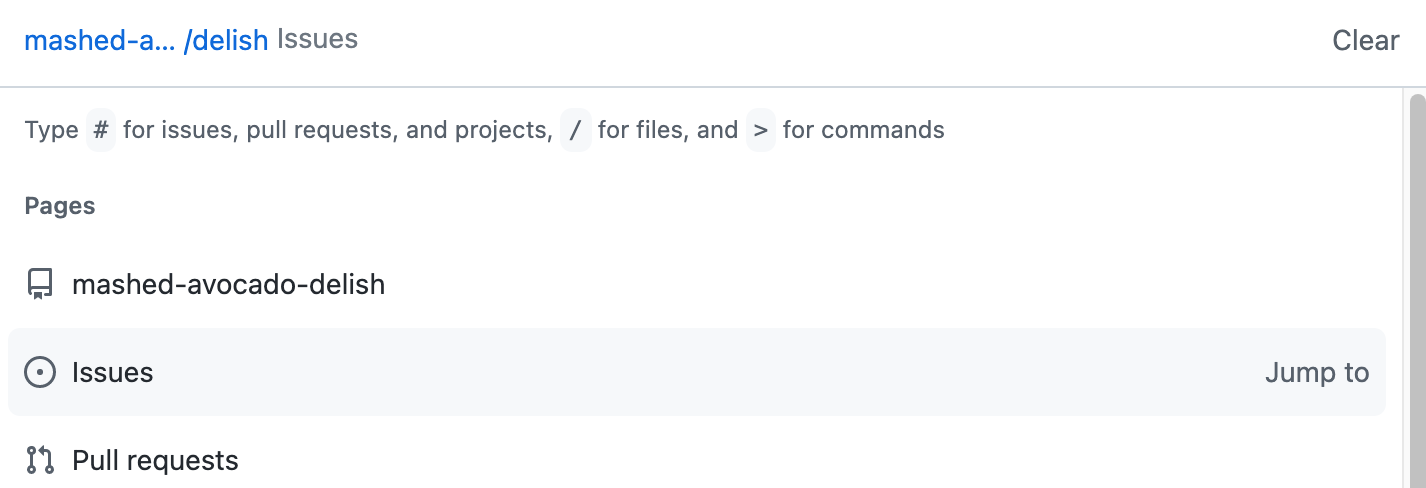
Acesso fácil aos comandos
A capacidade de executar comandos diretamente do seu teclado, sem navegar por meio de uma série de menus pode alterar a forma como você usa GitHub. Por exemplo, você pode alternar temas com algumas teclas pressionadas, facilitando a alternância entre temas à medida que as suas necessidades forem mudando.
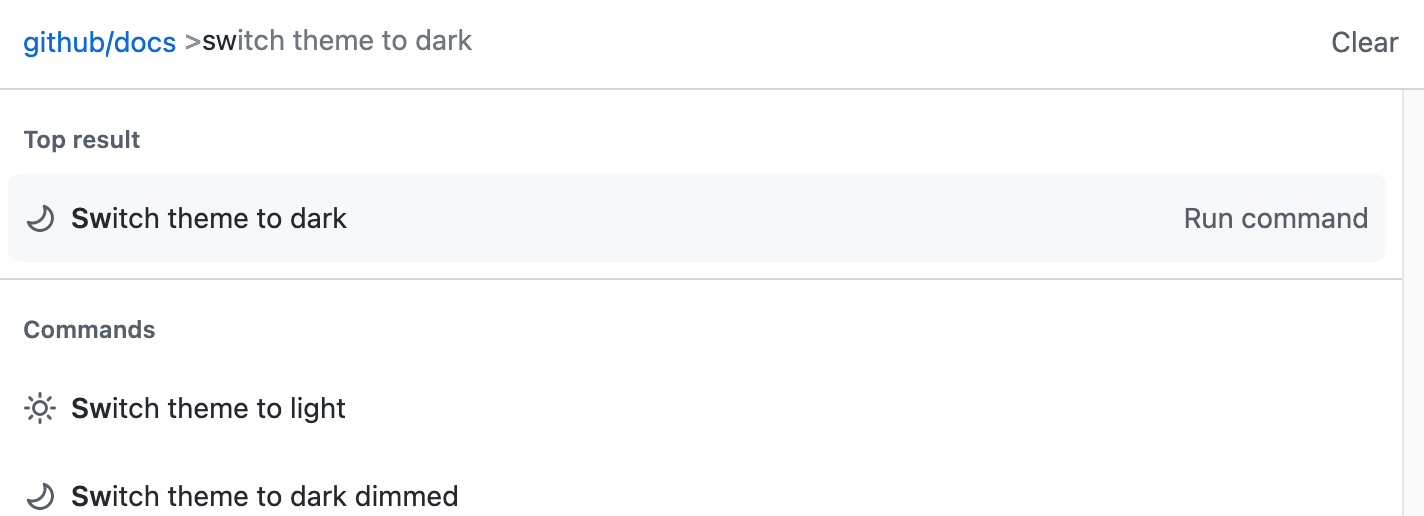
Como abrir a GitHub Command Palette
Abra a paleta de comandos usando um dos seguintes atalhos padrão do teclado:
- Windows e Linux: CTRL+K ou CTRL+Alt+K
- Mac: Comando+K ou Comando+Opção+K
Você pode personalizar os atalhos de teclado usados para abrir a paleta de comandos na seção Acessibilidade das configurações do usuário. Para obter mais informações, confira "Como personalizar seus atalhos de teclado da GitHub Command Palette".
Quando você abrir a paleta de comandos, ela mostra sua localização no canto superior esquerdo e a usa como o escopo de sugestões (por exemplo, a organização octo-org).
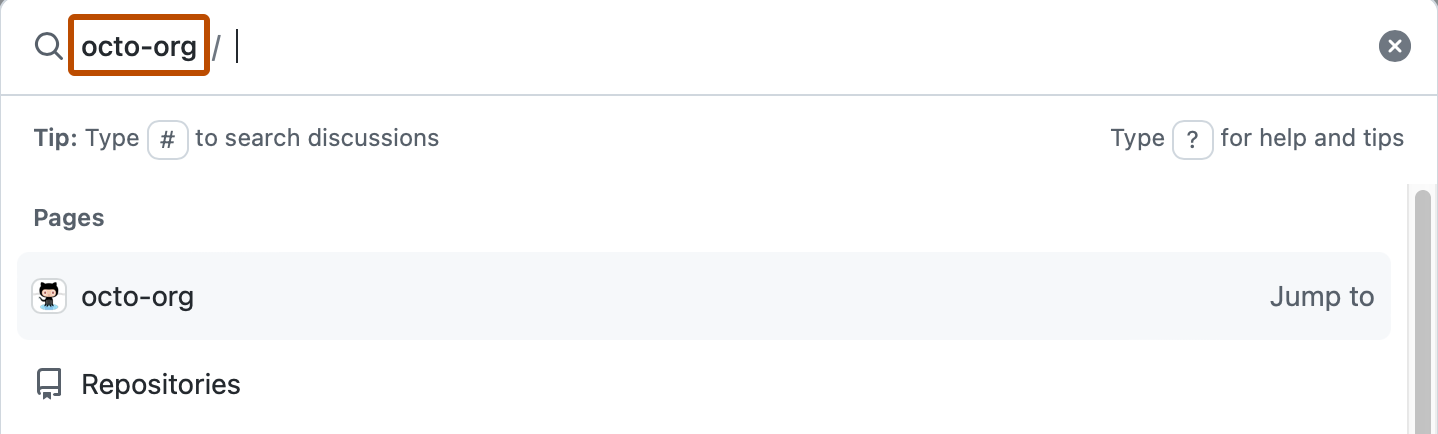
Note
- Se você estiver editando um texto Markdown, abra a paleta de comandos com CTRL+Alt+K (Windows e Linux) ou Command+Option+K (Mac).
- Se você estiver trabalhando em um project, uma paleta de comandos específica do projeto será exibida. Para obter mais informações, confira "Alterando o layout de uma exibição".
Personalizando seus atalhos de teclado de GitHub Command Palette
Os atalhos de teclado padrão usados para abrir a paleta de comandos podem entrar em conflito com os atalhos de teclado padrão do sistema operacional e do navegador. Você tem a opção de personalizar os atalhos de teclado na seção Acessibilidade das configurações da conta. Nas configurações da paleta de comandos, você pode personalizar os atalhos de teclado para abrir a paleta de comandos em modo de pesquisa e modo de comando.
Navegando com GitHub Command Palette
Você pode usar a paleta de comandos para navegar para qualquer página que você tenha acesso em GitHub.
-
Use CTRL+K (Windows/Linux) ou Command+K (Mac) para abrir a paleta de comandos com um escopo determinado pelo local atual na interface do usuário.
-
Comece a digitar o caminho para o qual você deseja navegar. As sugestões na paleta de comandos são alteradas para corresponder ao seu texto.
-
Opcionalmente, restrinja, expanda ou altere completamente o escopo das sugestões editando o caminho no campo de texto da paleta de comandos.
- Para restringir o escopo dentro de uma conta de usuário ou organização, realce um repositório e use Tab para adicioná-lo ao escopo.
- Para expandir o escopo, realce e remova um item no escopo usando a tecla Backspace ou delete.
- Para limpar o escopo e a caixa de texto, clique em Limpar ou use Ctrl+Backspace (Windows e Linux) ou Command+Delete (Mac).
Você também pode usar teclas pressionadas para restringir a sua pesquisa. Para obter mais informações, confira "Funções de pressionamento de tecla".
-
Termine de inserir no caminho ou use as teclas de seta para destacar o caminho que você deseja a partir da lista de sugestões.
-
Use ENTER para ir para o local escolhido. Como alternativa, use CTRL+ENTER (Windows e Linux) ou Comando+ENTER (Mac) para abrir o local em uma nova guia do navegador.
Pesquisando com GitHub Command Palette
Você pode usar a paleta de comandos para pesquisar qualquer coisa em GitHub.
-
Use CTRL+K (Windows/Linux) ou Command+K (Mac) para abrir a paleta de comandos com um escopo determinado pelo local atual na interface do usuário.
-
Opcionalmente, restrinja, expanda ou altere completamente o escopo das sugestões editando o caminho no campo de texto da paleta de comandos.
- Para restringir o escopo dentro de uma conta de usuário ou organização, realce um repositório e use Tab para adicioná-lo ao escopo.
- Para expandir o escopo, realce e remova um item no escopo usando a tecla Backspace ou delete.
- Para limpar o escopo e a caixa de texto, clique em Limpar ou use Ctrl+Backspace (Windows e Linux) ou Command+Delete (Mac).
-
Opcionalmente, use teclas pressionadas para encontrar tipos específicos de recursos:
- # Pesquisar problemas, solicitações de pull, discussões e projetos
- ! Pesquisar projetos
- @ Pesquisar usuários, organizações e repositórios
- / Pesquisar arquivos no escopo de um repositório
-
Comece a inserir seus termos de pesquisa. A paleta de comandos irá oferecer um intervalo de pesquisas sugeridas com base no seu escopo de pesquisa.
Você também pode usar a sintaxe completa da pesquisa integrada de GitHub dentro da paleta de comando. Para obter mais informações, confira "Pesquisa na documentação do GitHub".
-
Use as teclas de direção para realçar o resultado da pesquisa desejado e ENTER para ir ao local escolhido. Como alternativa, use CTRL+ENTER (Windows e Linux) ou Comando+ENTER (Mac) para abrir o local em uma nova guia do navegador.
Executando comandos a partir de GitHub Command Palette
Você pode usar o GitHub Command Palette para executar comandos. Por exemplo, você pode criar um novo repositório ou problema ou alterar seu tema. Quando você executa um comando, o local para sua ação é determinado pela página subjacente ou pelo escopo mostrado na paleta de comandos.
- Os comandos de pull request e problemas sempre são executados na página subjacente.
- Os comandos de alto nível, por exemplo, comandos de repositório, são executados no escopo exibido na paleta de comandos.
Para ver uma lista completa de comandos compatíveis, confira "Referência da GitHub Command Palette".
-
Os atalhos de teclado padrão usados para abrir a paleta de comandos no modo de comando são CTRL+SHIFT+K (Windows e Linux) ou Comando+SHIFT+K (Mac). Se você já tiver a paleta de comandos aberta, pressione > para alternar para o modo de comando. GitHub sugere comandos baseados na sua localização.
-
Opcionalmente, restrinja, expanda ou altere completamente o escopo das sugestões editando o caminho no campo de texto da paleta de comandos.
- Para restringir o escopo dentro de uma conta de usuário ou organização, realce um repositório e use Tab para adicioná-lo ao escopo.
- Para expandir o escopo, realce e remova um item no escopo usando a tecla Backspace ou delete.
- Para limpar o escopo e a caixa de texto, clique em Limpar ou use Ctrl+Backspace (Windows e Linux) ou Command+Delete (Mac).
-
Se o comando que você deseja não for exibido, verifique seu escopo e, em seguida, comece a digitar o nome do comando na caixa de texto.
-
Use as teclas de direção para realçar o comando desejado e ENTER para executá-lo.
Fechando a paleta de comandos
Quando a paleta de comando está ativa, você pode usar um dos seguintes atalhos de teclado para fechar a paleta de comandos:
- Modo de pesquisa e navegação: Esc ou CTRL+K (Windows e Linux) Comando+K (Mac)
- Modo de comando: Esc ou CTRL+SHIFT+K (Windows e Linux) Comando+SHIFT+K (Mac)
Se você tiver personalizado os atalhos da paleta de comandos nas configurações de acessibilidade, seus atalhos de teclado personalizados serão usados tanto para abrir quanto para fechar a paleta de comandos.
Referência de GitHub Command Palette
Funções de keystrokes
Essas keystrokes estão disponíveis quando a paleta de comandos está nos modos de navegação e pesquisa, isto é, elas não estão disponíveis no modo de comando.
| Teclas | Função |
|---|---|
| > | Entre no modo de comando. Para obter mais informações, confira "Como executar comandos na GitHub Command Palette". |
| # | Pesquisa problemas, pull requests, discussões e projetos. Para obter mais informações, confira "Como fazer pesquisas com a GitHub Command Palette". |
| @ | Pesquisa usuários, organizações e repositórios. Para obter mais informações, confira "Como fazer pesquisas com a GitHub Command Palette". |
| / | Pesquisar arquivos dentro de um escopo ou repositórios do repositório dentro do escopo da organização. Para obter mais informações, confira "Como fazer pesquisas com a GitHub Command Palette". |
| ! | Pesquisar apenas projetos. Para obter mais informações, confira "Como fazer pesquisas com a GitHub Command Palette". |
| CTRL+C ou Comando+C | Copiar URL de pesquisa ou navegação para o resultado destacado na área de transferência. |
| Enter | Pule para o resultado destacado ou execute o comando destacado. |
| CTRL+ENTER ou Comando+ENTER | Abra o resultado da pesquisa ou navegação destacada em uma nova aba do navegador. |
| ? | Exibir ajuda na paleta de comandos. |
Comandos globais
Estes comandos estão disponíveis em todos os escopos.
| Comando | Comportamento |
|---|---|
Import repository | Criar um novo repositório importando um projeto de outro sistema de controle de versão. Para obter mais informações, confira "Importar um repositório usando o Importador do GitHub". |
New gist | Abra um novo gist. Para obter mais informações, confira "Criar gists". |
New organization | Criar uma nova organização Para obter mais informações, confira "Criar uma organização do início". |
New project | Criar um novo projeto. Para obter mais informações, confira "Criar um project". |
New repository | Criar um novo repositório a partir do zero. Para obter mais informações, confira "Criar um repositório". |
Switch theme to <theme name> | Mude diretamente para um tema diferente para a interface do usuário. Para obter mais informações, confira "Gerenciar as configurações de temas". |
Comandos da organização
Esses comandos estão disponíveis somente dentro do escopo de uma organização.
| Comando | Comportamento |
|---|---|
New team | Crie uma nova equipe na organização atual. Para obter mais informações, confira "Criar equipes". |
Comandos do repositório
A maioria desses comandos está disponível apenas na página inicial do repositório. Se um comando também estiver disponível em outras páginas, isso será mencionado na coluna de comportamento.
| Comando | Comportamento |
|---|---|
Clone repository: <URL type> | Copie a URL necessária para clonar o repositório usando GitHub CLI, HTTP ou SSH para a área de transferência. Para obter mais informações, confira "Clonar um repositório". |
New discussion | Criar uma nova discussão no repositório. Para obter mais informações, confira "Início Rápido para Discussões do GitHub". |
New file | Criar um novo arquivo a partir de qualquer página no repositório. Para obter mais informações, confira "Adicionar um arquivo a um repositório". |
New issue | Abra um novo problema de qualquer página no repositório. Para obter mais informações, confira "Criar um problema". |
Open in github.dev editor | Abra o repositório atual no editor do github.dev. Para obter mais informações, confira "O editor github.dev baseado na web". |
Comandos de arquivos
Estes comandos só estão disponíveis quando você abre a paleta de comandos a partir de um arquivo em um repositório.
| Comando | Comportamento |
|---|---|
Copy permalink | Crie um link para o arquivo que inclui o atual commit SHA e copie o link para a área de transferência. Para obter mais informações, confira "Obter links permanentes em arquivos". |
Open in github.dev editor | Abra o arquivo exibido no momento no editor do github.dev. Para obter mais informações, confira "O editor github.dev baseado na web". |
Comandos de discussão
Estes comandos só estão disponíveis quando você abre a paleta de comandos em uma discussão. Eles atuam na sua página atual e não são afetados pelo escopo definido na paleta de comando.
| Comando | Comportamento |
|---|---|
Delete discussion... | Excluir permanentemente a discussão. Para obter mais informações, confira "Gerenciando discussões". |
Edit discussion body | Abra o texto principal da discussão que está pronto para edição. |
Subscribe/unsubscribe | Opte por participar ou não receber notificações de adições à discussão. Para obter mais informações, confira "Sobre notificações". |
Transfer discussion... | Mover a discussão para um repositório diferente. Para obter mais informações, confira "Gerenciando discussões". |
Comandos de problemas
Estes comandos estão disponíveis somente quando você abre a paleta de comandos em um problema. Eles atuam na sua página atual e não são afetados pelo escopo definido na paleta de comando.
| Comando | Comportamento |
|---|---|
Close/reopen issue | Fechar ou reabrir o problema atual. Para obter mais informações, confira "Sobre issues". |
Convert issue to discussion... | Converter o problema atual em uma discussão. Para obter mais informações, confira "Moderar discussões". |
Delete issue... | Exclua o problema atual. Para obter mais informações, confira "Excluir um problema". |
Edit issue body | Abra o texto principal do problema que está pronto para edição. |
Edit issue title | Abra o título do problema que está pronto para edição. |
Lock issue | Limitar novos comentários a usuários com acesso de gravação ao repositório. Para obter mais informações, confira "Bloquear conversas". |
Pin/unpin issue | Altere se o problema é exibido ou não na seção de problemas fixados para o repositório. Para obter mais informações, confira "Fixar um problema no repositório". |
Subscribe/unsubscribe | Opte por partiricpar ou não receber notificações de alterações nesse problema. Para obter mais informações, confira "Sobre notificações". |
Transfer issue... | Transferir o problema para outro repositório. Para obter mais informações, confira "Transferir um problema para outro repositório". |
Comandos de pull request
Estes comandos só estão disponíveis quando você abre a paleta de comandos a partir de um pull request. Eles atuam na sua página atual e não são afetados pelo escopo definido na paleta de comando.
| Comando | Comportamento |
|---|---|
Close/reopen pull request | Feche ou reabra o pull request atual. Para obter mais informações, confira "Sobre solicitação de pull". |
Convert to draft/Mark pull request as ready for review | Altere o estado do pull request para mostrá-lo como pronto ou não pronto para revisão. Para obter mais informações, confira "Alterar o stage de uma pull request". |
Copy current branch name | Adicione o nome do branch principal ao pull request na área de transferência. |
Edit pull request body | Abra o texto principal do pull request que está pronto para edição. |
Edit pull request title | Abra o título do pull request que está pronto para edição. |
Subscribe/unsubscribe | Opte por receber ou não receber notificações para alterações desse pull request. Para obter mais informações, confira "Sobre notificações". |
Update current branch | Atualize o branch principal do pull request com alterações do branch base. Isso só está disponível para pull requests que apontam para o branch padrão do repositório. Para obter mais informações, confira "Sobre ramificações". |