注意: 议题中 code scanning 警报的跟踪目前为 公共预览版,可能随时更改。
此功能支持使用 GitHub Actions 在本机运行分析,或使用现有 CI/CD 基础结构以及第三方 code scanning 工具在外部运行分析,但不支持第三方跟踪工具。
关于跟踪议题中的 code scanning 警报
Code scanning 警报与 GitHub Issues 中的任务列表集成,使你能够在所有开发工作中确定警报的优先级并对其进行跟踪。 若要跟踪已有问题中的 code scanning 警报,请将警报的 URL 添加为问题中的任务列表项。 有关任务列表的详细信息,请参阅“关于任务列表”。
你还可以快速创建新议题来跟踪警报:
- 从 code scanning 警报。 有关详细信息,请参阅“从 code scanning 警报创建跟踪问题”。
- 从 API。 有关详细信息,请参阅“从 API 创建跟踪问题”。
您可以使用多个议题来跟踪同一 code scanning 警报,并且议题可属于找到 code scanning 警报的存储库中的不同存储库。
GitHub Enterprise Cloud 在用户界面的不同位置提供视觉提示,以指示何时跟踪议题中的 code scanning 警报。
-
code scanning 警报列表页将显示在问题中跟踪的警报,以便你可以一目了然地查看哪些警报仍需要处理以及如何在众多问题中跟踪警报。
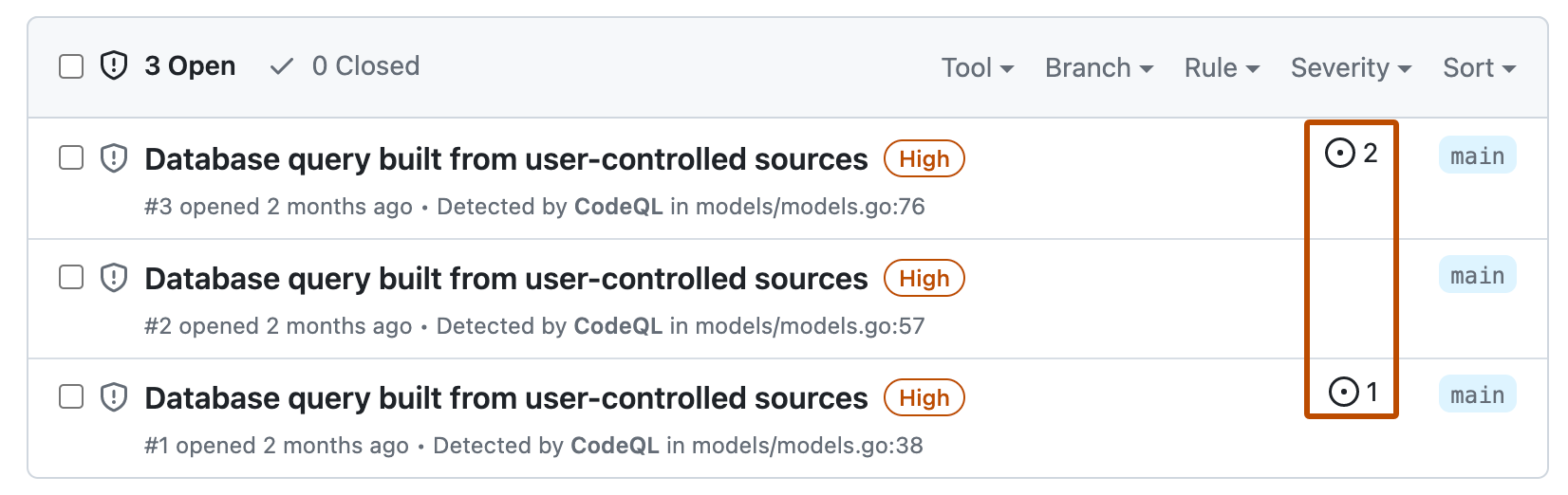
-
“tracked in(跟踪)”部分也会显示在相应的警报页面中。
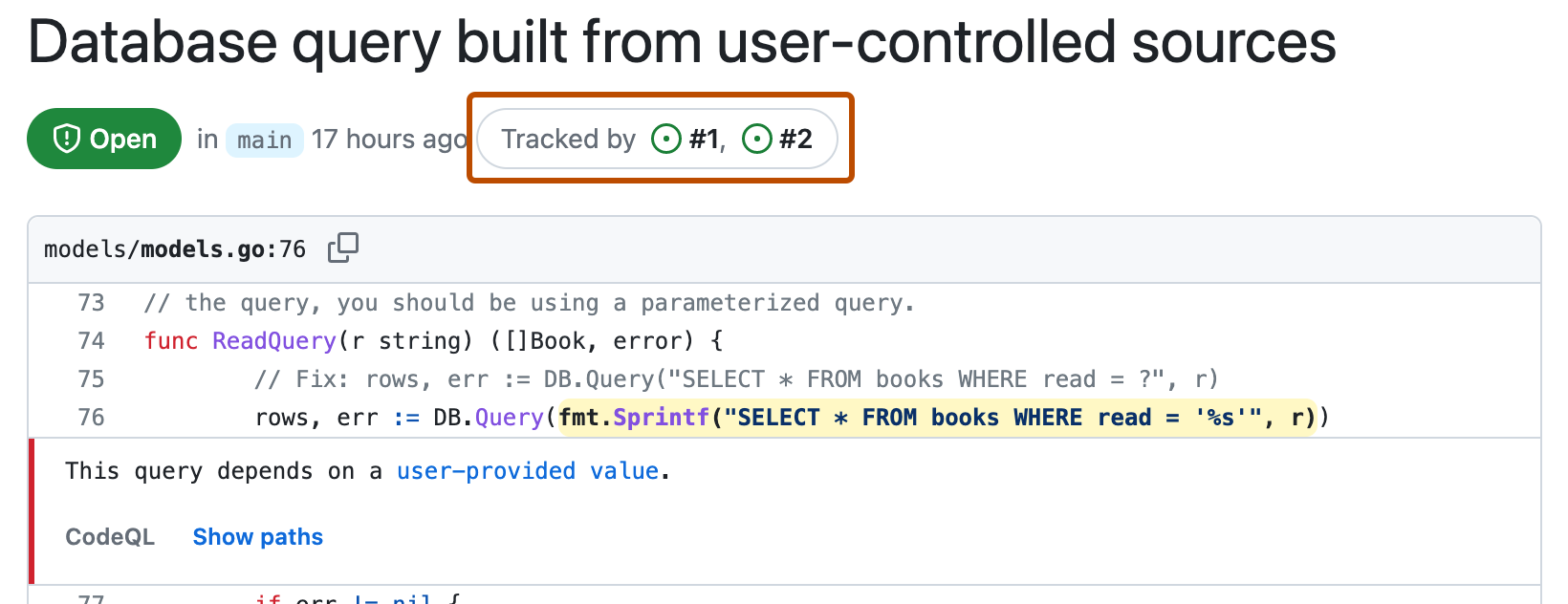
-
在跟踪议题上,GitHub 会在任务列表和悬停卡上显示安全徽章图标。
只有对存储库具有写入权限的用户才能看到议题中警报的展开 URL 以及悬停卡片。 对于对存储库具有读取权限或根本没有权限的用户,警报将显示为纯 URL。
图标的颜色为灰色,因为警报在每个分支上的状态为“打开”或“关闭”。 议题跟踪警报,因此警报在议题中不能具有单个打开/关闭状态。 如果一个分支上的警报已关闭,则图标颜色不变。
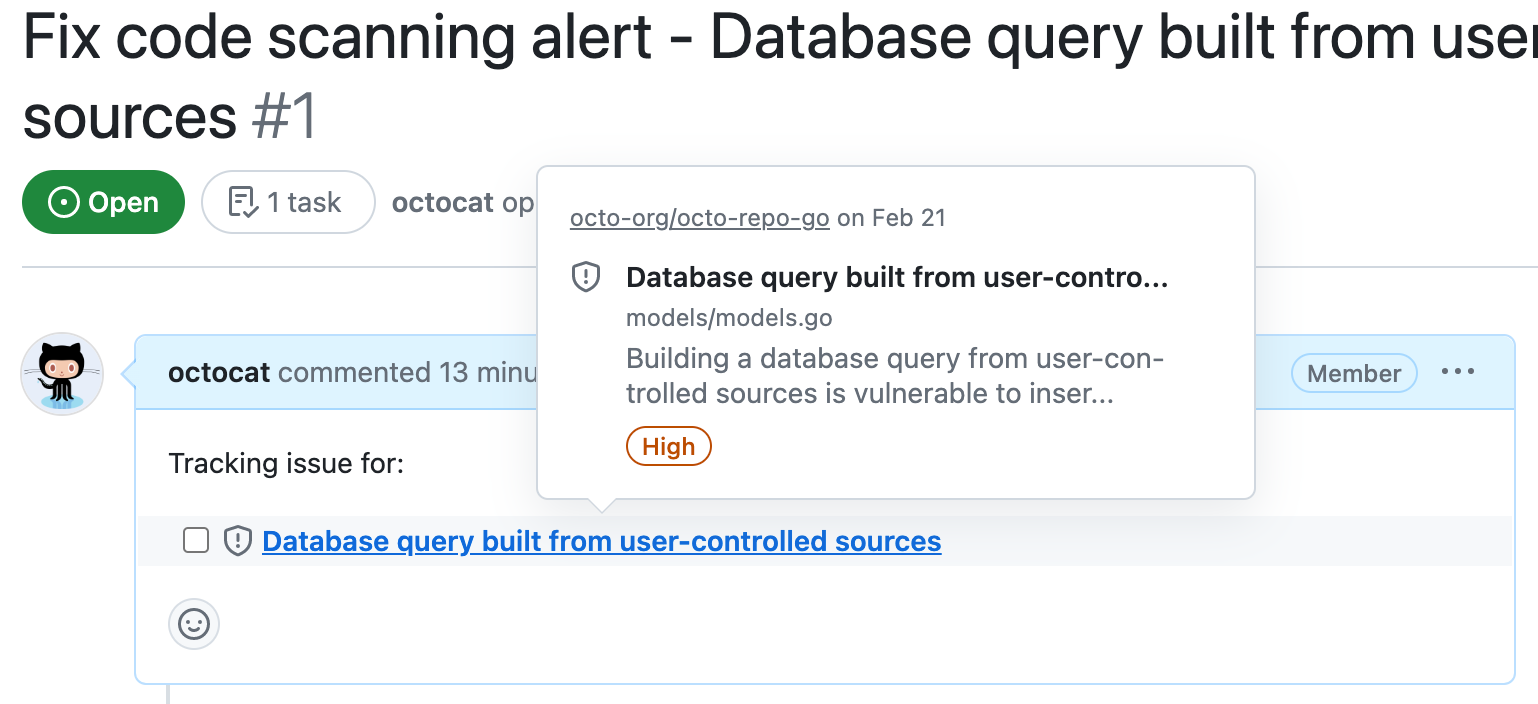
如果更改议题中相应任务列表项的复选框状态(选中/未选中),则跟踪的警报状态不会更改。
创建跟踪议题
你可以创建新议题来直接跟踪警报,而不是跟踪现有议题中的 code scanning 警报。 你可以从警报或 API 为 code scanning 警报创建跟踪议题。
从 code scanning 警报创建跟踪问题
-
在 GitHub 上,导航到存储库的主页面。
-
在存储库名称下,单击“ 安全性”。 如果看不到“安全性”选项卡,请选择 下拉菜单并单击“安全性” 。

-
在左侧边栏中,单击 Code scanning。
-
在“Code scanning”下,单击要探索的警报以显示详细警报页。
-
(可选)若要查找要跟踪的警报,可以使用自由文本搜索或下拉菜单来筛选和定位警报。 有关详细信息,请参阅“评估存储库的代码扫描警报”。
-
在页面顶部的右侧,单击“创建问题”。
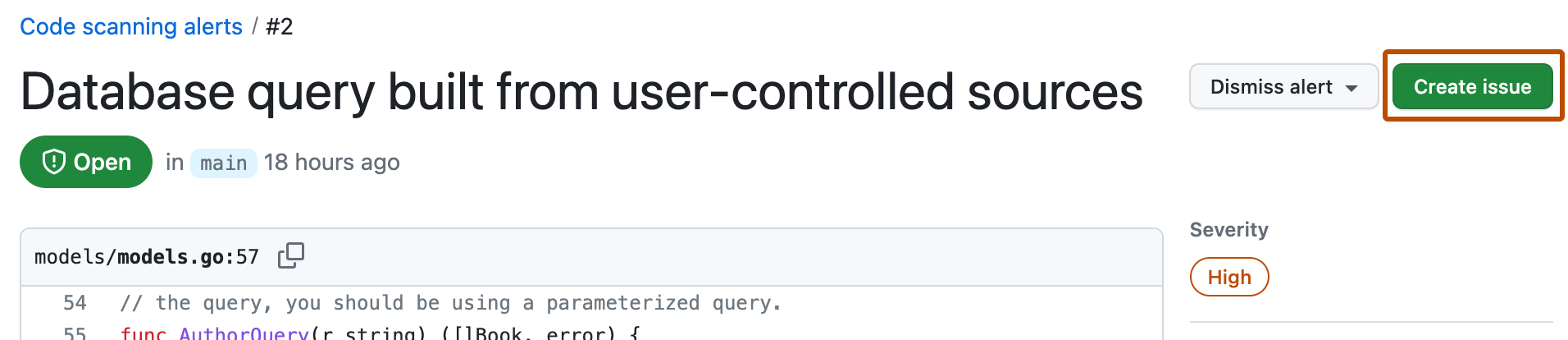
GitHub 自动创建一个议题来跟踪警报,并将警报添加为任务列表项。 GitHub 会预填议题:
- 标题包含 code scanning 警报的名称。
- 正文包含任务列表项,其中包含 code scanning 警报的完整 URL。
-
(可选)编辑议题的标题和正文。
警告:你可能需要编辑问题的标题,因为它可能会暴露安全信息。 你还可以编辑议题的正文。 请确保将任务列表项与警报链接一起保留,否则议题将不再跟踪警报。
-
单击“提交新问题”。
从 API 创建跟踪议题
-
开始通过 API 创建议题。 有关详细信息,请参阅“创建议题”。
-
在议题正文中提供代码扫描链接。 你必须使用以下任务列表语法来创建跟踪关系:
- [ ] FULL-URL-TO-THE-CODE-SCANNING-ALERT例如,如果将
- [ ] https://github.com/octocat-org/octocat-repo/security/code-scanning/17添加到问题,该问题将在octocat-org组织的octocat-repo存储库的“安全性”**** 选项卡中跟踪 ID 号为 17 的 code scanning 警报。