关于组织的配置文件页
可自定义组织的“概述”页,以显示专用于公共用户或组织成员的 README 和固定存储库。
登录到 GitHub 的组织成员可以在其访问组织的配置文件页面时选择 README 和固定存储库的 member 或 public 视图。
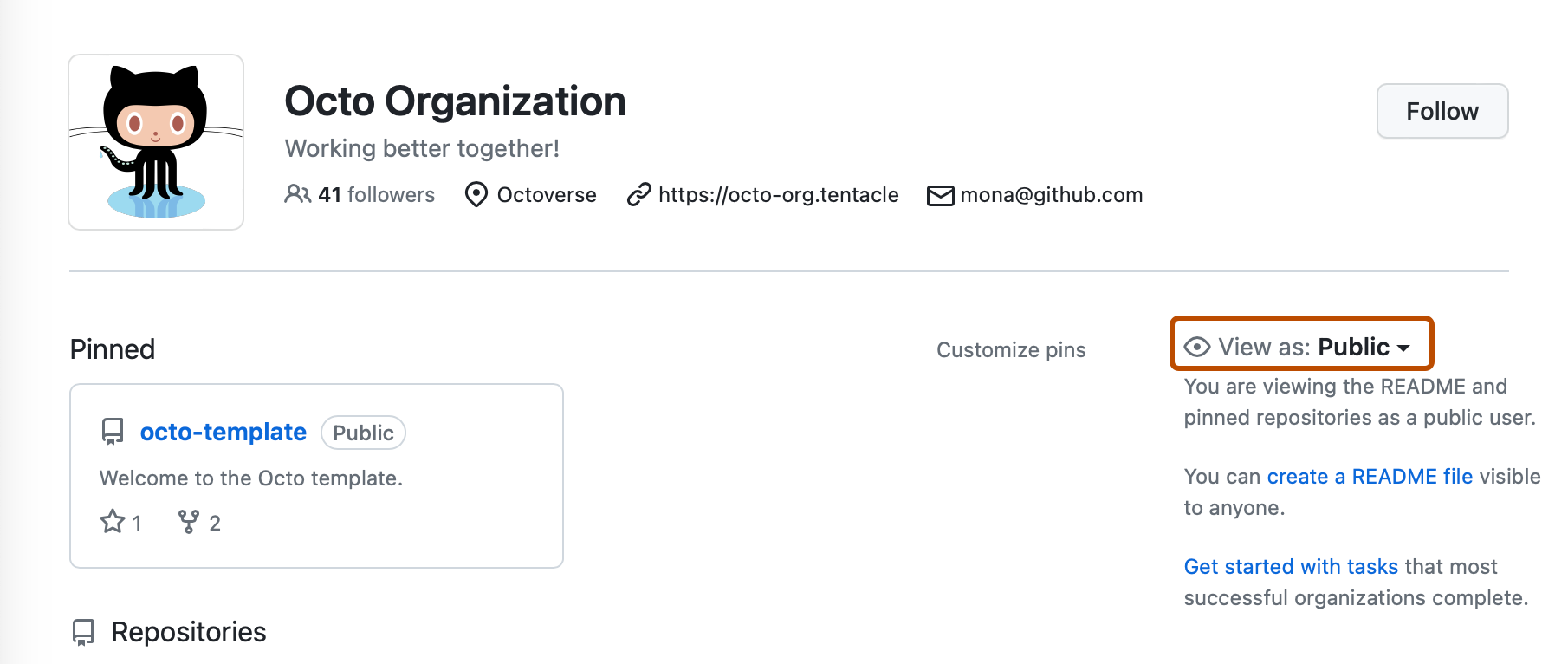
如果存在成员专用 README 或成员专用固定存储库,则视图默认为 member;否则为 public。
将向非组织成员的用户显示 public 视图。
固定的仓库
可以通过为公共用户选择最多 6 个存储库并为组织成员选择最多 6 个存储库,从而让用户轻松访问重要或经常使用的存储库。 将存储库固定到组织配置文件后,配置文件页的“存储库”部分上方会显示“已固定”部分。
只有组织所有者才能固定存储库。 有关详细信息,请参阅“将存储库固定到组织的配置文件”。
组织配置文件 README
可以通过为公共用户和组织成员创建组织配置文件 README 来共享有关如何与组织互动的信息。 GitHub 在组织的“Overview(概述)”选项卡中显示组织资料 README。
可以选择要包含组织配置文件 README 的信息。 下面是一些可能有帮助的信息示例。
- “About(关于)”部分介绍您的组织
- 在组织中获取帮助的指南
您可以使用 GitHub Flavored Markdown 在组织资料 README 中设置文本格式和包含表情符号、图像及 GIF。 有关详细信息,请参阅“Getting started with writing and formatting on GitHub(GitHub 写作和格式设置入门)”。
如果使用企业帐户管理多个组织,则可以通过创建企业 README 帮助成员了解企业中的不同组织。 有关详细信息,请参阅“为企业创建 README”。
添加公共组织配置文件 README
公共 README.md 的内容将显示在组织的公共配置文件中。
- 如果组织还没有公共
.github存储库,请创建一个公共.github存储库。 - 在组织的
.github存储库内的profile文件夹中,创建README.md文件。 - 提交对
README.md文件的更改。
添加仅限成员的组织配置文件 README
仅限成员的 README.md 的内容将显示在组织配置文件的成员视图中。
- 如果组织还没有
.github-private存储库,请创建一个名为.github-private的专用存储库。 - 在组织的
.github-private存储库内的profile文件夹中,创建README.md文件。 - 提交对
README.md文件的更改。
将存储库固定到组织的配置文件
可以将要提供的存储库(例如经常使用的存储库)固定到组织的配置文件页。 要选择要固定到组织的配置文件的存储库,你必须是组织所有者。
-
导航到组织的配置文件页。
-
在页面的右侧边栏中,选择“ 查看方式”下拉菜单,然后单击“公共”或“成员”。

-
导航到固定存储库的设置。
- 如果已固定存储库,请在“已固定”部分单击“自定义固定”。

- 如果尚未固定任何存储库,请在右侧边栏中单击“固定存储库”。
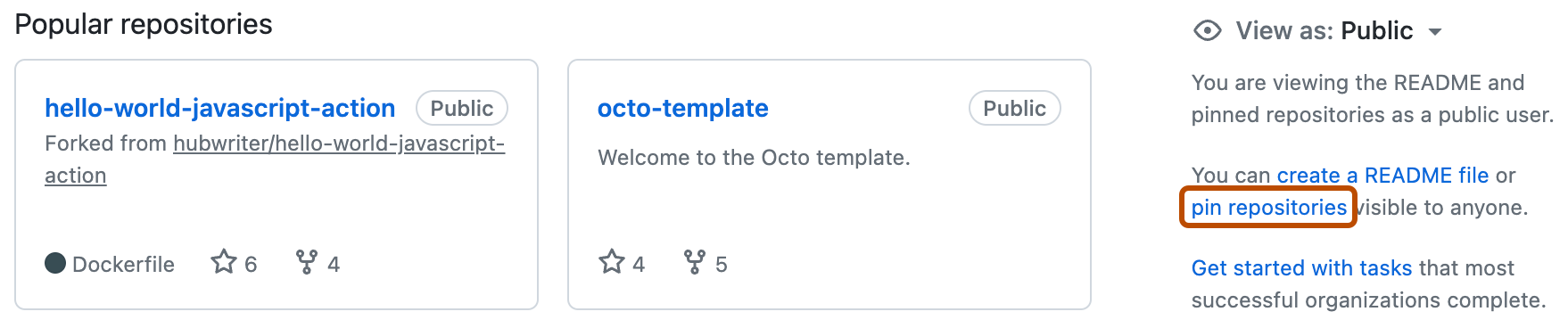
-
在“编辑固定的存储库”对话框中,选择最多六个公共、专用或内部 存储库的组合进行显示。
-
单击“保存固定”。
更改组织资料图片
创建组织时,GitHub Enterprise Cloud 会提供一个随机生成的“默认肖像”。 默认肖像根据用户 ID 的哈希生成,因此无法控制其颜色或模式。
可以将默认肖像替换为能代表贵公司组织的图片。 若要替换图像,可以上传新图像或使用 Gravatar 图像。
上传图像
- 在 GitHub 的右上角,选择个人资料照片,然后单击 “你的组织”。
- 在组织旁边,单击“设置”。
- 在个人资料图片下,按下“上传新图片”,然后选择一张图像。****
使用 Gravatar 图像
- 在 GitHub 的右上角,选择个人资料照片,然后单击 “你的组织”。
- 在组织旁边,单击“设置”。
- 在“Gravatar 电子邮件(专用)”字段中,输入与 Gravatar 图像关联的电子邮件地址。
- 单击“更新配置文件”。
延伸阅读
- "关于自述文件"
- “管理个人资料自述文件”