Note
- Die Nutzung von GitHub Codespaces mit JetBrains-IDEs befindet sich derzeit in der public preview und kann noch geändert werden.
- Um an einem Codespace in einer JetBrains-IDE zu arbeiten, müssen Sie die Version 2023.3.* oder 2024.1.* von JetBrains Gateway nutzen.
Informationen zum Beenden und Starten eines Codespaces
Codespaces können jederzeit beendet werden. Wenn Sie einen Codespace beenden, werden alle ausgeführten Prozesse beendet. Alle gespeicherten Änderungen in deinem Codespace sind weiterhin verfügbar, wenn du den Codespace beim nächsten Mal startest. Der Terminalverlauf wird beibehalten, aber der sichtbare Inhalt des Terminalfensters wird nicht zwischen Codespacesitzungen beibehalten.
Wenn du einen Codespace nicht explizit beendest, wird er weiterhin ausgeführt, bis aufgrund von Inaktivität ein Timeout auftritt. Das Schließen eines Codespaces beendet den Codespace nicht. Wenn du beispielsweise einen Codespace auf dem VS Code-Webclient verwendest und die Browserregisterkarte schließt, wird der Codespace weiterhin auf dem Remotecomputer ausgeführt. Weitere Informationen zu Timeouts findest du unter Grundlegendes zum Codespacelebenszyklus.
Nur beim Ausführen von Codespaces fallen CPU-Gebühren an. Für einen beendeten Codespace fallen nur Speicherkosten an.
Es kann sinnvoll sein, einen Codespace zu beenden und neu zu starten, um Änderungen anzuwenden. Wenn du z. B. den für deinen Codespace verwendeten Computertyp änderst, musst du den Codespace beenden und neu starten, damit die Änderungen wirksam werden. Du kannst deinen Codespace auch beenden und ihn neu starten oder löschen, wenn ein Fehler oder ein unerwartetes Verhalten auftritt.
Unabhängig davon, wo du deine Codespaces erstellt hast oder darauf zugreifst, kannst du sie in deinem Browser unter https://github.com/codespaces anzeigen und verwalten.
Beenden eines Codespaces
- Navigiere zur Seite „Deine Codespaces“ unter https://github.com/codespaces.
- Klicke rechts neben dem Codespace, den du beenden möchtest, auf die Auslassungspunkte ( ... ).
- Klicke auf Codespace beenden.
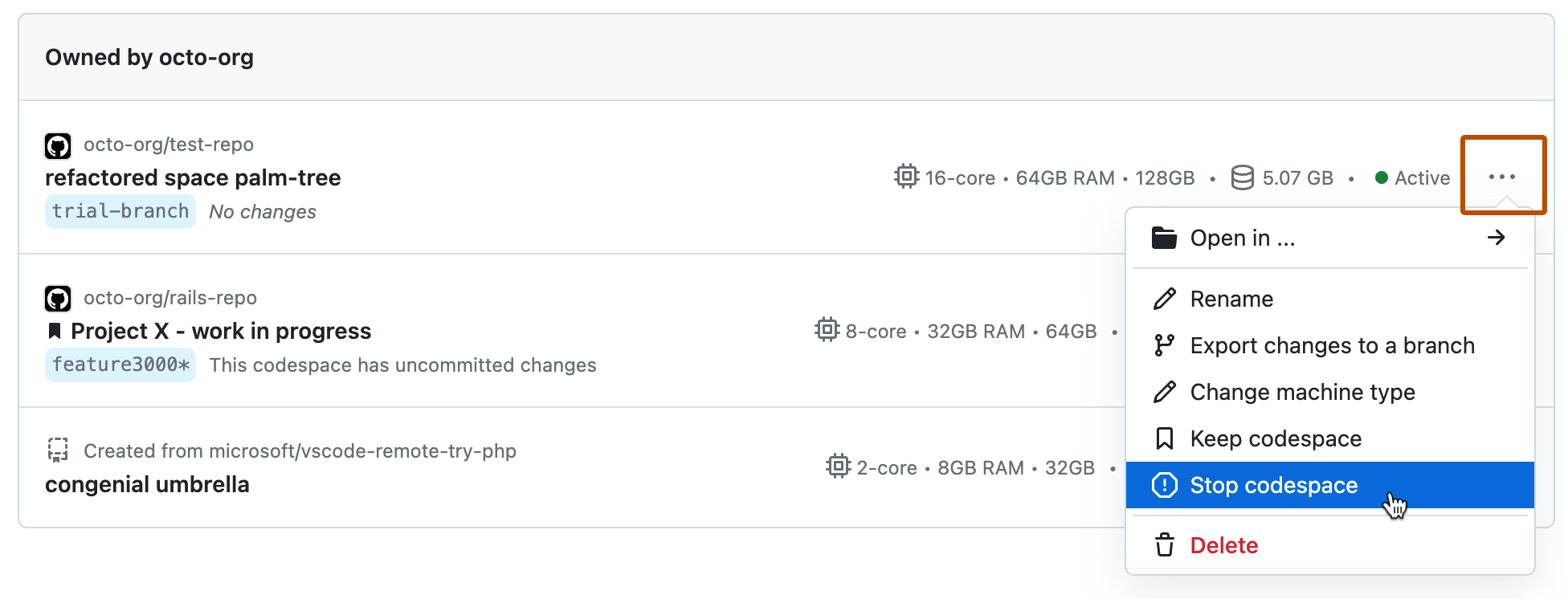
Weitere Informationen zur GitHub CLI findest du unter Informationen zur GitHub CLI.
Wenn du einen Codespace beenden möchtest, benutze den Unterbefehl gh codespace stop und wähle dann den gewünschten Codespace aus der angezeigten Liste aus.
gh codespace stop
gh codespace stop
- Öffne die VS Code Command Palette (UMSCHALT+BEFEHL+P (Mac) / STRG+UMSCHALT+P (Windows/Linux)).
- Gib
stopein, und wähle in der Liste der Optionen Codespaces: Codespace beenden aus. - Wähle in der Liste der Codespaces den Codespace aus, den du beenden möchtest.
Du kannst einen Codespace auf der Seite „Deine Codespaces“ (siehe Webbrowseranweisungen) oder mit GitHub CLI (siehe CLI-Anweisungen) beenden.
Neustarten eines Codespaces
-
Navigiere zur Seite „Deine Codespaces“ unter https://github.com/codespaces.
-
Klicke auf den Namen des Codespaces, den du neu starten möchtest.
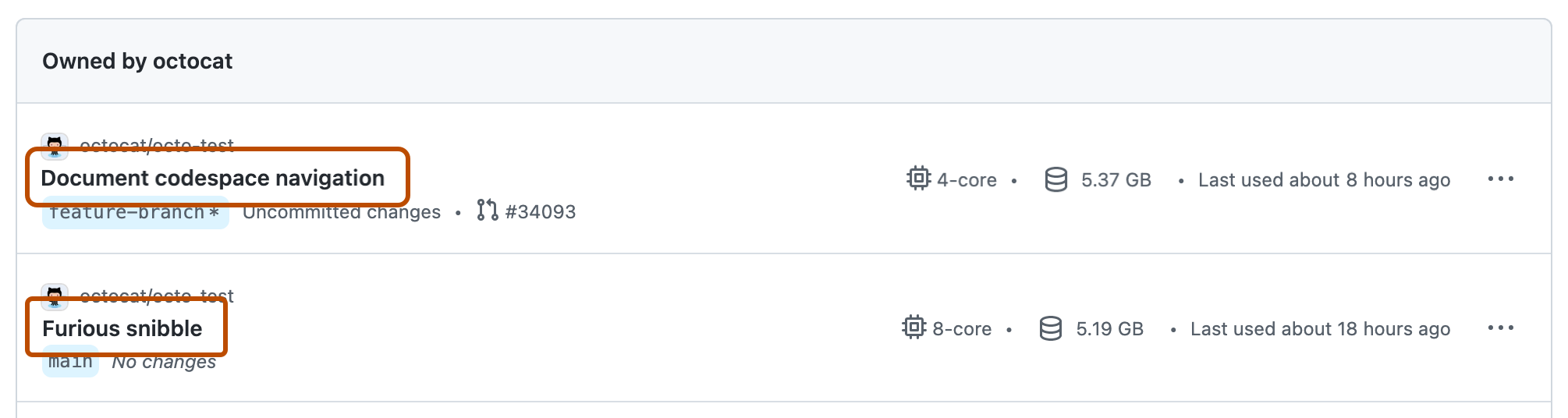
Wenn du einen Codespace neu startest, kannst du ihn wahlweise in Visual Studio Code oder in deinem Browser öffnen.
-
Um einen Codespace neu zu starten und ihn in Visual Studio Code zu öffnen, verwende den Unterbefehl
gh codespace code. Wähle anschließend in der angezeigten Liste den Codespace aus, den du neu starten möchtest.Shell gh codespace code
gh codespace code -
Um einen Codespace neu zu starten und ihn in deinem Browser zu öffnen, verwende den Unterbefehl
gh codespace open --web. Wähle anschließend in der angezeigten Liste den Codespace aus, den du neu starten möchtest.Shell gh codespace open --web
gh codespace open --web
- Öffne die VS Code Command Palette (UMSCHALT+BEFEHL+P (Mac) / STRG+UMSCHALT+P (Windows/Linux)).
- Gib
connectein, und wähle in der Liste der Optionen Codespaces: Mit Codespace verbinden aus. - Wähle in der Liste der Codespaces den Codespace aus, den du neu starten möchtest.
Wenn Sie das JetBrains-Gateway als Standard-Editor festgelegt haben, wird das Gateway automatisch gestartet, wenn Sie einen Codespace aus GitHub öffnen.
Wenn das JetBrains-Gateway nicht dein Standard-Editor ist, kannst du dennoch einen Codespace in JetBrains öffnen, indem du unter github.com/codespaces zur Seite „Deine Codespaces“ wechselst und rechts neben dem Codespace, den du öffnen möchtest, auf die Auslassungspunkte (...) klickst. Weitere Informationen findest du unter Öffnen eines vorhandenen Codespaces.
Alternativ kannst du auch das JetBrains-Gateway öffnen und einen vorhandenen Codespace auswählen, wie im folgenden Verfahren beschrieben.
-
Öffne die Anwendung JetBrains Gateway.
-
Klicke auf Mit Codespaces verbinden.
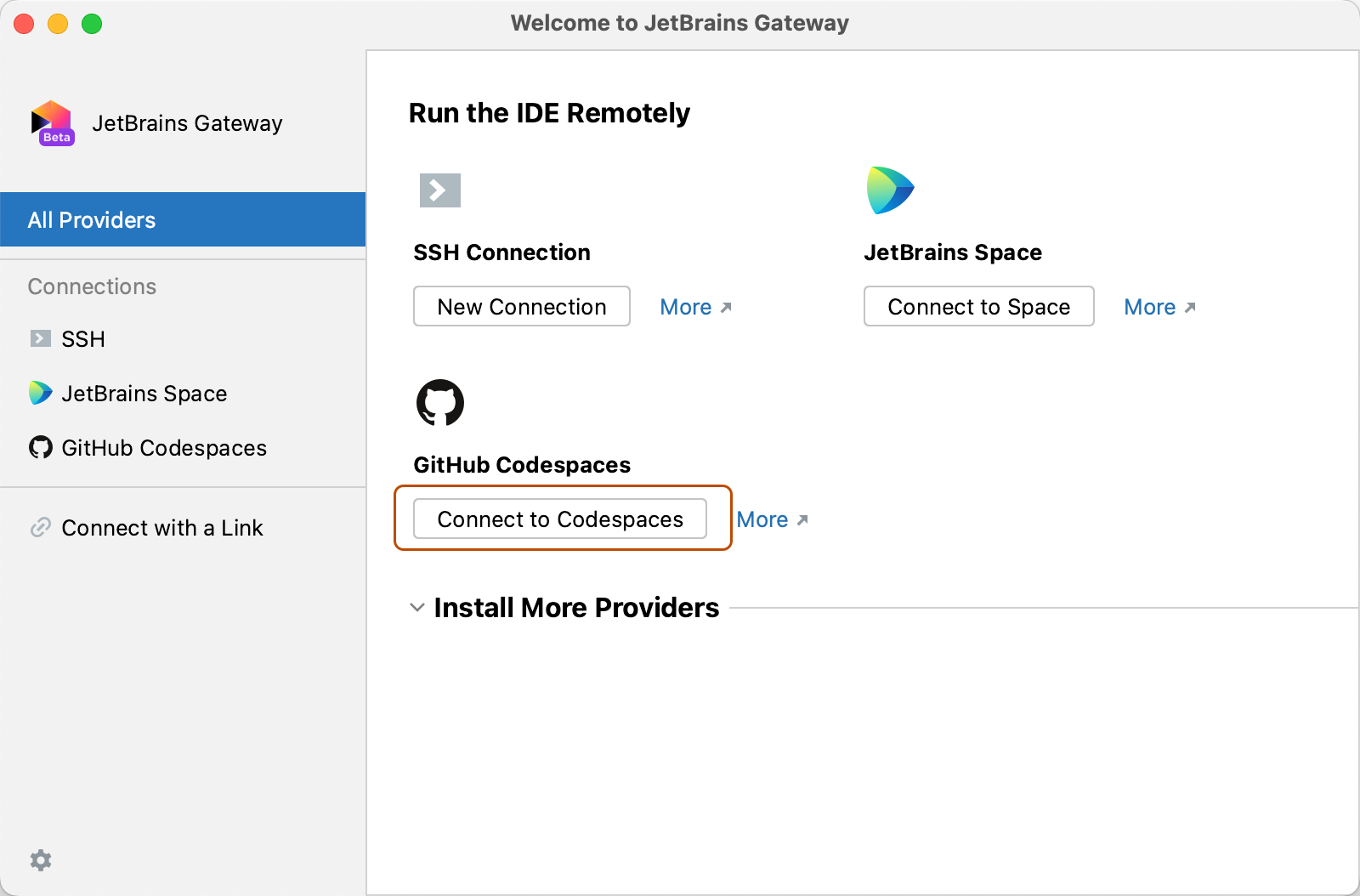
-
Klicke in der Liste „Deine Codespaces“ auf den Codespace, in dem du arbeiten möchtest.
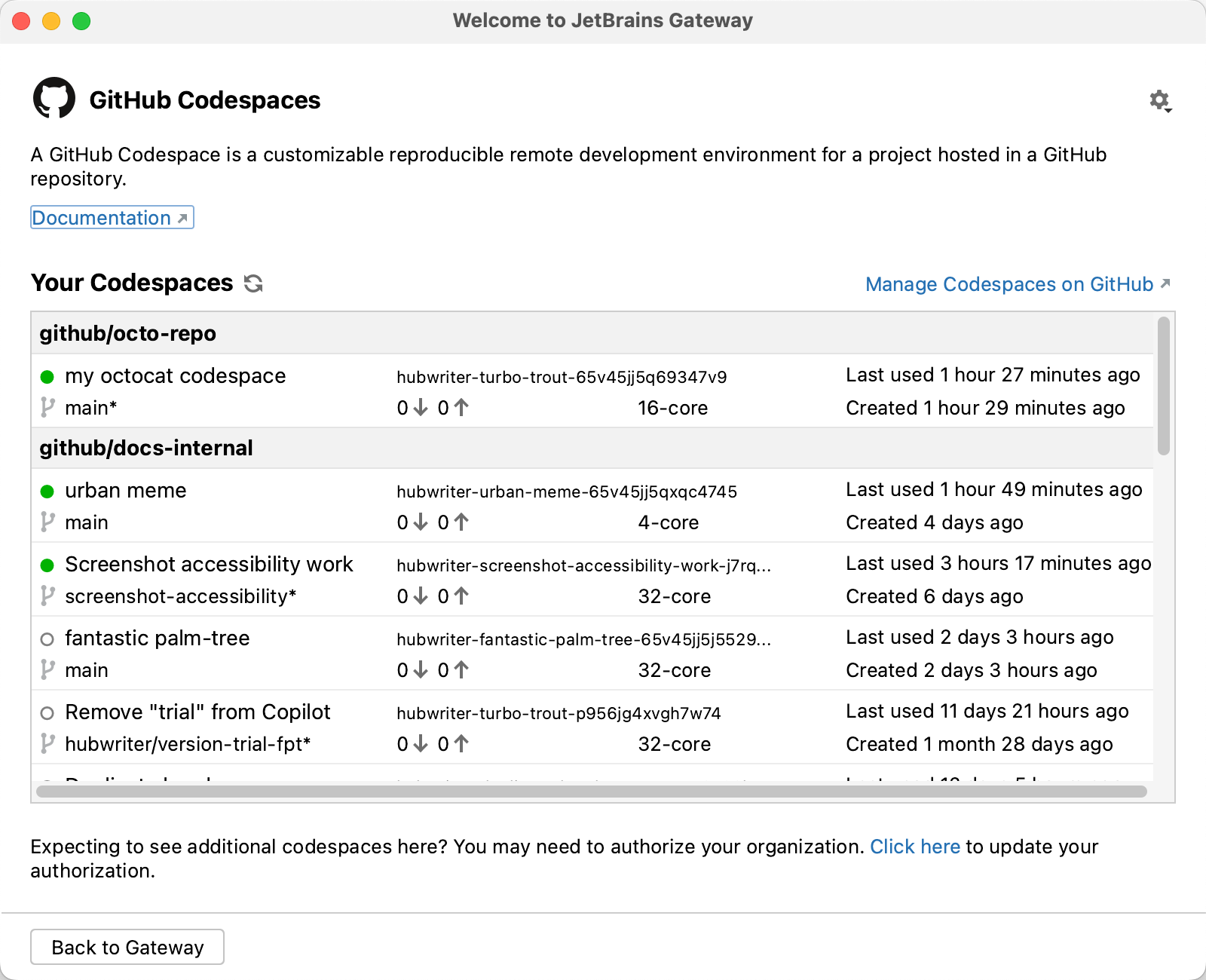
-
Klicke in der Liste „Verfügbare IDEs“ auf die JetBrains-IDE, die du verwenden möchtest. Das Gateway speichert deine Auswahl, wenn du das nächste Mal eine Verbindung mit einem Codespace herstellst.
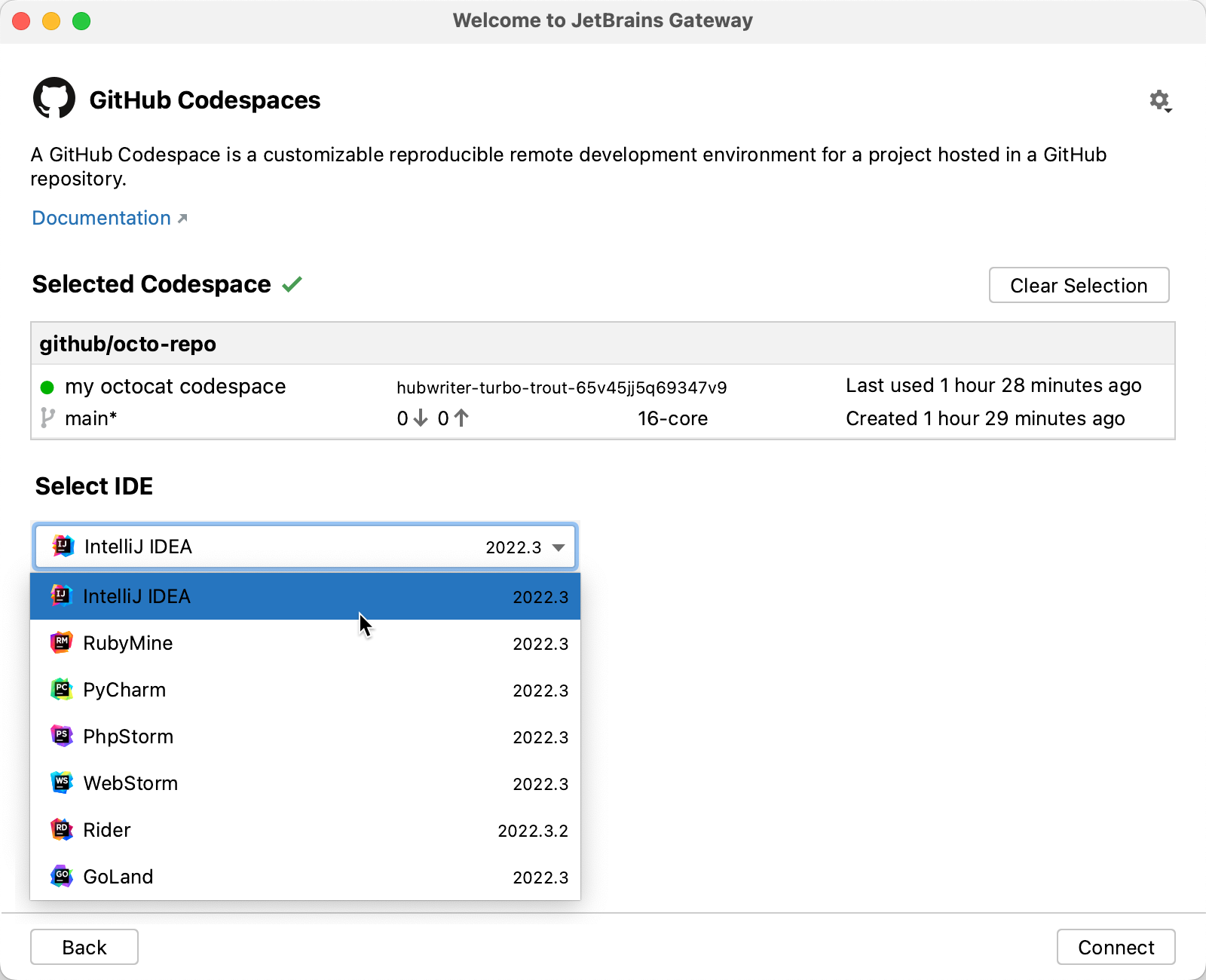
-
Klicke auf Verbinden.
Note
-
Wenn du Rider als JetBrains-IDE ausgewählt hast und das Repository mehrere Projektmappendateien enthält, wird das Dialogfeld „Projektmappenpfad festlegen“ angezeigt, in dem du aufgefordert wirst, die gewünschte Projektmappe auszuwählen. Wähle im Dropdownmenü eine Projektmappendatei aus, und klicke auf OK.
Wenn das Repository keine Projektmappendatei enthält, wird Rider in einer grundlegenden Projektverzeichnisansicht geöffnet und verfügt über eingeschränkte Funktionen. Beispielsweise ist die .NET-spezifische Codenavigation nicht vorhanden. Wenn sich nur eine einzelne Projektmappendatei im Repository befindet, wird diese automatisch verwendet, ohne dass die Eingabeaufforderung angezeigt wird. Weitere Informationen findest du unter Erstellen und Öffnen von Projekten und Projektmappen in der JetBrains-Dokumentation.
-
Wenn du zum ersten Mal eine Verbindung mit einer Remoteressource herstellst, wirst du beim Ausführen einer Firewall möglicherweise aufgefordert, JetBrains Gateway für die Kommunikation über dein Netzwerk zuzulassen.
-