Note
- Die Nutzung von GitHub Codespaces mit JetBrains-IDEs befindet sich derzeit in der public preview und kann noch geändert werden.
- Um an einem Codespace in einer JetBrains-IDE zu arbeiten, müssen Sie die Version 2023.3.* oder 2024.1.* von JetBrains Gateway nutzen.
Informationen zu weitergeleiteten Ports
Portweiterleitung bietet Zugriff auf TCP-Ports, die innerhalb deines Codespace ausgeführt werden. Wenn du beispielsweise eine Webanwendung auf einem bestimmten Port in deinem Codespace ausführst, kannst du diesen Port weiterleiten. Auf diese Weise kannst du über den Browser auf deinem lokalen Computer zum Testen und Debuggen auf die Anwendung zugreifen.
Wenn die Ausgabe einer Anwendung, die in einem Codespace ausgeführt wird, im Terminal angezeigt wird, das eine Localhost-URL wie http://localhost:PORT oder http://127.0.0.1:PORT enthält, wird der Port automatisch weitergeleitet. Wenn du GitHub Codespaces im Browser oder in Visual Studio Code verwendest, wird die URL-Zeichenfolge im Terminal in einen Link konvertiert, auf den du klicken kannst, um die Webseite auf deinem lokalen Computer anzuzeigen. Standardmäßig leitet GitHub Codespaces Ports über HTTP weiter.
Du kannst die Entwicklungscontainerkonfiguration für das Repository bearbeiten, um einen oder mehrere Ports automatisch weiterzuleiten. Du hast die Möglichkeit, einen Port auch manuell weiterzuleiten. Zudem kannst du weitergeleitete Ports bezeichnen, für Mitglieder deiner Organisation oder die Öffentlichkeit freigeben und der Codespacekonfiguration hinzufügen.
Hinweis: Organisationsbesitzer können die Möglichkeit einschränken, weitergeleitete Ports öffentlich oder innerhalb der Organisation verfügbar zu machen. Weitere Informationen findest du unter Einschränken der Sichtbarkeit weitergeleiteter Ports.
Weiterleiten eines Ports
Du kannst einen Port, der nicht automatisch weitergeleitet wurde, manuell weiterleiten.
-
Öffne das Terminal in deinem Codespace.
-
Klicke auf die Registerkarte PORTS.
-
Klicke unter der Liste der Ports auf Port hinzufügen.

-
Gib die Portnummer oder Adresse ein, und drücke die EINGABETASTE.
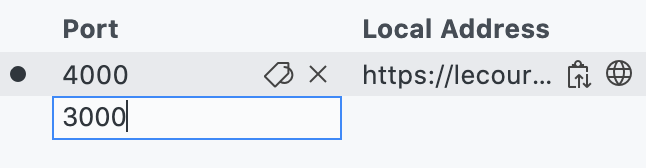
Verwenden der HTTPS-Weiterleitung
GitHub Codespaces leitet Ports standardmäßig mithilfe von HTTP weiter, aber du kannst alle Ports so aktualisieren, dass bei Bedarf das HTTPS verwendet wird. Wenn du einen Port mit öffentlicher Sichtbarkeit zur Verwendung von HTTPS aktualisierst, wird die Sichtbarkeit des Ports automatisch in „privat“ geändert.
-
Öffne das Terminal in deinem Codespace.
-
Klicke auf die Registerkarte PORTS.
-
Klicke mit der rechten Maustaste auf den Port, den du aktualisieren möchtest. Zeige anschließend auf Portprotokoll ändern.
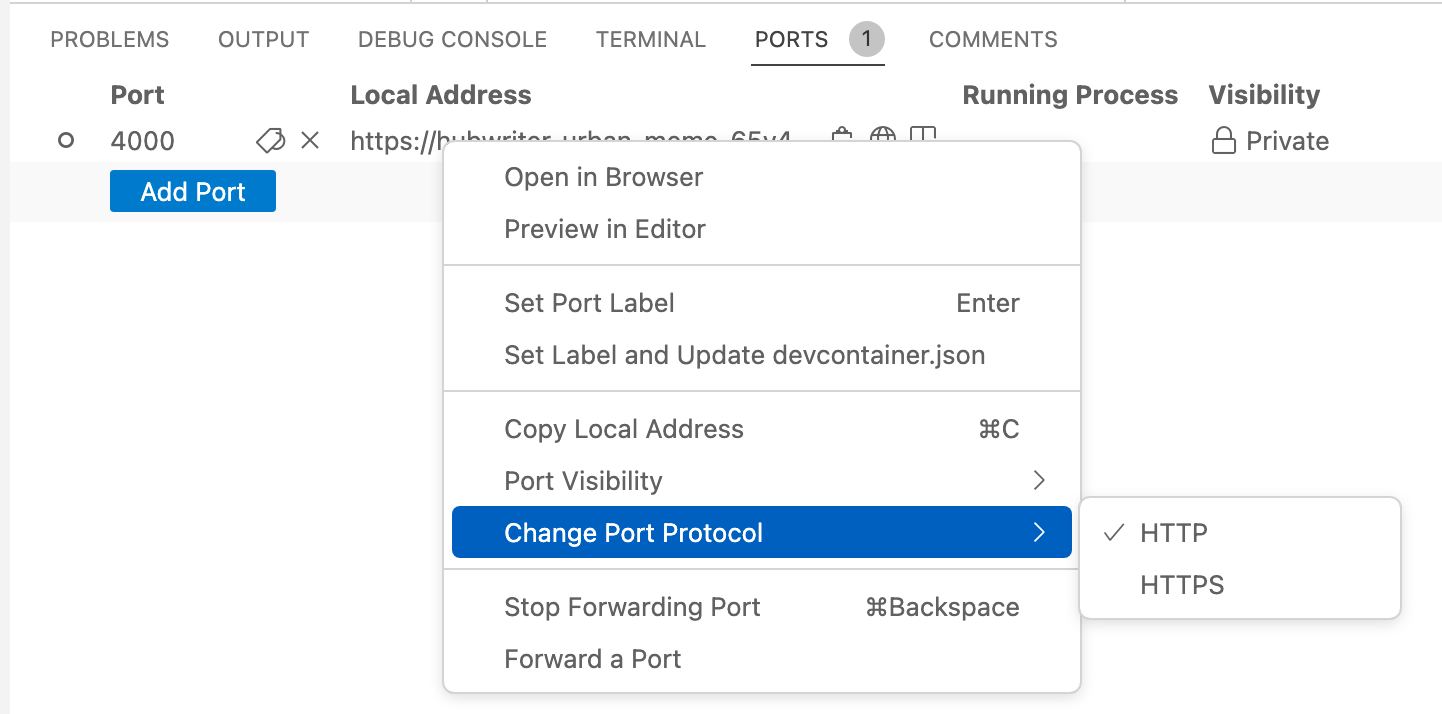
-
Wähle das für diesen Port erforderliche Protokoll aus. Das ausgewählte Protokoll wird für die Lebensdauer des Codespaces für diesen Port gespeichert.
Freigeben eines Ports
Hinweis: Du kannst einen Port nur dann als privaten Port für eine Organisation bereitstellen, wenn deine Organisation GitHub Team oder GitHub Enterprise Cloud nutzt.
Wenn du einen weitergeleiteten Port für andere freigeben möchtest, kannst du den Port entweder als privaten Port für deine Organisation bereitstellen oder ihn öffentlich zugänglich machen. Wenn du einen Port als privaten Port für deine Organisation bereitgestellt hast, kann jeder in der Organisation mit der Port-URL die ausgeführte Anwendung anzeigen. Wenn du einen Port öffentlich zugänglich gemacht hast, kann jeder, der die URL und die Portnummer kennt, die ausgeführte Anwendung ohne Authentifizierung anzeigen.
Hinweis: Deine Auswahl der Portsichtbarkeitsoptionen kann durch eine Richtlinie eingeschränkt sein, die für deine Organisation konfiguriert ist. Weitere Informationen findest du unter Einschränken der Sichtbarkeit weitergeleiteter Ports.
-
Öffne das Terminal in deinem Codespace.
-
Klicke auf die Registerkarte PORTS.
-
Klicke mit der rechten Maustaste auf den Port, den du freigeben möchtest. Klicke dann auf das Menü Portsichtbarkeit, und wähle entweder Privat für Organisation oder Öffentlich aus.
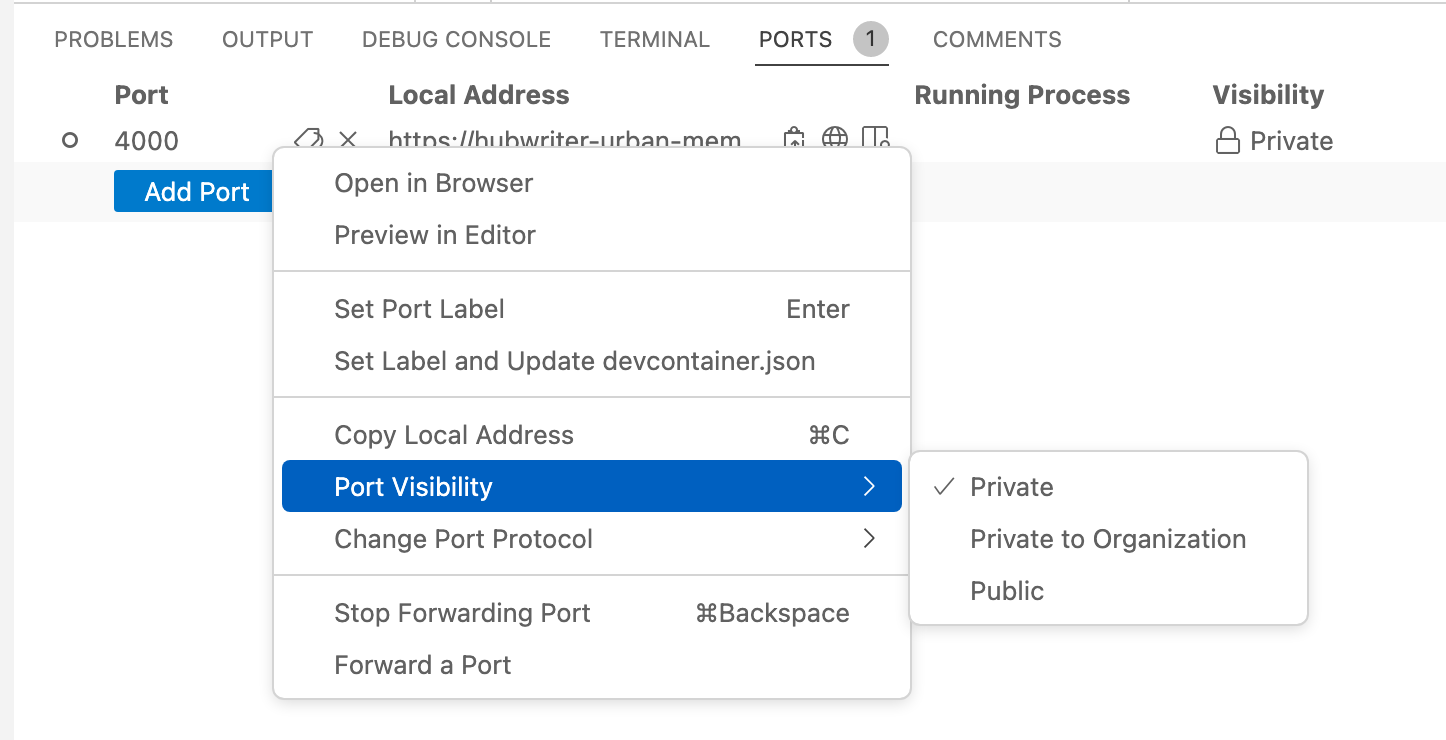
-
Klicke auf das Kopiersymbol rechts neben der lokalen Adresse für den Port.
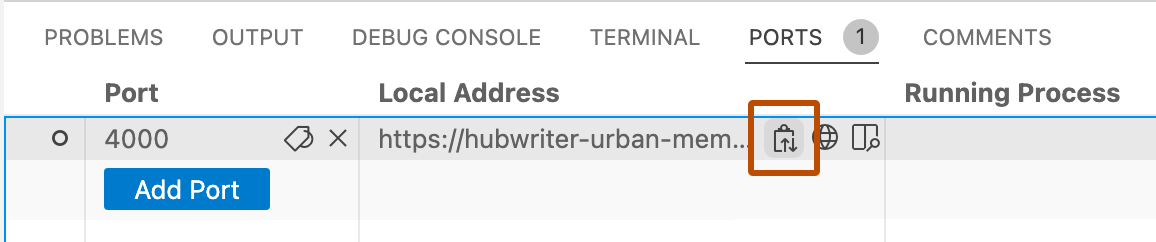
-
Sende die kopierte URL an die Person, für die du den Port freigeben möchtest.
Verwenden von Befehlszeilentools und REST-Clients für den Zugriff auf Ports
Wenn du einen Port weiterleitest, wird deine Anwendung unter der URL https://CODESPACENAME-PORT.app.github.dev verfügbar. Beispiel: https://monalisa-hot-potato-vrpqrxxrx7x2rxx-4000.app.github.dev. Wenn du einen privaten Port von der VS Code-Desktopanwendung weiterleitest, ist deine Anwendung auch unter einem Localhostport wie 127.0.0.1:4000 verfügbar.
Um über einen REST-Client wie Postman oder ein Befehlszeilentool wie cURL auf deine Anwendung zuzugreifen, musst du dich nicht authentifizieren, wenn du einen Localhostport verwendest oder auf einen öffentlichen Port der Remotedomäne zugreifst. Um jedoch eine Verbindung mit einem privaten Port der Remotedomäne herzustellen, musst du dich authentifizieren, indem du das Zugriffstoken GITHUB_TOKEN in deiner Anforderung angibst.
Hinweis: GITHUB_TOKEN wird automatisch erstellt, wenn du einen Codespace startest. Das Token bleibt für die Dauer der Codespacesitzung gleich. Wenn du einen Codespace beendest und dann neu startest, wird ein neues GITHUB_TOKEN generiert.
Ermitteln der Verbindungsadresse
-
Öffne das Terminal in deinem Codespace.
-
Klicke auf die Registerkarte PORTS. Hier werden alle Ports aufgelistet, die du weitergeleitet hast.
-
Klicke mit der rechten Maustaste auf den Port, mit dem du eine Verbindung herstellen möchtest, und wähle Lokale Adresse kopieren aus.
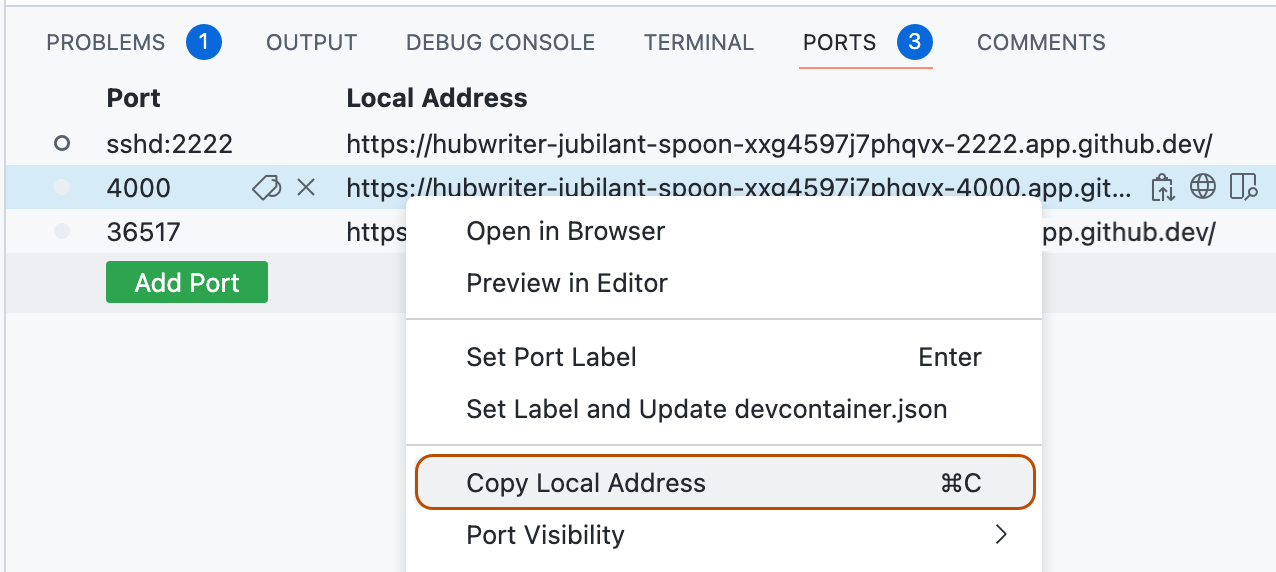
-
Füge die kopierte Adresse irgendwo zur späteren Verwendung ein.
Ermitteln von GITHUB_TOKEN
-
Gib im Terminal deines Codespaces
echo $GITHUB_TOKENein.Das Token ist eine Zeichenfolge, die mit
ghu_beginnt. -
Kopiere das Token.
Important
Gib dieses Zugriffstoken an niemanden weiter.
Verwenden von cURL für den Zugriff auf einen weitergeleiteten Port
Gib in einem Terminal auf deinem lokalen Computer Folgendes ein:
curl ADDRESS -H "X-Github-Token: TOKEN"
Ersetze ADDRESS und TOKEN durch die zuvor kopierten Werte.
Verwenden von Postman für den Zugriff auf einen weitergeleiteten Port
-
Öffne Postman.
-
Erstelle eine neue GET-Anforderung.
-
Füge die zuvor kopierte Adresse als Anforderungs-URL ein.
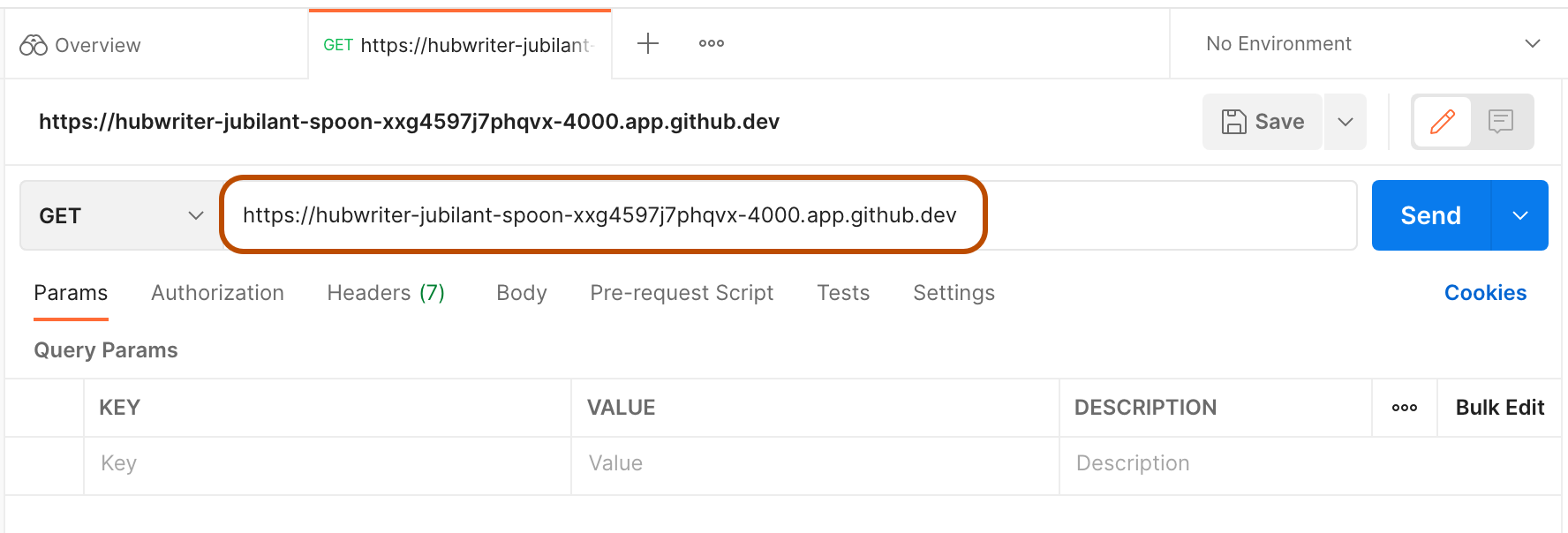
-
Erstelle auf der Registerkarte Header einen neuen Eintrag, bei dem der Schlüssel „X-Github-Token“ heißt und der Wert das zuvor kopierte
GITHUB_TOKENist.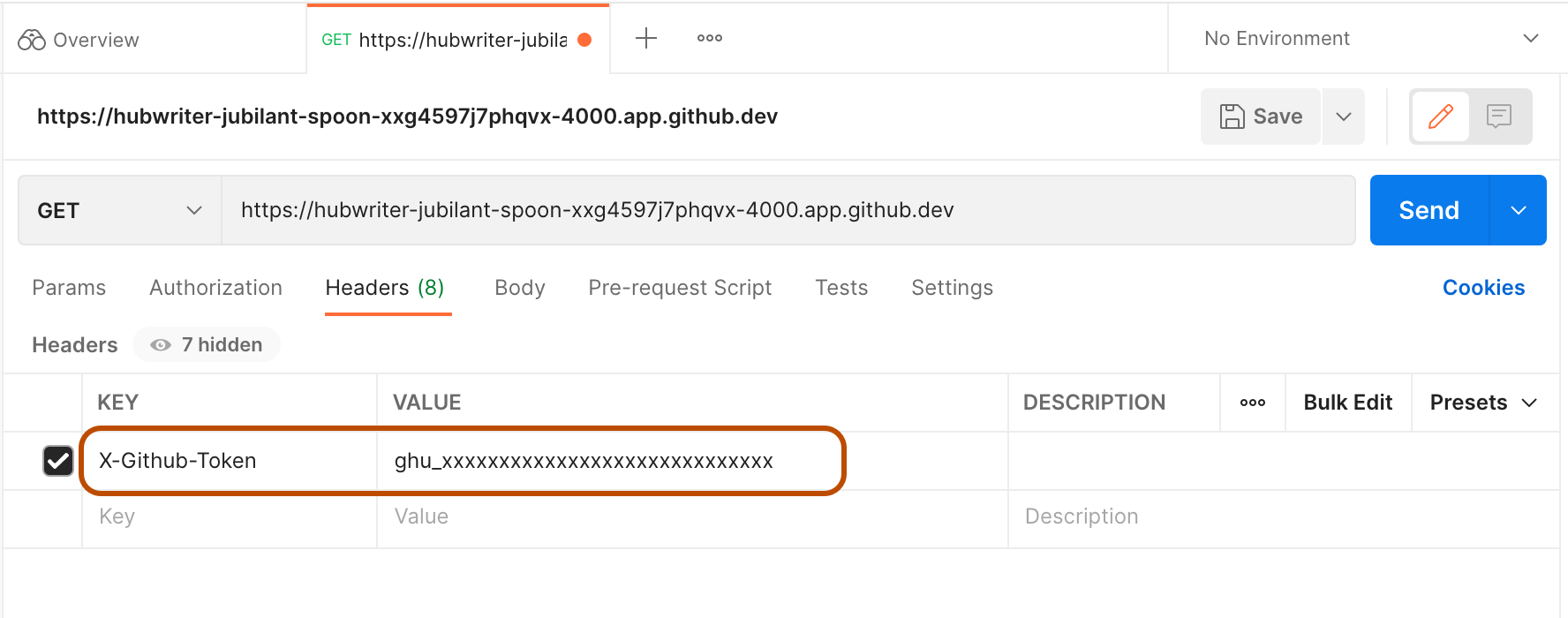
-
Klicke auf Senden.
Automatische Weiterleitung eines Ports
Sie können der GitHub Codespaces-Konfiguration für das Repository einen weitergeleiteten Port hinzufügen, sodass der Port automatisch für alle Codespaces weitergeleitet wird, die über das Repository erstellt werden. Nachdem du die Konfiguration aktualisiert hast, müssen alle zuvor erstellten Codespaces neu erstellt werden, damit die Änderung angewendet werden kann. Weitere Informationen zur Konfigurationsdatei für den Entwicklungscontainer findest du unter Einführung in Entwicklungscontainer.
-
Öffnen Sie in Ihrem Codespace die Entwicklungscontainerkonfigurationsdatei, die Sie aktualisieren möchten. In der Regel ist
.devcontainer/devcontainer.jsondiese Datei . -
Hinzufügen der
forwardPorts-Eigenschaft."forwardPorts": [NUMBER],Ersetzen Sie
NUMBERdurch die Nummer des weitergeleiteten Ports. Dies kann eine durch Trennzeichen getrennte Liste von Portnummern sein. -
Speicher die Datei.
Bezeichnen eines Ports
Wenn du einen Codespace im Browser oder in der VS Code-Desktopanwendung öffnest, kannst du einen weitergeleiteten Port beschriften, um ihn in einer Liste leichter identifizierbar zu machen.
-
Öffne das Terminal in deinem Codespace.
-
Klicke auf die Registerkarte PORTS.
-
Klicke mit der rechten Maustaste auf den Port, den du bezeichnen möchtest, und klicke dann auf Portbezeichnung festlegen.
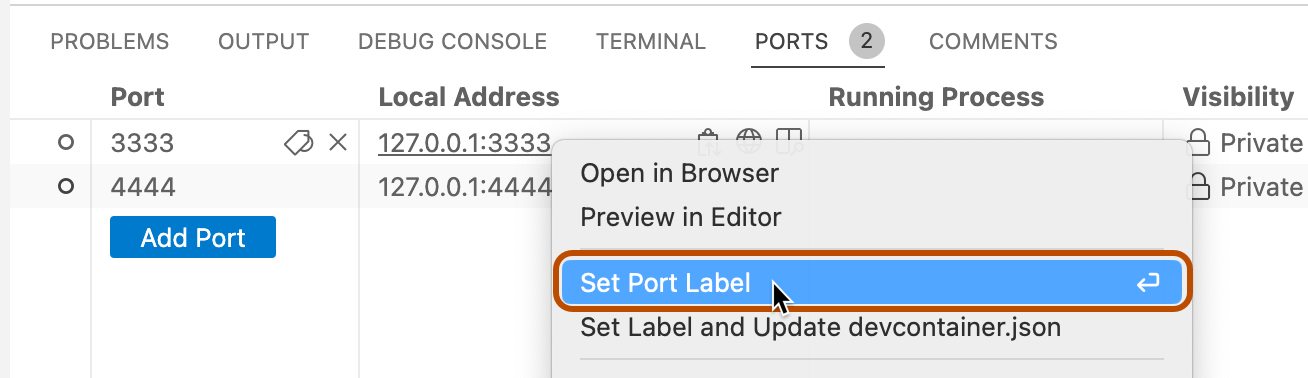
-
Gib eine Bezeichnung für deinen Port ein, und drücke dann die EINGABETASTE.

Automatisches Bezeichnen eines weitergeleiteten Ports
Du kannst einen Port bezeichnen und die Änderung in eine Entwicklungscontainer-Konfigurationsdatei für das Repository schreiben. Wenn du diesen Schritt für einen Port ausführst, der automatisch mit der forwardPorts-Eigenschaft weitergeleitet wird, wird die Bezeichnung automatisch auf diesen weitergeleiteten Port für alle zukünftigen Codespaces angewendet, die mithilfe dieser Konfigurationsdatei über das Repository erstellt werden.
-
Öffne das Terminal in deinem Codespace.
-
Klicke auf die Registerkarte PORTS.
-
Klicke mit der rechten Maustaste auf den Port, dessen Bezeichnungsattribut du der Codespacekonfiguration hinzufügen möchtest, und klicke dann auf Bezeichnung festlegen und devcontainer.json aktualisieren.
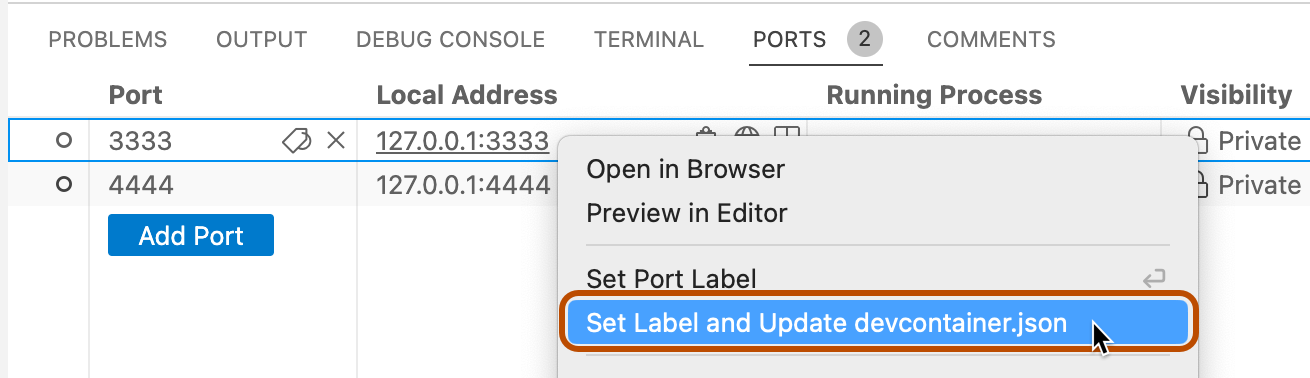
-
Gib eine Bezeichnung für deinen Port ein, und drücke dann die EINGABETASTE.

-
Wenn dein Repository mehr als eine Entwicklungscontainer-Konfigurationsdatei enthält, wirst du aufgefordert, auszuwählen, welche Datei du aktualisieren möchtest.
Die Entwicklungscontainer-Konfigurationsdatei wird aktualisiert, um die neue Bezeichnung in die
portsAttributes-Eigenschaft einzuschließen. Beispiel:// Use 'forwardPorts' to make a list of ports inside the container available locally. "forwardPorts": [3333, 4444], "portsAttributes": { "3333": { "label": "app-standard-preview" }, "4444": { "label": "app-pro-preview" } }
Wenn die Ausgabe einer Anwendung, die in einem Codespace ausgeführt wird, im Terminal angezeigt wird, das eine Localhost-URL wie http://localhost:PORT oder http://127.0.0.1:PORT enthält, wird der Port automatisch weitergeleitet. Wenn du GitHub Codespaces im Browser oder in Visual Studio Code verwendest, wird die URL-Zeichenfolge im Terminal in einen Link konvertiert, auf den du klicken kannst, um die Webseite auf deinem lokalen Computer anzuzeigen. Standardmäßig leitet GitHub Codespaces Ports über HTTP weiter.
Du kannst die Entwicklungscontainerkonfiguration für das Repository bearbeiten, um einen oder mehrere Ports automatisch weiterzuleiten. Du hast die Möglichkeit, einen Port auch manuell weiterzuleiten. Zudem kannst du weitergeleitete Ports bezeichnen, für Mitglieder deiner Organisation oder die Öffentlichkeit freigeben und der Codespacekonfiguration hinzufügen.
Hinweis: Organisationsbesitzer können die Möglichkeit einschränken, weitergeleitete Ports öffentlich oder innerhalb der Organisation verfügbar zu machen. Weitere Informationen findest du unter Einschränken der Sichtbarkeit weitergeleiteter Ports.
Weiterleiten eines Ports
Du kannst einen Port, der nicht automatisch weitergeleitet wurde, manuell weiterleiten.
-
Öffne das Terminal in deinem Codespace.
-
Klicke auf die Registerkarte PORTS.
-
Klicke unter der Liste der Ports auf Port hinzufügen.

-
Gib die Portnummer oder Adresse ein, und drücke die EINGABETASTE.
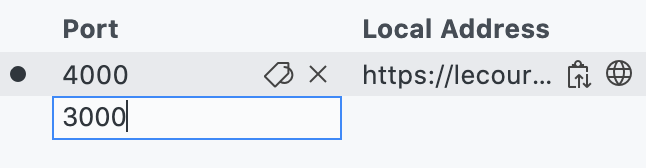
Freigeben eines Ports
Hinweis: Du kannst einen Port nur dann als privaten Port für eine Organisation bereitstellen, wenn deine Organisation GitHub Team oder GitHub Enterprise Cloud nutzt.
Wenn du einen weitergeleiteten Port für andere freigeben möchtest, kannst du den Port entweder als privaten Port für deine Organisation bereitstellen oder ihn öffentlich zugänglich machen. Wenn du einen Port als privaten Port für deine Organisation bereitgestellt hast, kann jeder in der Organisation mit der Port-URL die ausgeführte Anwendung anzeigen. Wenn du einen Port öffentlich zugänglich gemacht hast, kann jeder, der die URL und die Portnummer kennt, die ausgeführte Anwendung ohne Authentifizierung anzeigen.
Hinweis: Deine Auswahl der Portsichtbarkeitsoptionen kann durch eine Richtlinie eingeschränkt sein, die für deine Organisation konfiguriert ist. Weitere Informationen findest du unter Einschränken der Sichtbarkeit weitergeleiteter Ports.
-
Öffne das Terminal in deinem Codespace.
-
Klicke auf die Registerkarte PORTS.
-
Klicke mit der rechten Maustaste auf den Port, den du freigeben möchtest. Klicke dann auf das Menü Portsichtbarkeit, und wähle entweder Privat für Organisation oder Öffentlich aus.
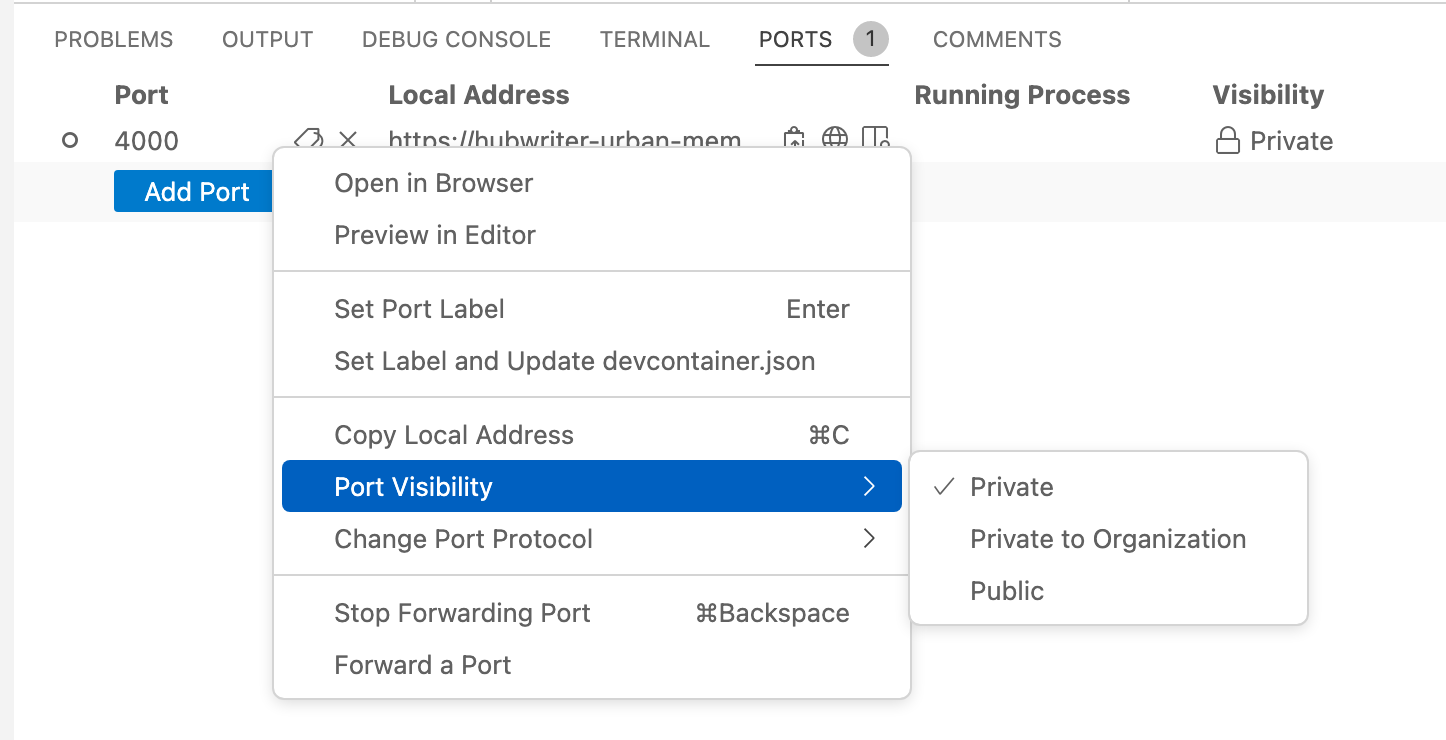
-
Klicke auf das Kopiersymbol rechts neben der lokalen Adresse für den Port.
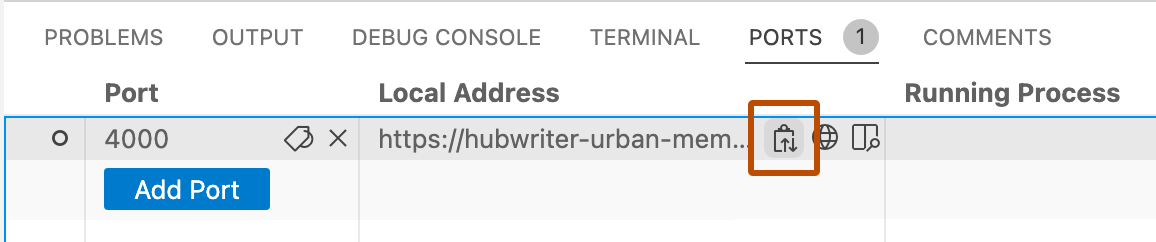
-
Sende die kopierte URL an die Person, für die du den Port freigeben möchtest.
Verwenden von Befehlszeilentools und REST-Clients für den Zugriff auf Ports
Wenn du einen Port weiterleitest, wird deine Anwendung unter der URL https://CODESPACENAME-PORT.app.github.dev verfügbar. Beispiel: https://monalisa-hot-potato-vrpqrxxrx7x2rxx-4000.app.github.dev. Wenn du einen privaten Port von der VS Code-Desktopanwendung weiterleitest, ist deine Anwendung auch unter einem Localhostport wie 127.0.0.1:4000 verfügbar.
Um über einen REST-Client wie Postman oder ein Befehlszeilentool wie cURL auf deine Anwendung zuzugreifen, musst du dich nicht authentifizieren, wenn du einen Localhostport verwendest oder auf einen öffentlichen Port der Remotedomäne zugreifst. Um jedoch eine Verbindung mit einem privaten Port der Remotedomäne herzustellen, musst du dich authentifizieren, indem du das Zugriffstoken GITHUB_TOKEN in deiner Anforderung angibst.
Hinweis: GITHUB_TOKEN wird automatisch erstellt, wenn du einen Codespace startest. Das Token bleibt für die Dauer der Codespacesitzung gleich. Wenn du einen Codespace beendest und dann neu startest, wird ein neues GITHUB_TOKEN generiert.
Ermitteln der Verbindungsadresse
-
Öffne das Terminal in deinem Codespace.
-
Klicke auf die Registerkarte PORTS. Hier werden alle Ports aufgelistet, die du weitergeleitet hast.
-
Klicke mit der rechten Maustaste auf den Port, mit dem du eine Verbindung herstellen möchtest, und wähle Lokale Adresse kopieren aus.
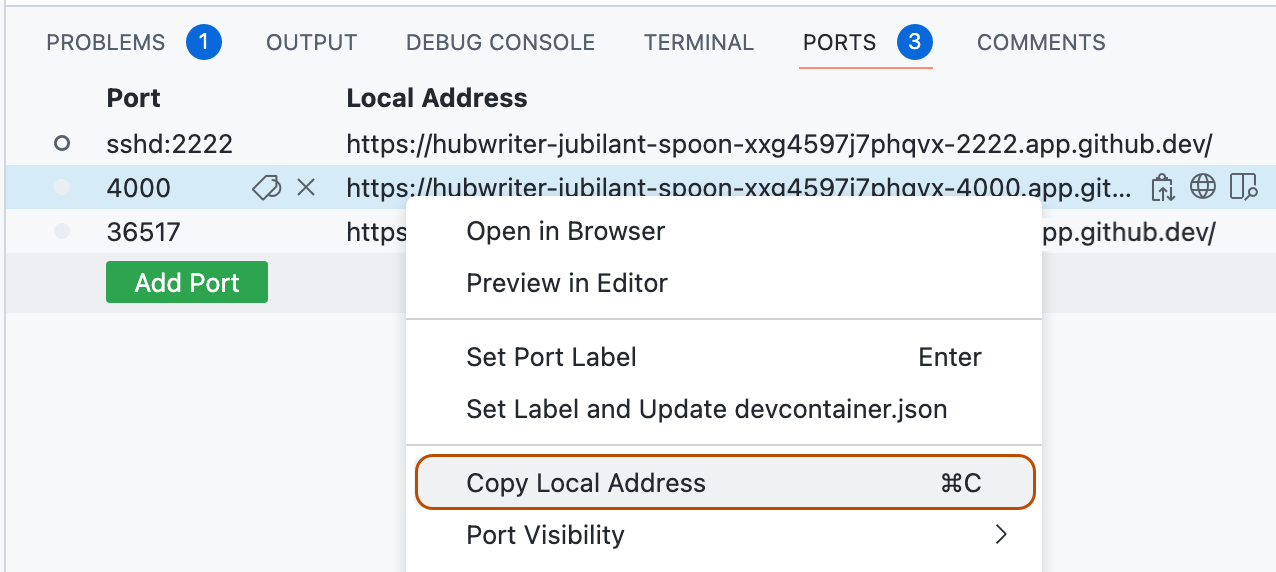
-
Füge die kopierte Adresse irgendwo zur späteren Verwendung ein.
Ermitteln von GITHUB_TOKEN
-
Gib im Terminal deines Codespaces
echo $GITHUB_TOKENein.Das Token ist eine Zeichenfolge, die mit
ghu_beginnt. -
Kopiere das Token.
Important
Gib dieses Zugriffstoken an niemanden weiter.
Verwenden von cURL für den Zugriff auf einen weitergeleiteten Port
Gib in einem Terminal auf deinem lokalen Computer Folgendes ein:
curl ADDRESS -H "X-Github-Token: TOKEN"
Ersetze ADDRESS und TOKEN durch die zuvor kopierten Werte.
Verwenden von Postman für den Zugriff auf einen weitergeleiteten Port
-
Öffne Postman.
-
Erstelle eine neue GET-Anforderung.
-
Füge die zuvor kopierte Adresse als Anforderungs-URL ein.
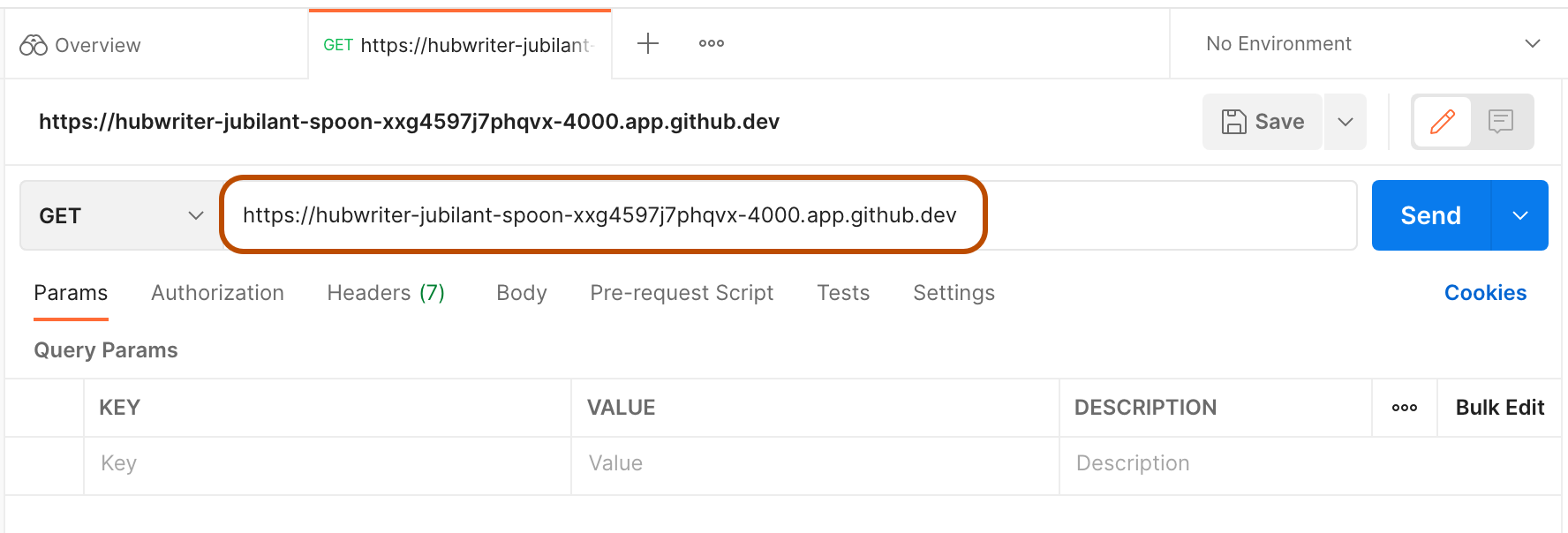
-
Erstelle auf der Registerkarte Header einen neuen Eintrag, bei dem der Schlüssel „X-Github-Token“ heißt und der Wert das zuvor kopierte
GITHUB_TOKENist.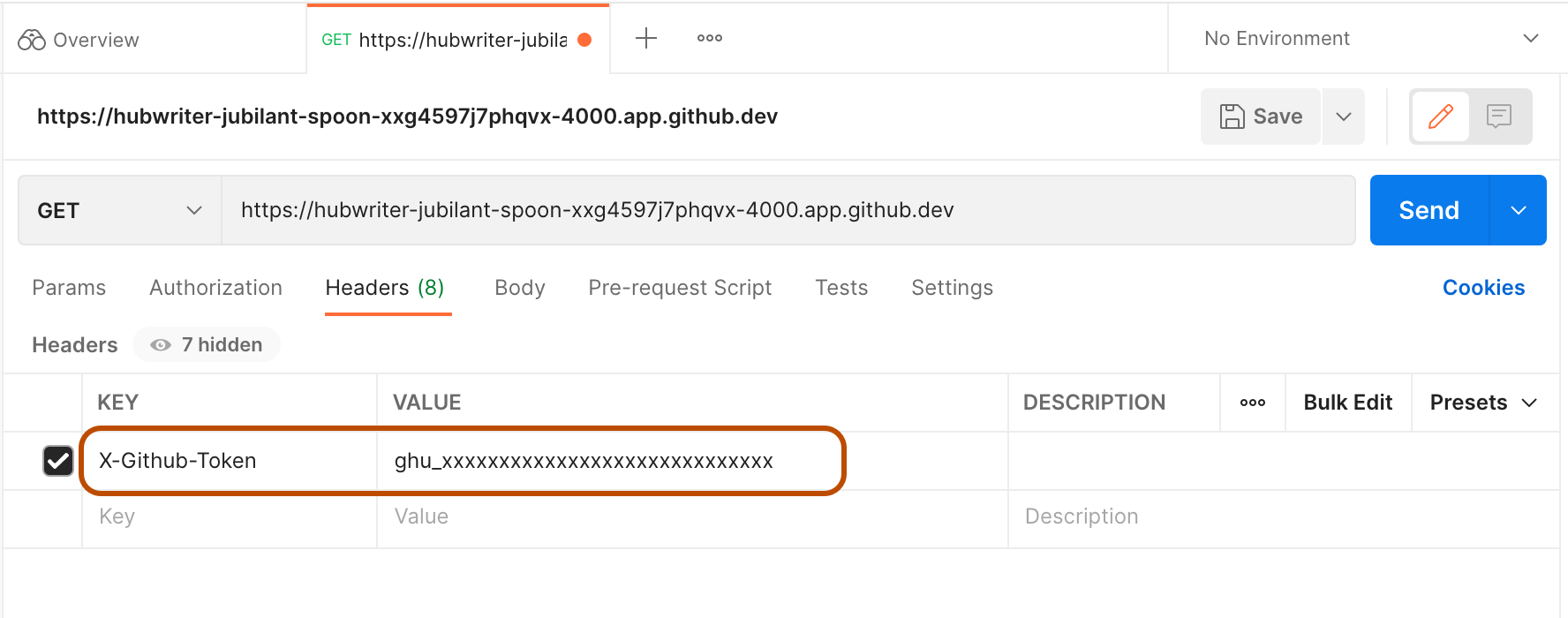
-
Klicke auf Senden.
Automatische Weiterleitung eines Ports
Sie können der GitHub Codespaces-Konfiguration für das Repository einen weitergeleiteten Port hinzufügen, sodass der Port automatisch für alle Codespaces weitergeleitet wird, die über das Repository erstellt werden. Nachdem du die Konfiguration aktualisiert hast, müssen alle zuvor erstellten Codespaces neu erstellt werden, damit die Änderung angewendet werden kann. Weitere Informationen zur Konfigurationsdatei für den Entwicklungscontainer findest du unter Einführung in Entwicklungscontainer.
-
Öffnen Sie in Ihrem Codespace die Entwicklungscontainerkonfigurationsdatei, die Sie aktualisieren möchten. In der Regel ist
.devcontainer/devcontainer.jsondiese Datei . -
Hinzufügen der
forwardPorts-Eigenschaft."forwardPorts": [NUMBER],Ersetzen Sie
NUMBERdurch die Nummer des weitergeleiteten Ports. Dies kann eine durch Trennzeichen getrennte Liste von Portnummern sein. -
Speicher die Datei.
Bezeichnen eines Ports
Wenn du einen Codespace im Browser oder in der VS Code-Desktopanwendung öffnest, kannst du einen weitergeleiteten Port beschriften, um ihn in einer Liste leichter identifizierbar zu machen.
-
Öffne das Terminal in deinem Codespace.
-
Klicke auf die Registerkarte PORTS.
-
Klicke mit der rechten Maustaste auf den Port, den du bezeichnen möchtest, und klicke dann auf Portbezeichnung festlegen.
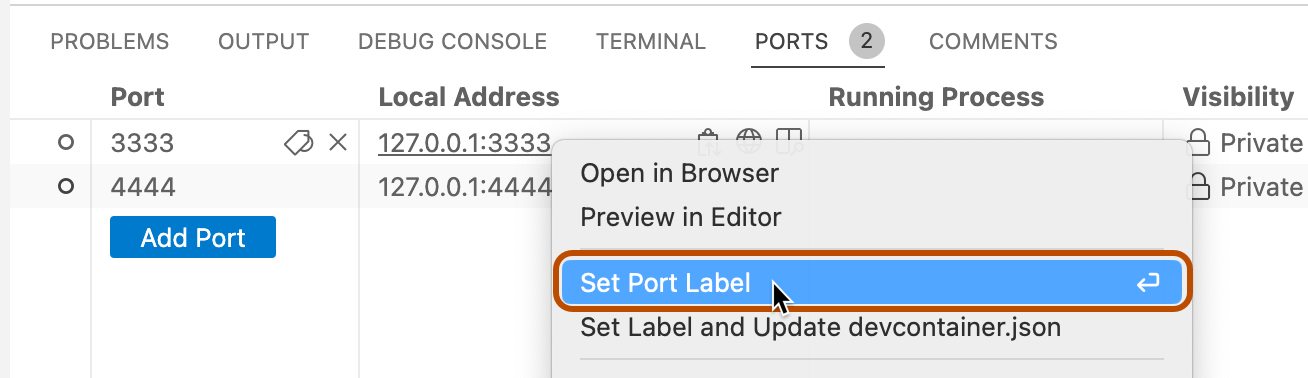
-
Gib eine Bezeichnung für deinen Port ein, und drücke dann die EINGABETASTE.

Automatisches Bezeichnen eines weitergeleiteten Ports
Du kannst einen Port bezeichnen und die Änderung in eine Entwicklungscontainer-Konfigurationsdatei für das Repository schreiben. Wenn du diesen Schritt für einen Port ausführst, der automatisch mit der forwardPorts-Eigenschaft weitergeleitet wird, wird die Bezeichnung automatisch auf diesen weitergeleiteten Port für alle zukünftigen Codespaces angewendet, die mithilfe dieser Konfigurationsdatei über das Repository erstellt werden.
-
Öffne das Terminal in deinem Codespace.
-
Klicke auf die Registerkarte PORTS.
-
Klicke mit der rechten Maustaste auf den Port, dessen Bezeichnungsattribut du der Codespacekonfiguration hinzufügen möchtest, und klicke dann auf Bezeichnung festlegen und devcontainer.json aktualisieren.
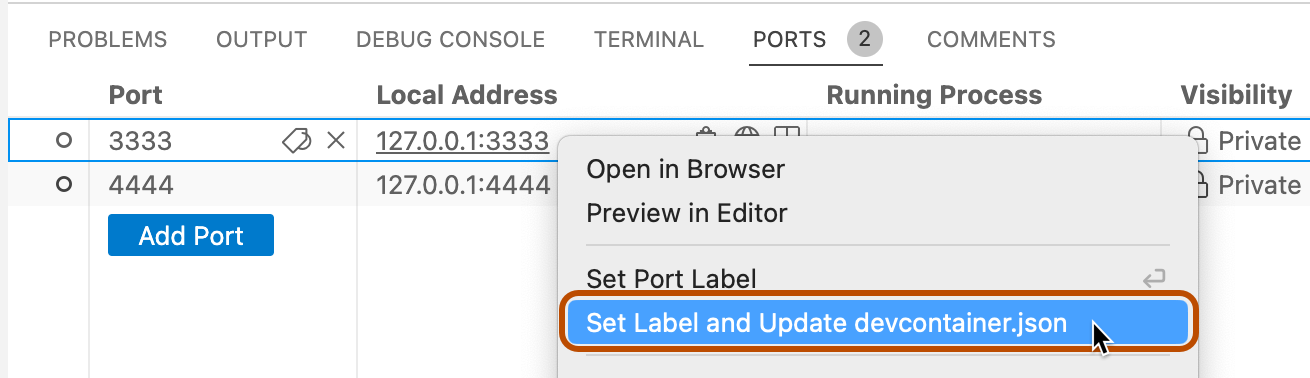
-
Gib eine Bezeichnung für deinen Port ein, und drücke dann die EINGABETASTE.

-
Wenn dein Repository mehr als eine Entwicklungscontainer-Konfigurationsdatei enthält, wirst du aufgefordert, auszuwählen, welche Datei du aktualisieren möchtest.
Die Entwicklungscontainer-Konfigurationsdatei wird aktualisiert, um die neue Bezeichnung in die
portsAttributes-Eigenschaft einzuschließen. Beispiel:// Use 'forwardPorts' to make a list of ports inside the container available locally. "forwardPorts": [3333, 4444], "portsAttributes": { "3333": { "label": "app-standard-preview" }, "4444": { "label": "app-pro-preview" } }
Weitere Informationen zur GitHub CLI findest du unter Informationen zur GitHub CLI.
Verwende zum Weiterleiten eines Ports den Unterbefehl gh codespace ports forward. Ersetze codespace-port:local-port durch den Remoteport und den lokalen Port, mit denen du eine Verbindung herstellen möchtest. Nachdem du den Befehl eingegeben hast, kannst du deine Auswahl in der angezeigten Liste der Codespaces treffen.
gh codespace ports forward CODESPACE-PORT:LOCAL-PORT
Weitere Informationen zu diesem Befehl findest du im GitHub CLI-Leitfaden.
Gib gh codespace ports ein, und wähle dann einen Codespace aus, um Details zu weitergeleiteten Ports anzuzeigen.
Freigeben eines Ports
Hinweis: Du kannst einen Port nur dann als privaten Port für eine Organisation bereitstellen, wenn deine Organisation GitHub Team oder GitHub Enterprise Cloud nutzt.
Wenn du einen weitergeleiteten Port für andere freigeben möchtest, kannst du den Port entweder als privaten Port für deine Organisation bereitstellen oder ihn öffentlich zugänglich machen. Wenn du einen Port als privaten Port für deine Organisation bereitgestellt hast, kann jeder in der Organisation mit der Port-URL die ausgeführte Anwendung anzeigen. Wenn du einen Port öffentlich zugänglich gemacht hast, kann jeder, der die URL und die Portnummer kennt, die ausgeführte Anwendung ohne Authentifizierung anzeigen.
Hinweis: Deine Auswahl der Portsichtbarkeitsoptionen kann durch eine Richtlinie eingeschränkt sein, die für deine Organisation konfiguriert ist. Weitere Informationen findest du unter Einschränken der Sichtbarkeit weitergeleiteter Ports.
Verwende den Unterbefehl gh codespace ports visibility, um die Sichtbarkeit eines weitergeleiteten Ports zu ändern. Es gibt drei Sichtbarkeitseinstellungen:
private– Nur für dich sichtbar. Dies ist die Standardeinstellung, wenn du einen Port weiterleitest.org– Sichtbar für Mitglieder der Organisation, die das Repository besitzt.public– Für jeden sichtbar, der die URL und die Portnummer kennt.
Ersetze codespace-port durch die Nummer des weitergeleiteten Ports. Ersetze setting durch private, org oder public. Nachdem du den Befehl eingegeben hast, kannst du deine Auswahl in der angezeigten Liste der Codespaces treffen.
gh codespace ports visibility CODESPACE-PORT:SETTINGS
Du kannst mit einem Befehl die Sichtbarkeit mehrerer Ports festlegen. Beispiel:
gh codespace ports visibility 80:private 3000:public 3306:org
Weitere Informationen zu diesem Befehl findest du im GitHub CLI-Leitfaden.
Verwenden von Befehlszeilentools und REST-Clients für den Zugriff auf Ports
Wenn du einen Port weiterleitest, wird deine Anwendung unter der URL https://CODESPACENAME-PORT.app.github.dev verfügbar. Beispiel: https://monalisa-hot-potato-vrpqrxxrx7x2rxx-4000.app.github.dev. Wenn du einen privaten Port von der VS Code-Desktopanwendung weiterleitest, ist deine Anwendung auch unter einem Localhostport wie 127.0.0.1:4000 verfügbar.
Um über einen REST-Client wie Postman oder ein Befehlszeilentool wie cURL auf deine Anwendung zuzugreifen, musst du dich nicht authentifizieren, wenn du einen Localhostport verwendest oder auf einen öffentlichen Port der Remotedomäne zugreifst. Um jedoch eine Verbindung mit einem privaten Port der Remotedomäne herzustellen, musst du dich authentifizieren, indem du das Zugriffstoken GITHUB_TOKEN in deiner Anforderung angibst.
Hinweis: GITHUB_TOKEN wird automatisch erstellt, wenn du einen Codespace startest. Das Token bleibt für die Dauer der Codespacesitzung gleich. Wenn du einen Codespace beendest und dann neu startest, wird ein neues GITHUB_TOKEN generiert.
Ermitteln der Verbindungsadresse
Gib gh codespace ports ein, um die Adresse für einen weitergeleiteten Port zu ermitteln. Wenn mehr als ein Codespace vorhanden ist, wähle den entsprechenden aus der angezeigten Liste aus.
Kopiere die Adresse, und füge sie irgendwo zur späteren Verwendung ein.
Ermitteln von GITHUB_TOKEN
-
Starte eine SSH-Sitzung für deinen Codespace.
gh codespace ssh -
Wenn mehr als ein Codespace vorhanden ist, wähle den entsprechenden aus der angezeigten Liste aus.
-
Gib
GITHUB_TOKENaus.echo $GITHUB_TOKENDas Token ist eine Zeichenfolge, die mit
ghu_beginnt. -
Kopiere das Token.
Important
Gib dieses Zugriffstoken an niemanden weiter.
-
Beende die SSH-Sitzung.
exit
Verwenden von cURL für den Zugriff auf einen weitergeleiteten Port
Gib in einem Terminal auf deinem lokalen Computer Folgendes ein:
curl ADDRESS -H "X-Github-Token: TOKEN"
Ersetze ADDRESS und TOKEN durch die zuvor kopierten Werte.
Verwenden von Postman für den Zugriff auf einen weitergeleiteten Port
-
Öffne Postman.
-
Erstelle eine neue GET-Anforderung.
-
Füge die zuvor kopierte Adresse als Anforderungs-URL ein.
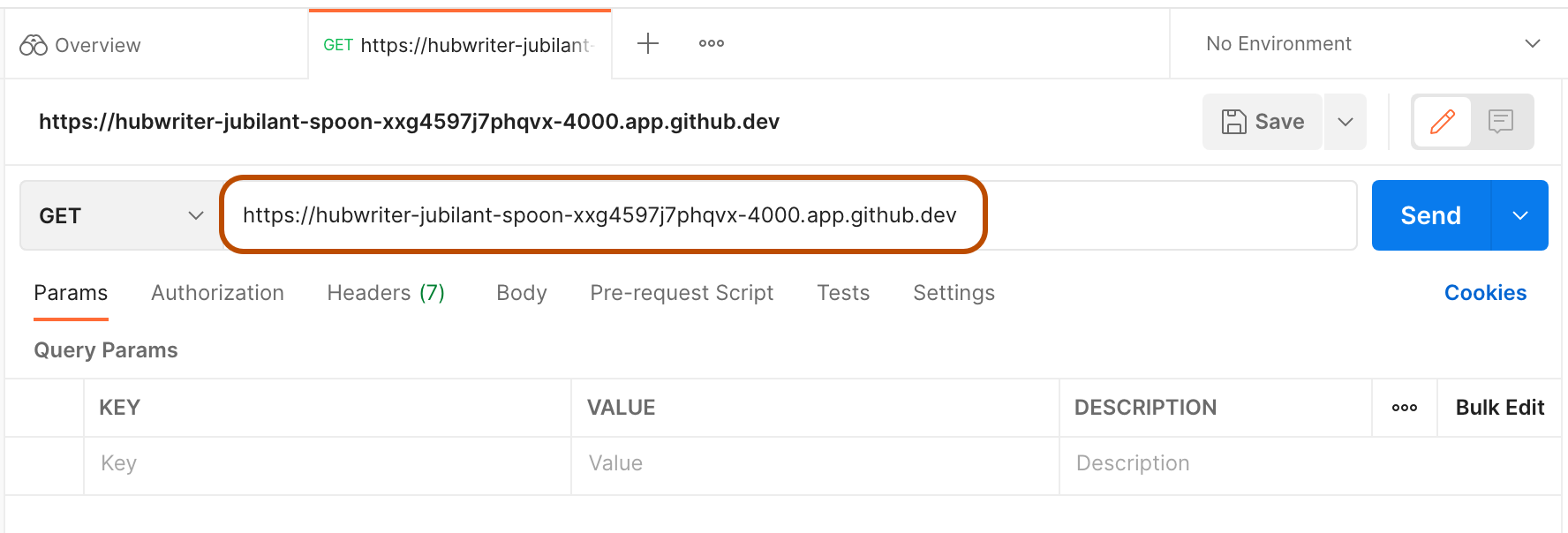
-
Erstelle auf der Registerkarte Header einen neuen Eintrag, bei dem der Schlüssel „X-Github-Token“ heißt und der Wert das zuvor kopierte
GITHUB_TOKENist.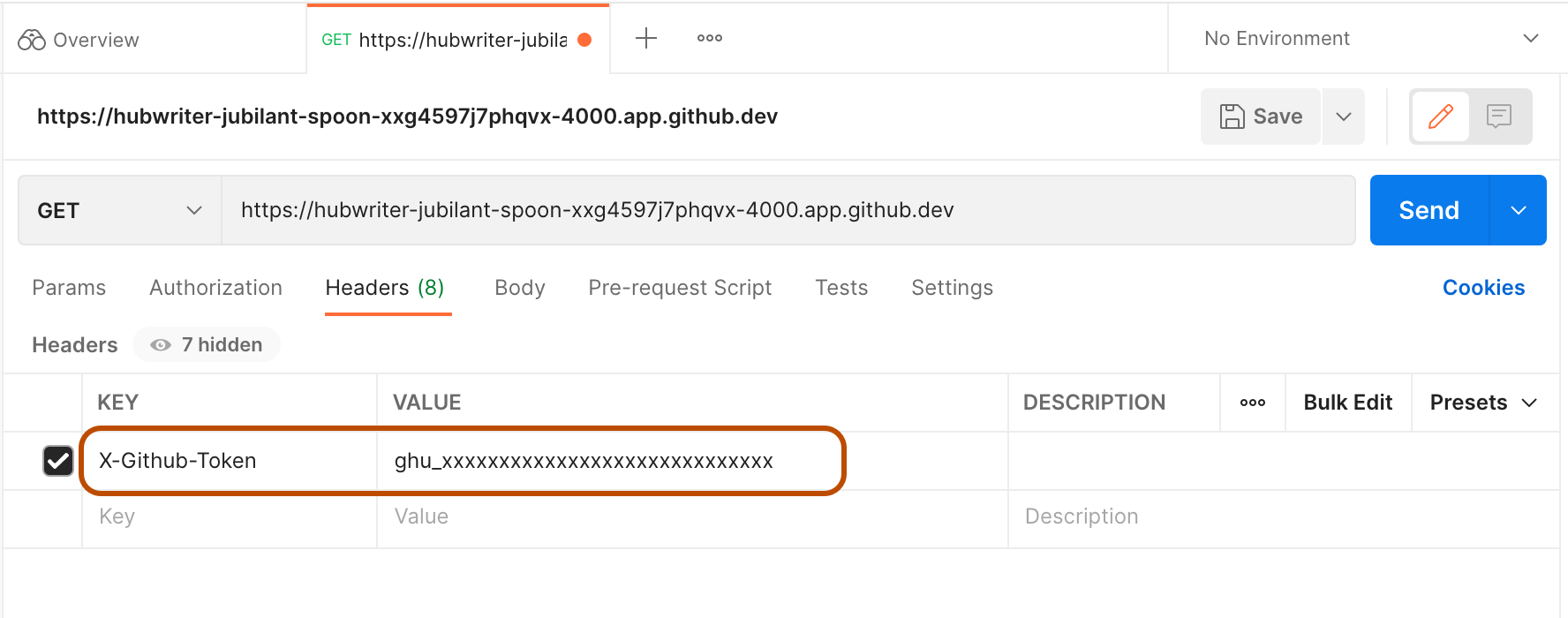
-
Klicke auf Senden.
Automatische Weiterleitung eines Ports
Sie können der GitHub Codespaces-Konfiguration für das Repository einen weitergeleiteten Port hinzufügen, sodass der Port automatisch für alle Codespaces weitergeleitet wird, die über das Repository erstellt werden. Nachdem du die Konfiguration aktualisiert hast, müssen alle zuvor erstellten Codespaces neu erstellt werden, damit die Änderung angewendet werden kann. Weitere Informationen zur Konfigurationsdatei für den Entwicklungscontainer findest du unter Einführung in Entwicklungscontainer.
-
Öffnen Sie in Ihrem Codespace die Entwicklungscontainerkonfigurationsdatei, die Sie aktualisieren möchten. In der Regel ist
.devcontainer/devcontainer.jsondiese Datei . -
Hinzufügen der
forwardPorts-Eigenschaft."forwardPorts": [NUMBER],Ersetzen Sie
NUMBERdurch die Nummer des weitergeleiteten Ports. Dies kann eine durch Trennzeichen getrennte Liste von Portnummern sein. -
Speicher die Datei.
Bezeichnen eines Ports
Wenn du einen Codespace im Browser oder in der VS Code-Desktopanwendung öffnest, kannst du einen weitergeleiteten Port beschriften, um ihn in einer Liste leichter identifizierbar zu machen.
-
Öffne das Terminal in deinem Codespace.
-
Klicke auf die Registerkarte PORTS.
-
Klicke mit der rechten Maustaste auf den Port, den du bezeichnen möchtest, und klicke dann auf Portbezeichnung festlegen.
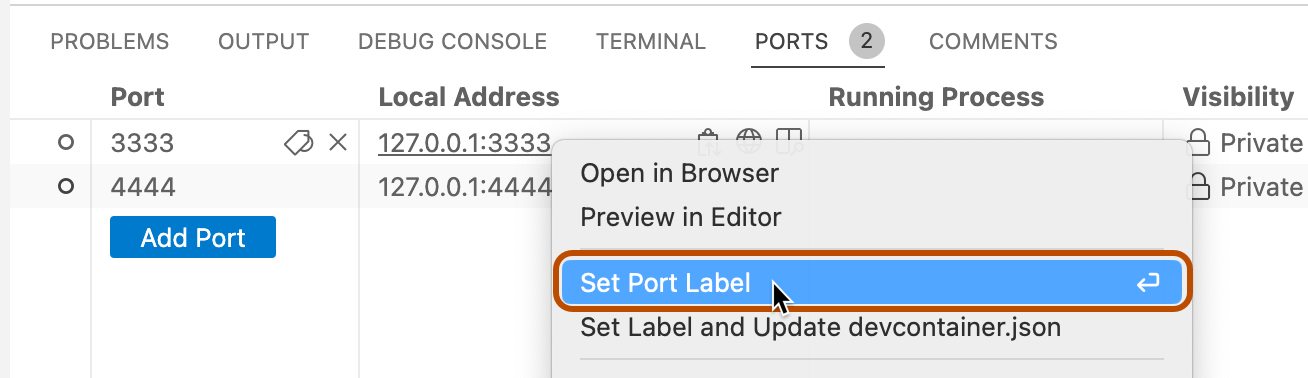
-
Gib eine Bezeichnung für deinen Port ein, und drücke dann die EINGABETASTE.

Automatisches Bezeichnen eines weitergeleiteten Ports
Du kannst einen Port bezeichnen und die Änderung in eine Entwicklungscontainer-Konfigurationsdatei für das Repository schreiben. Wenn du diesen Schritt für einen Port ausführst, der automatisch mit der forwardPorts-Eigenschaft weitergeleitet wird, wird die Bezeichnung automatisch auf diesen weitergeleiteten Port für alle zukünftigen Codespaces angewendet, die mithilfe dieser Konfigurationsdatei über das Repository erstellt werden.
-
Öffne das Terminal in deinem Codespace.
-
Klicke auf die Registerkarte PORTS.
-
Klicke mit der rechten Maustaste auf den Port, dessen Bezeichnungsattribut du der Codespacekonfiguration hinzufügen möchtest, und klicke dann auf Bezeichnung festlegen und devcontainer.json aktualisieren.
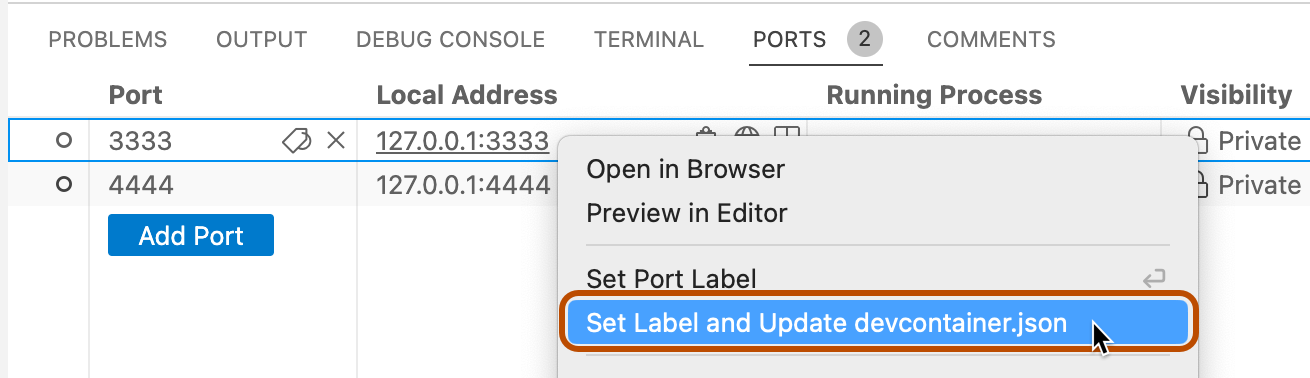
-
Gib eine Bezeichnung für deinen Port ein, und drücke dann die EINGABETASTE.

-
Wenn dein Repository mehr als eine Entwicklungscontainer-Konfigurationsdatei enthält, wirst du aufgefordert, auszuwählen, welche Datei du aktualisieren möchtest.
Die Entwicklungscontainer-Konfigurationsdatei wird aktualisiert, um die neue Bezeichnung in die
portsAttributes-Eigenschaft einzuschließen. Beispiel:// Use 'forwardPorts' to make a list of ports inside the container available locally. "forwardPorts": [3333, 4444], "portsAttributes": { "3333": { "label": "app-standard-preview" }, "4444": { "label": "app-pro-preview" } }
Anzeigen von Portbezeichnungen in der Befehlszeile
Die Portbezeichnungen werden angezeigt, wenn du die weitergeleiteten Ports für einen Codespace auflistest. Verwende hierfür den Befehl gh codespace ports, und wähle dann einen Codespace aus.
Weiterleiten eines Ports
Informationen zum Weiterleiten eines Ports in einem Codespace an einen Port auf deinem lokalen Computer findest du im Abschnitt „Portweiterleitung“ des Artikels Security model (Sicherheitsmodell) in der JetBrains-Dokumentation.
Alternativ kannst du GitHub CLI verwenden, um einen Port weiterzuleiten. Klicke auf die Registerkarte „GitHub CLI“ oben auf dieser Seite, um weitere Informationen zu erhalten.