Your receipts include your GitHub subscription as well as any subscriptions for other paid features and products. For more information, see "About billing on GitHub."
Warning
For security reasons, we strongly recommend against including any confidential or financial information (such as credit card numbers) on your receipts.
Adding information to your personal account's receipts
You can add information to your personal account's receipts, such as a VAT or GST identification number, or your full business name or address of record.
-
In the upper-right corner of any page on GitHub, click your profile photo, then click Settings.
-
In the "Access" section of the sidebar, click Billing and plans, then click Payment information.
-
At the bottom of the page, next to "Additional information," click Add information.

-
In the text fields, type the extra information you'd like on your receipt, then click Save contact information.
Adding information to your organization's receipts
You can add information to your organization's receipts, such as a VAT or GST identification number, or your full business name or address of record.
Note
Organization owners and billing managers can access or change billing settings for an organization.
-
In the upper-right corner of any page on GitHub, click your profile photo, then click Settings.
-
In the "Access" section of the sidebar, click Organizations.
-
Next to the organization, click Settings.
-
If you are an organization owner, in the "Access" section of the sidebar, click Billing and plans.
-
At the top of the page, click Payment information.
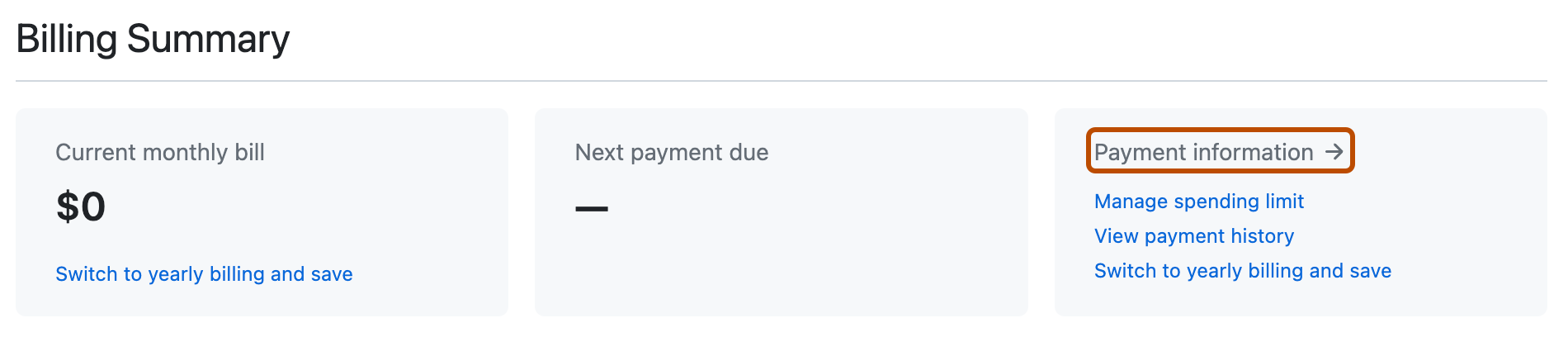
-
At the bottom of the page, next to "Additional information," click Add information.

-
In the text fields, type the extra information you'd like on your receipt, then click Save contact information.