Note
Project workflow automations must be enabled by an enterprise owner in the enterprise settings page for policies for projects. For more information, see "Enforcing policies for projects in your enterprise."
Projects includes built-in workflows that you can use to update the Status of items based on certain events. For example, you can automatically set the status to Todo when an item is added to your project or set the status to Done when an issue is closed.
When your project initializes, two workflows are enabled by default: When issues or pull requests in your project are closed, their status is set to Done, and when pull requests in your project are merged, their status is set to Done.
You can also configure workflows to automatically archive items when they meet set criteria and to automatically add items from a repository when they match a filter. For more information, see "Archiving items automatically" and "Adding items automatically."
Enabling a built-in workflow
You can enable or disable the built-in workflows for your project.
-
Navigate to your project.
-
In the top-right, click to open the menu.
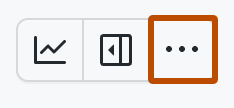
-
In the menu, click Workflows.
-
Under "Default workflows", click on the workflow that you want to edit.
-
In the top right, click Edit.
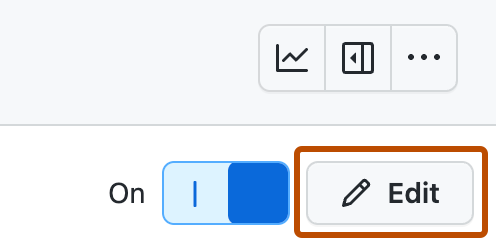
-
Depending on the workflow you have selected, make changes to the fields to configure the workflow's behavior.
-
To save your changes and enable the workflow, click Save and turn on workflow.