Projects are an adaptable collection of items that stay up-to-date with GitHub data. Your projects can track issues, pull requests, and ideas that you note down. You can add custom fields and create views for specific purposes.
You can also choose to use an existing project as a template and copy the views and custom fields to a new project. For more information, see "Copying an existing project."
Creating a project
Creating an organization project
Organization projects can track issues and pull requests from the organization's repositories. You can also set projects in your organization as templates that other organization members can then use as the base for the projects they create. For more information, see "Managing project templates in your organization."
-
In the upper-right corner of GitHub, select your profile photo, then click Your organizations.
-
Click the name of your organization.
-
Under your organization name, click Projects.

-
Click New project.
-
Optionally, in the text box under "Project name", type a name for your new project.
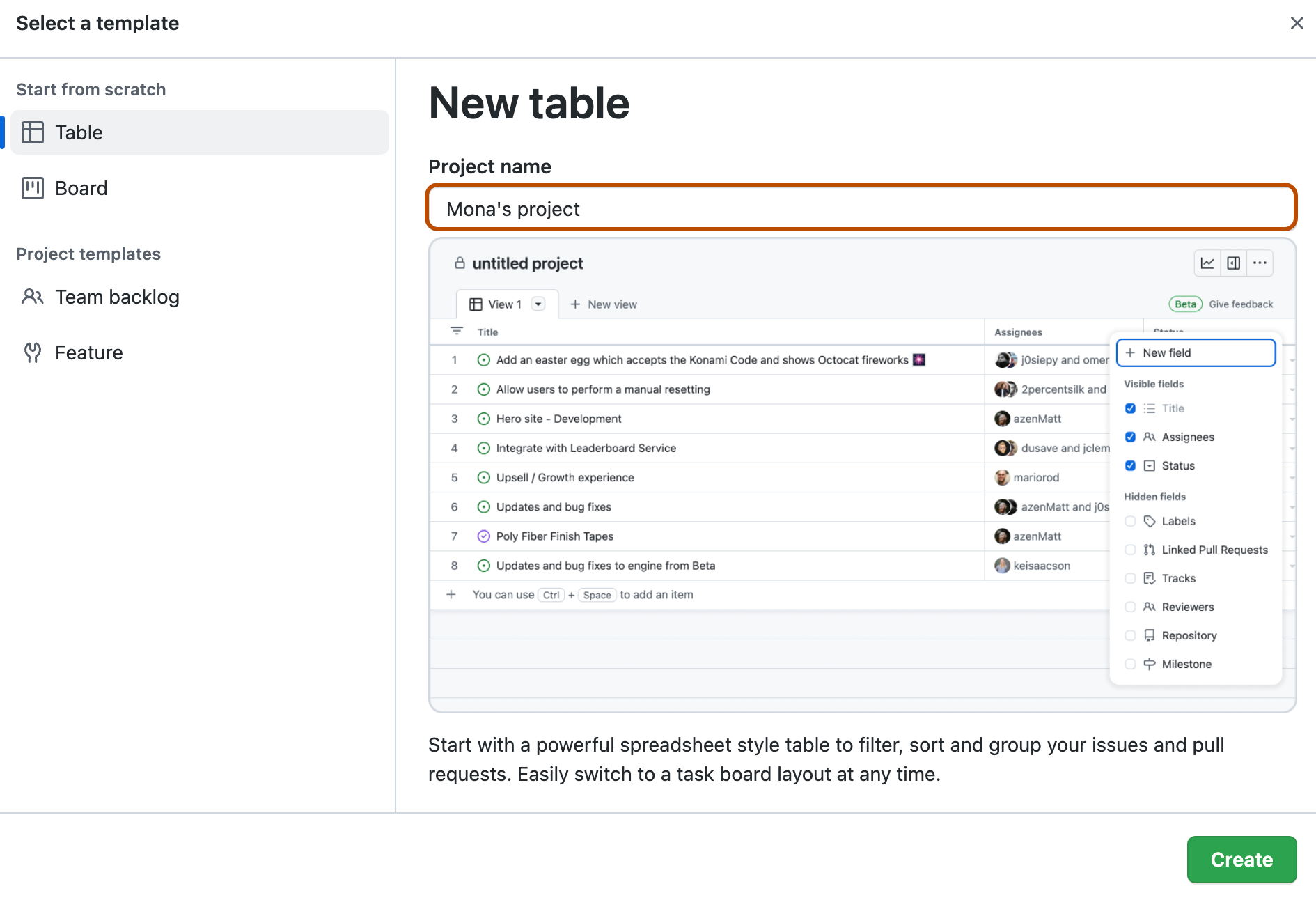
-
Click a built-in template, a template from your organization or, to start with an empty project, click Table, Roadmap, or Board.
-
Click Create.
Creating a user project
User projects can track issues and pull requests from the repositories owned by your personal account.
-
In the top right corner of GitHub, click your profile photo, then click Your profile.
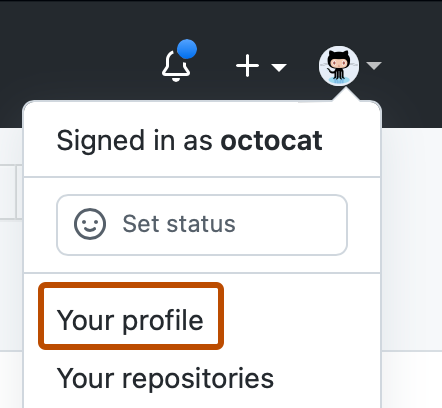
-
On your profile, click Projects.

-
Click New project.
-
Optionally, in the text box under "Project name", type a name for your new project.
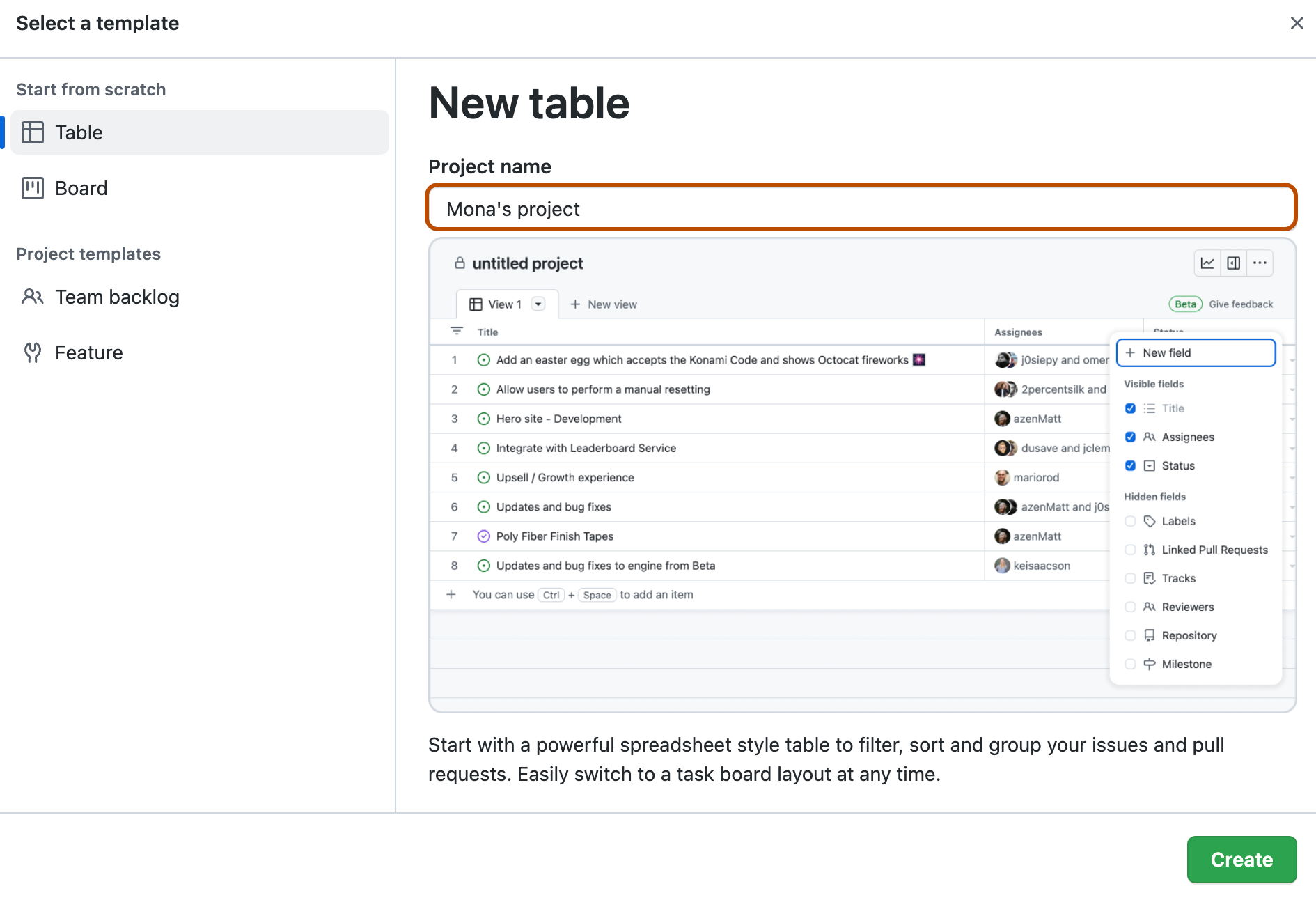
-
Click a built-in template, a template from your organization or, to start with an empty project, click Table, Roadmap, or Board.
-
Click Create.
Updating your project description and README
You can set your project's description and README to share the purpose of your project, provide instructions on how to use the project, and include any relevant links.
-
Navigate to your project.
-
In the top-right, click to open the menu.
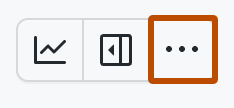
-
In the menu, click Settings to access the project settings.
-
To add a short description to your project, under "Add a description", type your description in the text box and click Save.
-
To update your project's README, under "README", type your content in the text box.
- You can format your README using Markdown. For more information, see "Basic writing and formatting syntax."
- To toggle between the text box and a preview of your changes, click or .
-
To save changes to your README, click Save.
You can view and make quick changes to your project description and README by navigating to your project and clicking in the top right.