About user impersonation
If you need to temporarily take over a user account, for example when troubleshooting a user problem, or when the user is unavailable and urgent action is required, you can start an impersonation session to act on their behalf.
For each impersonation session, you need to provide a reason for the impersonation. A session is limited to one hour, and you will have the same access as the user being impersonated.
Actions you perform during an impersonation session are recorded as events in the enterprise audit log, as well as the impersonated user's security log. The person being impersonated is sent an email notification when the impersonation session starts. You cannot deactivate these emails. For more information, see "Audit log events for your enterprise" and "Reviewing your security log."
Impersonating a user
-
From an administrative account on GitHub Enterprise Server, in the upper-right corner of any page, click .
-
If you're not already on the "Site admin" page, in the upper-left corner, click Site admin.
-
Under "Search users, organizations, teams, repositories, gists, and applications", type the name of the user in the text field.
-
To the right of text field, click Search.
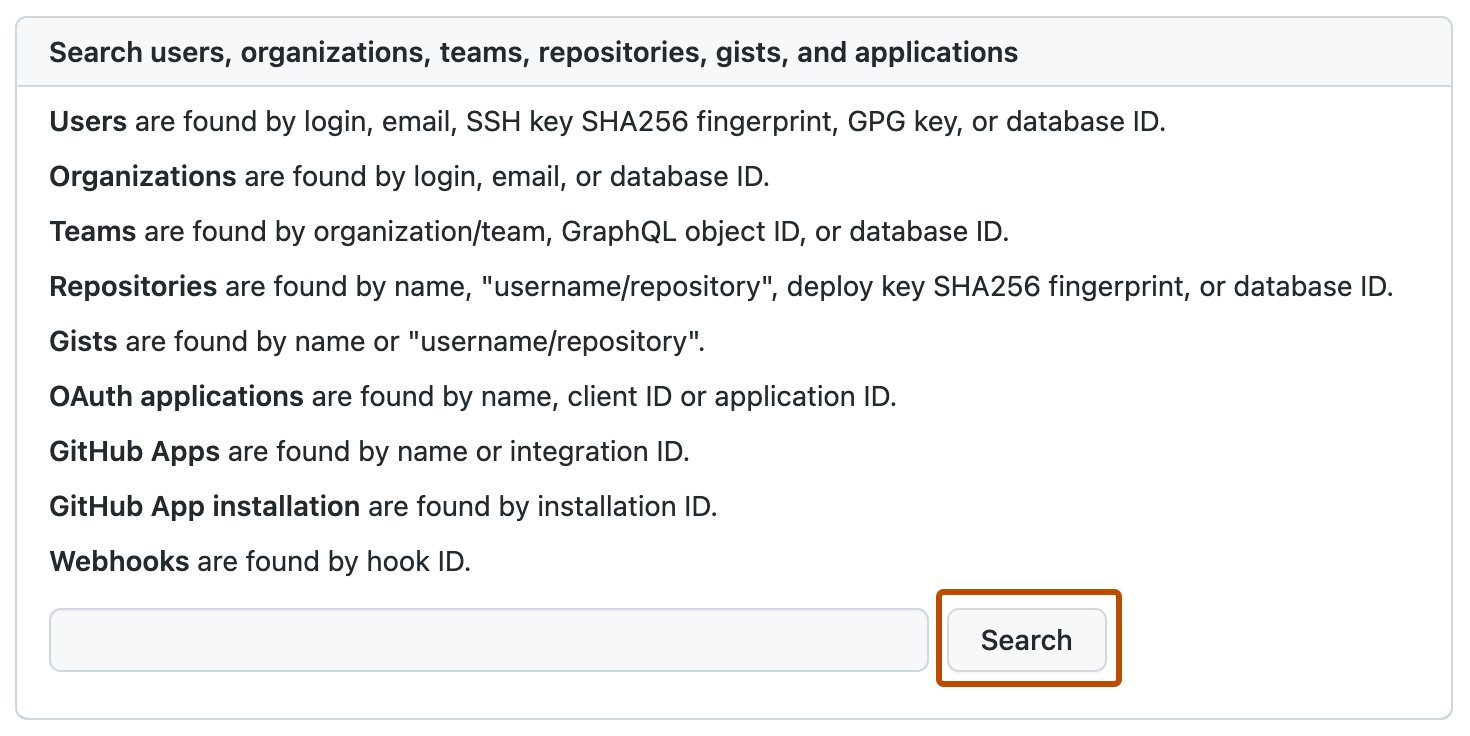
- If an exact account name match isn't found, under "Search results – Accounts", in the "Fuzzy matches" section, click the name of the user you want to manage.
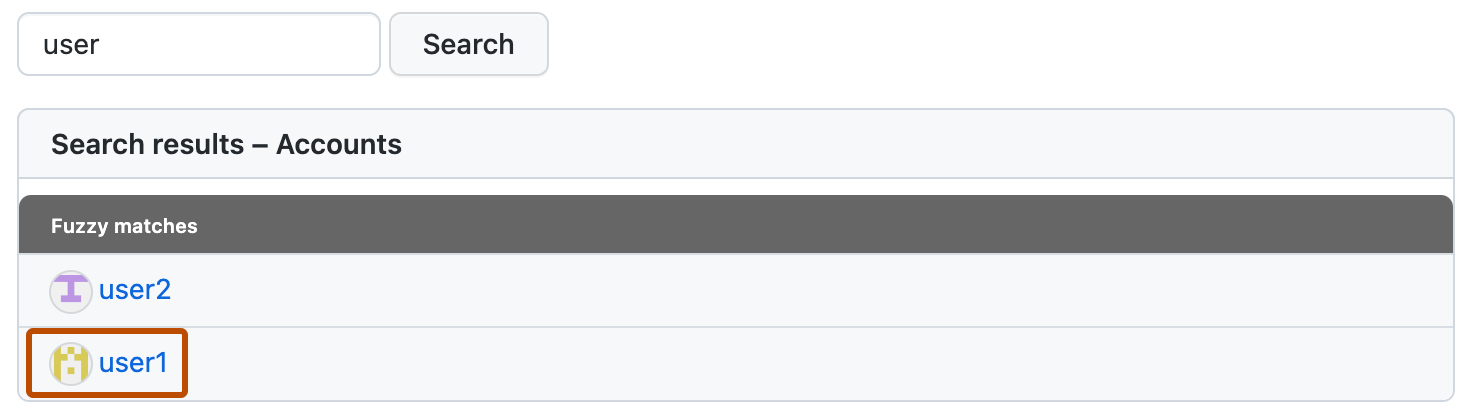
- If an exact account name match isn't found, under "Search results – Accounts", in the "Fuzzy matches" section, click the name of the user you want to manage.
-
Review the user details in the site admin page to confirm you have identified the correct user.
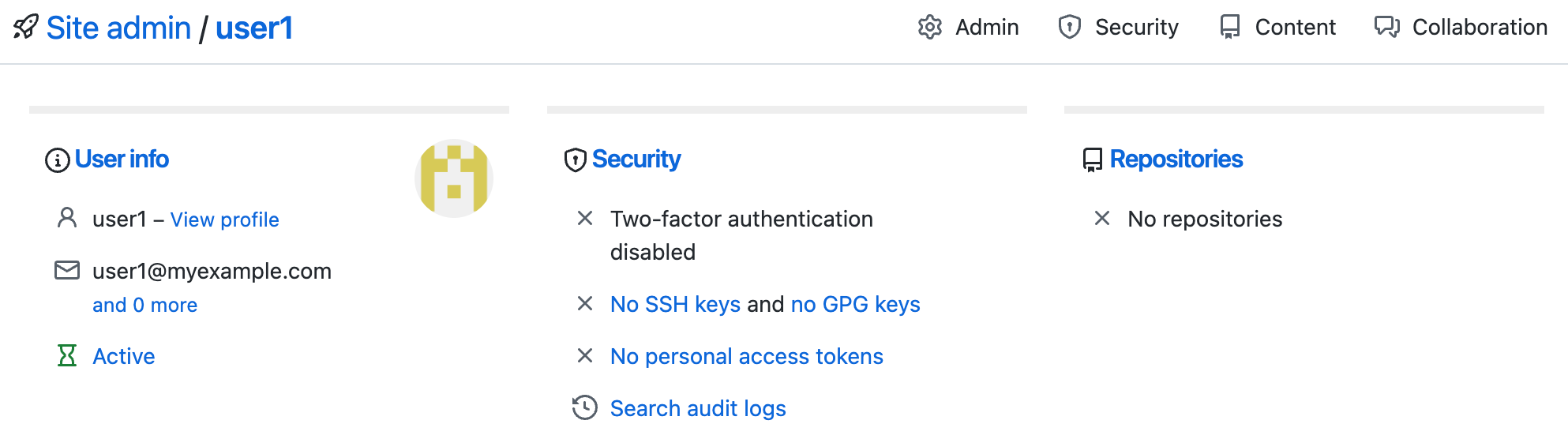
-
In the top left of the page, click User info.
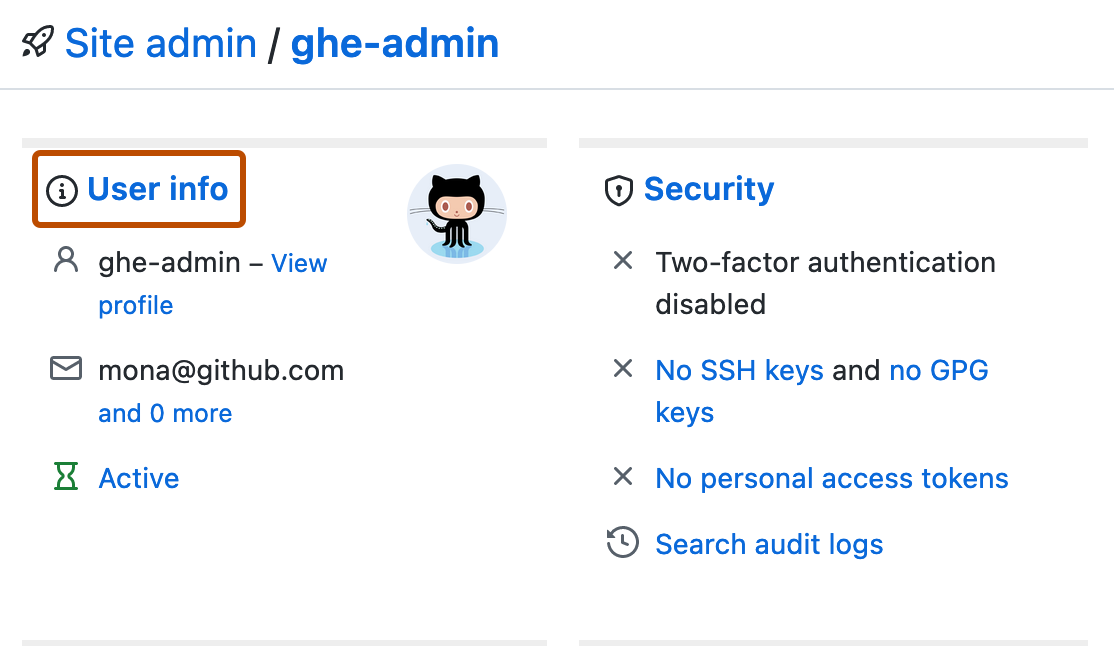
-
Under "Danger Zone", click Sign in to GitHub as @username
-
Select a reason from the dropdown list. If you select Other you will need to provide additional context in the text field below Notes. Click Begin impersonation to begin the session.
-
When you are ready to end the impersonation session, click Return to your mundane life as username in the banner at the top of the page.