About checks in GitHub Desktop
GitHub Desktop displays the status of checks that have run in your pull request branches. The checks badge next to the branch name will display the pending, passing, or failing state of the checks. You can also re-run all, failed, or individual checks when viewing the status of the checks in GitHub Desktop. For more information on setting up checks in your repository, see "About status checks."
GitHub Desktop will also show a system notification when checks fail. For more information on enabling notifications, see "Configuring notifications in GitHub Desktop."
Viewing and re-running checks
-
In GitHub Desktop, click Current Branch.

-
At the top of the drop-down menu, click Pull Requests.
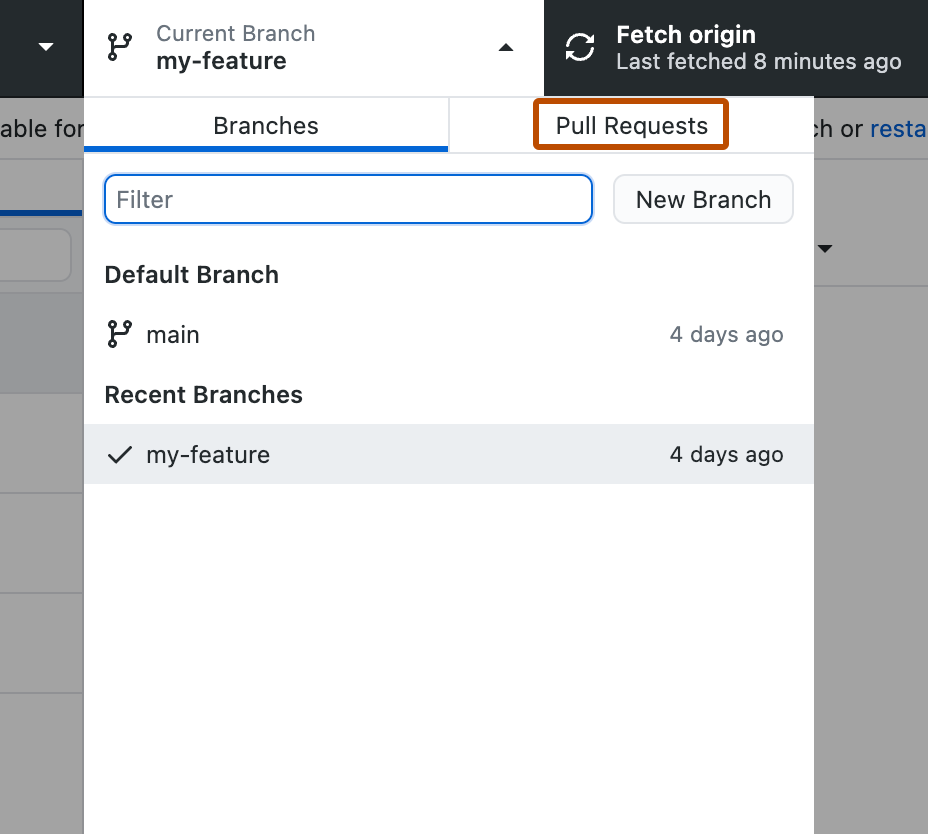
-
In the list of pull requests, click the pull request you want to view.
-
Click on the pull request number, to the right of the pull request branch name.
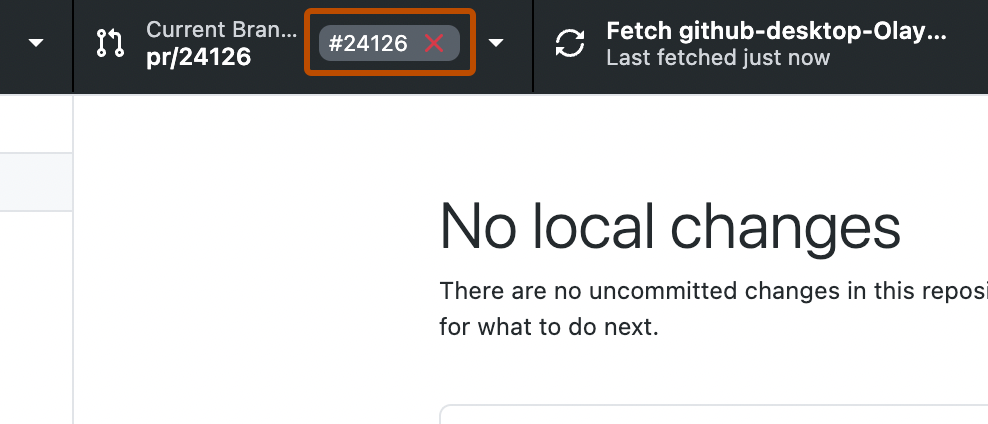
-
To re-run failed checks, click Re-run and select Re-run Failed Checks.
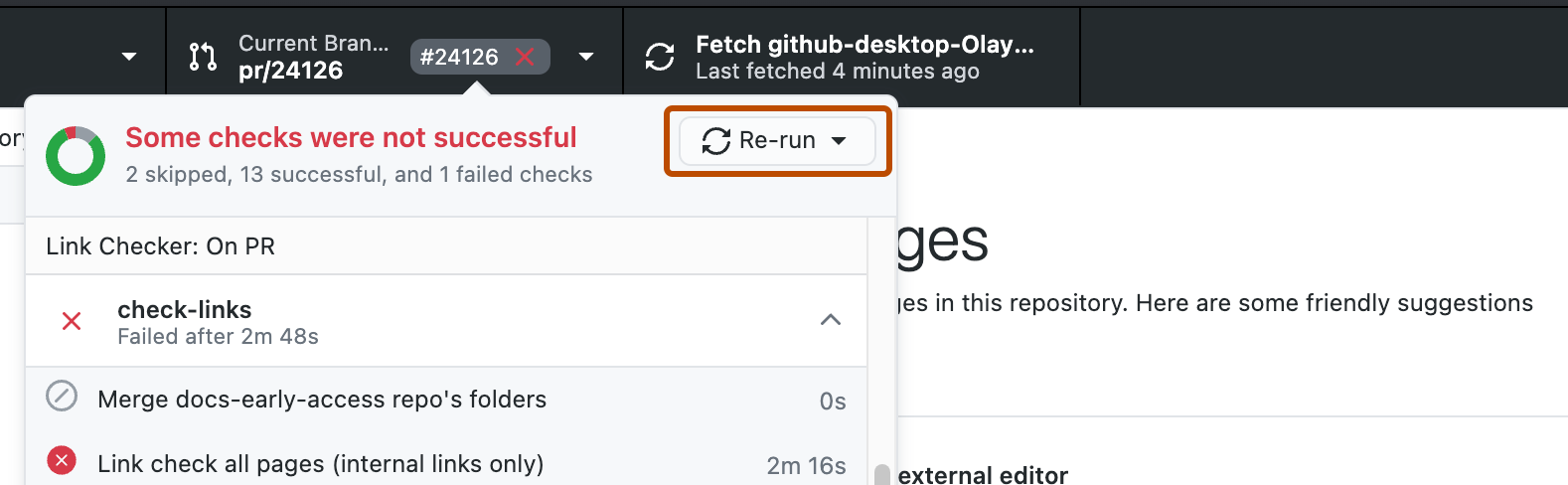
-
To re-run individual checks, hover over the individual check you want to re-run and select the icon to re-run the check.
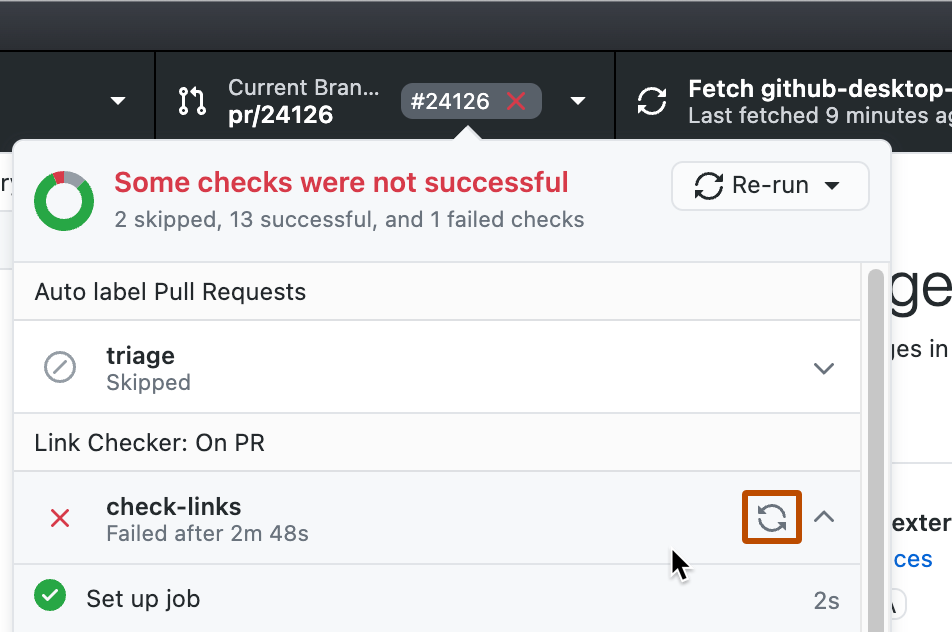
-
You will see a confirmation dialog with the summary of the checks that will be re-run. Click Re-run Checks to confirm that you want to perform the re-run.