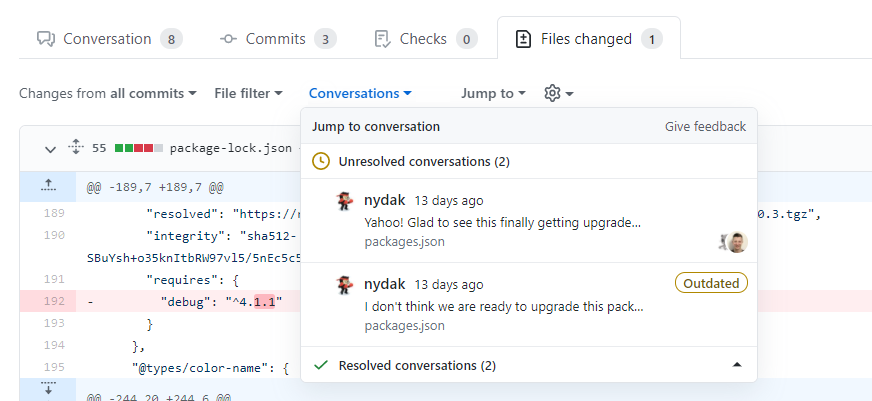About pull request comments
You can comment on a pull request's Conversation tab to leave general comments, questions, or props. You can also suggest changes that the author of the pull request can apply directly from your comment.
You can also comment on specific files or sections of a file in a pull request's Files changed tab in the form of individual line or file comments, or as part of a pull request review. Adding line or file comments is a great way to discuss questions about implementation or provide feedback to the author. For more information about pull request reviews, see "About pull request reviews."
For more information on adding line or file comments to a pull request review, see "Reviewing proposed changes in a pull request."
Note
If you reply to a pull request via email, your comment will be added on the Conversation tab and will not be part of a pull request review.
To reply to an existing line or file comment, you'll need to navigate to the comment on either the Conversation tab or Files changed tab and add an additional comment below it.
Tip
- Pull request comments support the same formatting as regular comments on GitHub, such as @mentions, emoji, and references.
- You can add reactions to comments in pull requests in the Files changed tab.
Adding comments to a pull request
-
Under your repository name, click Pull requests.

-
In the list of pull requests, click the pull request where you'd like to leave line comments.
-
On the pull request, click Files changed.

-
Hover over the line of code where you'd like to add a comment, and click the blue comment icon.
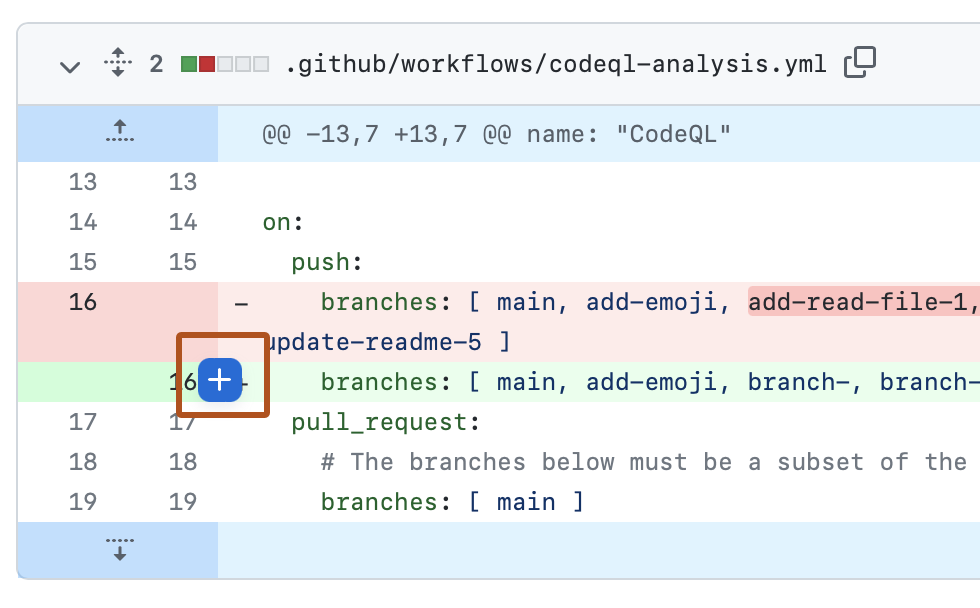
-
Optionally, you can add a comment on multiple lines. You can click the line number of the first line you want to comment on and drag down to select a range of lines, then click the blue comment icon on the last line you want to comment on. Alternatively, you can click the blue comment icon next to the first line you want to comment on, then drag down to the last line you want to comment on.
-
In the comment field, type your comment.
-
Optionally, to suggest a specific change to the line or lines, click , then edit the text within the suggestion block.
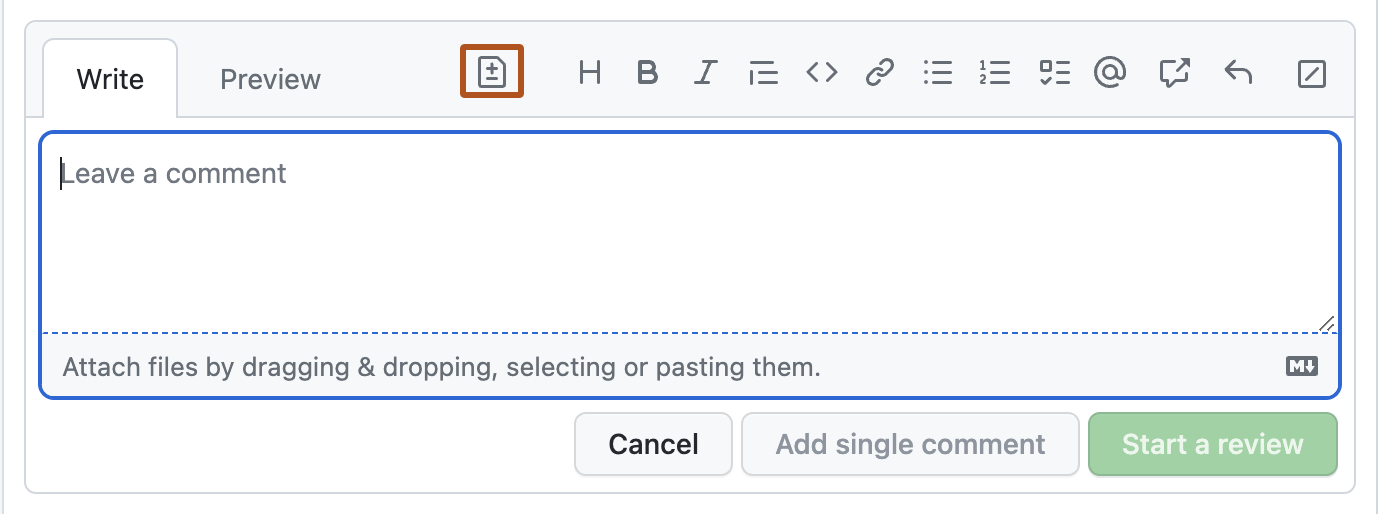
-
To comment directly on a file, to the right of the file, click and type your comment.
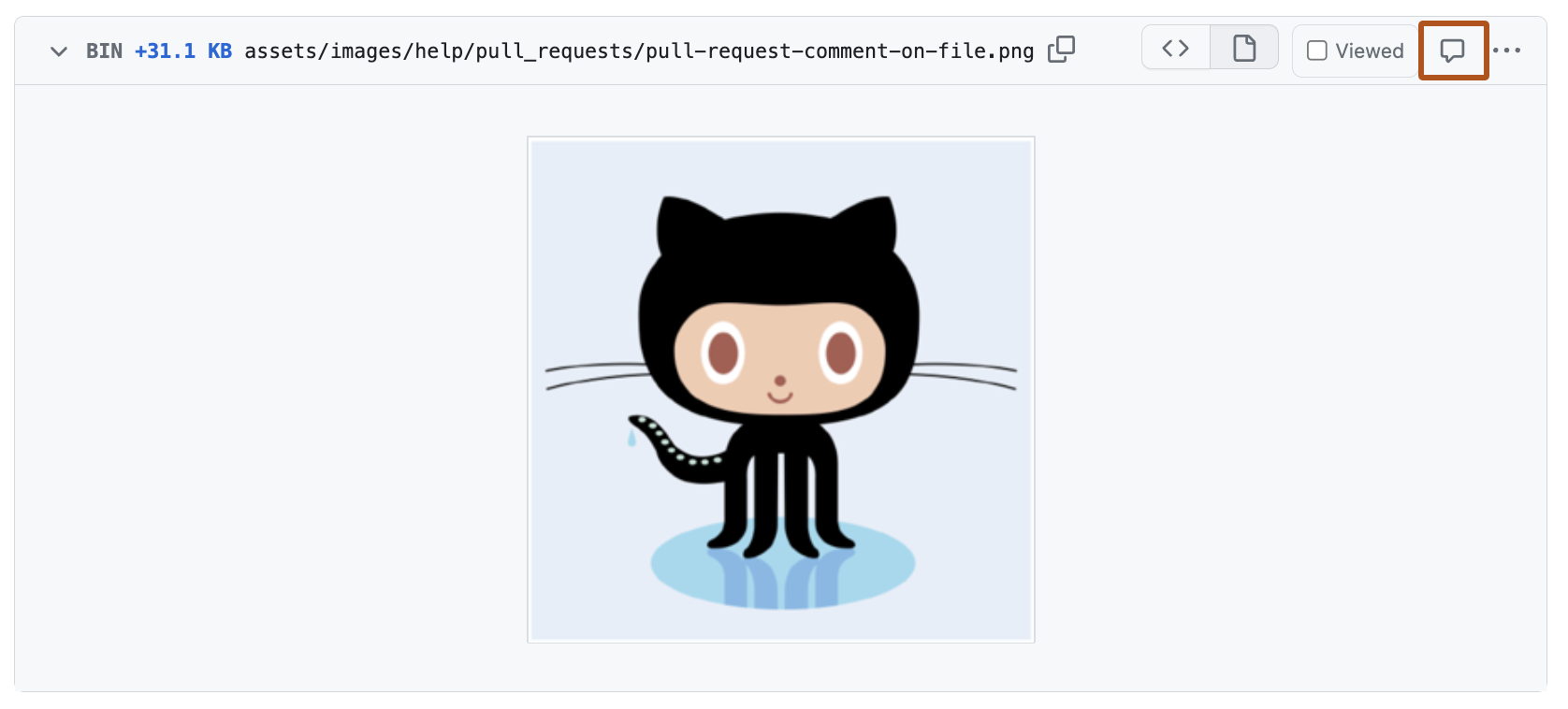
-
When you're done, click Add single comment.
Anyone watching the pull request or repository will receive a notification of your comment.
Resolving conversations
You can resolve a conversation in a pull request if you opened the pull request or if you have write access to the repository where the pull request was opened.
To indicate that a conversation on the Files changed tab is complete, click Resolve conversation.
The entire conversation will be collapsed and marked as resolved, making it easier to find conversations that still need to be addressed.
If the suggestion in a comment is out of your pull request's scope, you can open a new issue that tracks the feedback and links back to the original comment. For more information, see "Creating an issue."
Discovering and navigating conversations
You can discover and navigate to all the conversations in your pull request using the Conversations menu that's shown at the top of the Files Changed tab.
From this view, you can see which conversations are unresolved, resolved, and outdated. This makes it easy to discover and resolve conversations.