À propos des classes
Dans GitHub Classroom, une classe est l’endroit où les enseignants et les étudiants interagissent pendant un cours. Les enseignants peuvent créer une liste d’élèves pour la classe, puis créer, affecter, passer en revue et noter les devoirs au sein de la classe.
À propos de la gestion des classes
GitHub Classroom utilise des comptes professionnels sur GitHub pour gérer les autorisations, l’administration et la sécurité de chaque classe que vous créez. Chaque organisation peut avoir plusieurs classes.
Dès que vous créez une classe, GitHub Classroom vous propose d’inviter des assistants d’enseignement et des administrateurs à la classe. Chaque classe peut avoir un ou plusieurs administrateurs. Les administrateurs peuvent être des enseignants, des assistants d’enseignement ou tout autre administrateur de cours à qui vous voulez confier le contrôle de vos classes sur GitHub Classroom.
Invitez des assistants d’enseignement et des administrateurs à votre classe, en invitant les comptes personnels sur GitHub à votre organisation en tant que propriétaires d’organisation, et en partageant l’URL de votre classe. Les propriétaires de l’organisation peuvent administrer n’importe quelle classe pour l’organisation. Pour plus d’informations, consultez « Rôles dans une organisation » et « Inviter des utilisateurs à rejoindre votre organisation ».
Quand vous avez terminé d’utiliser une classe, vous pouvez l’archiver pour pouvoir référencer par la suite la classe, la liste de classe et les devoirs, ou vous pouvez la supprimer si vous n’en avez plus besoin.
Vous pouvez réutiliser des affectations existantes dans n’importe quelle autre classe pour laquelle vous disposez d’un accès administrateur, notamment les classes d’une autre organisation. Pour plus d’informations, consultez « Réutiliser un devoir ».
Vous pouvez également afficher vos classes et vos devoirs directement à partir de l’interface de ligne de commande de GitHub avec l’extension GitHub Classroom. Pour plus d’informations, consultez « Utilisation de GitHub Classroom avec GitHub CLI ».
À propos des listes de classe
Chaque classe a une liste de classe. Une liste de classe est une liste d’identificateurs pour les étudiants qui participent à votre cours.
Quand vous partagez pour la première fois l’URL d’un devoir avec un étudiant, l’étudiant doit se connecter à GitHub avec un compte personnel afin de lier celui-ci à un identificateur pour la classe. Une fois que l’étudiant a lié un compte personnel, vous pouvez voir le compte personnel associé dans la liste. Vous pouvez également voir quand l’étudiant accepte ou envoie un devoir.
Prérequis
Vous devez avoir un compte professionnel sur GitHub pour gérer les classes sur GitHub Classroom. Pour plus d’informations, consultez « Types de comptes GitHub » et « Création d’une organisation à partir de zéro ».
Vous devez autoriser OAuth app pour GitHub Classroom afin que votre organisation gère les classes pour votre compte professionnel. Pour plus d’informations, consultez « Autorisation des applications OAuth ».
Création d’une classe
- Connectez-vous à GitHub Classroom.
- Cliquez sur Nouvelle classe à droite dans la page.
- Dans la liste des organisations, cliquez sur celle que vous voulez utiliser pour votre classe. Vous pouvez éventuellement créer une organisation. Pour plus d’informations, consultez « Création d’une organisation à partir de zéro ».
- Sous « Nom de la classe », tapez le nom de votre classe.
- Cliquez sur Créer une classe.
Dès que vous avez créé une classe, vous pouvez commencer à créer des devoirs pour les étudiants. Pour plus d’informations, consultez « Utiliser le devoir de démarrage Git et GitHub », « Créer un devoir individuel », « Créer un devoir de groupe » ou « Réutiliser un devoir ».
Création d’une liste de classe pour votre classe
Vous pouvez créer une liste des étudiants qui participent à votre cours.
Si votre cours a déjà une liste de classe, vous pouvez mettre à jour les étudiants sur la liste ou supprimer la liste. Pour plus d’informations, consultez « Ajout d’un étudiant à votre liste de classe » ou « Suppression d’une liste de classe ».
-
Connectez-vous à GitHub Classroom.
-
Dans la liste des classes, cliquez sur la classe que vous souhaitez afficher.
-
Sous le nom de la classe, cliquez sur Étudiants.

-
Pour connecter GitHub Classroom à votre LMS et importer une liste, votre administrateur LMS doit d’abord inscrire votre instance LMS, puis vous devez connecter votre cours LMS à votre salle de classe. Après connexion, vous pouvez cliquer sur le bouton Importer à partir de... pour importer une liste à partir de votre cours LMS. Pour plus d’informations, consultez « Connecter un cours d’un système de gestion des formations à une salle de classe ».
Note
Google Classroom n’utilise pas le protocole LTI, et n’a donc pas besoin d’être connecté à GitHub Classroom avant d’importer la liste. Pour plus d’informations, consultez « Connecter un cours d’un système de gestion des formations à une salle de classe ».
-
Fournissez les identificateurs des étudiants pour votre liste de classe.
- Pour importer une liste de classe en chargeant un fichier avec des identificateurs d’étudiant, cliquez sur Charger un fichier CSV ou texte.
- Pour créer une liste de classe manuellement, tapez vos identifiants d’étudiant dans le champ de texte.
-
Cliquez sur Créer une liste de classe.
Ajout d’étudiants à votre liste de classe
Votre classe doit avoir une liste de classe pour pouvoir y ajouter des étudiants. Pour plus d’informations sur la création d’une liste de classe, consultez « Création d’une liste de classe ».
-
Connectez-vous à GitHub Classroom.
-
Dans la liste des classes, cliquez sur la classe que vous souhaitez afficher.
-
Sous le nom de la classe, cliquez sur Étudiants.

-
À droite de « Liste de classe », cliquez sur Mettre à jour les étudiants. Si vous avez déjà lié votre classe à un cours LMS, un bouton Synchroniser à partir de... s’affiche à la place.
-
Suivez les instructions pour ajouter des étudiants à la liste de classe.
-
Pour importer des étudiants à partir d’un LMS, votre administrateur LMS doit d’abord inscrire votre instance LMS, puis vous devez connecter votre cours LMS à votre salle de classe. Une fois connecté, vous pouvez cliquer sur le bouton Synchroniser à partir de... Pour plus d’informations, consultez « Connecter un cours d’un système de gestion des formations à une salle de classe ».
Note
Google Classroom n’utilise pas le protocole LTI, et n’a donc pas besoin d’être connecté à GitHub Classroom avant d’importer la liste. Pour plus d’informations, consultez « Connecter un cours d’un système de gestion des formations à une salle de classe ».
-
Pour ajouter manuellement des étudiants, sous « Ajouter manuellement des étudiants », cliquez sur Charger un fichier CSV ou texte, ou tapez les identificateurs des étudiants, puis cliquez sur Ajouter des entrées de liste de classe.
-
Renommage d’une classe
-
Connectez-vous à GitHub Classroom.
-
Dans la liste des classes, cliquez sur la classe que vous souhaitez afficher.
-
Sous le nom de la classe, cliquez sur Paramètres.

-
Sous « Nom de la classe », tapez un nouveau nom pour la classe.
-
Cliquez sur Renommer la classe.
Archivage ou désarchivage d’une classe
Vous pouvez archiver une classe que vous n’utilisez plus sur GitHub Classroom. Quand vous archivez une classe, vous ne pouvez pas créer de devoirs ni modifier les devoirs existants pour la classe. Les étudiants ne peuvent pas accepter d’invitations à des devoirs dans les classes archivées.
-
Connectez-vous à GitHub Classroom.
-
À droite du nom d’une classe, sélectionnez le menu déroulant , puis cliquez sur Archiver.
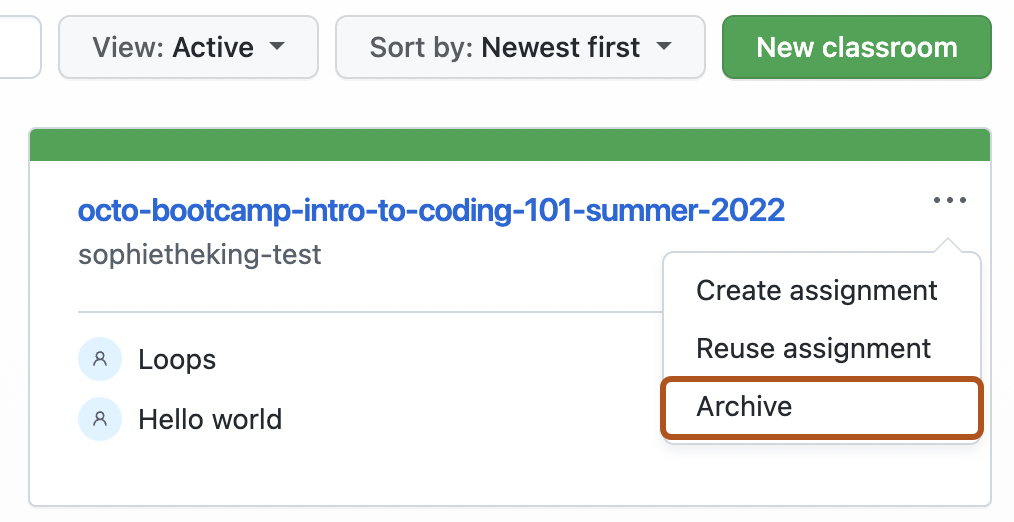
-
Pour voir une classe archivée, utilisez le menu déroulant à côté de la barre de recherche pour passer à la vue « Archivée » ou « Toutes ».
-
Pour désarchiver une classe, à droite du nom de la classe, sélectionnez le menu déroulant de , puis cliquez sur Désarchiver.
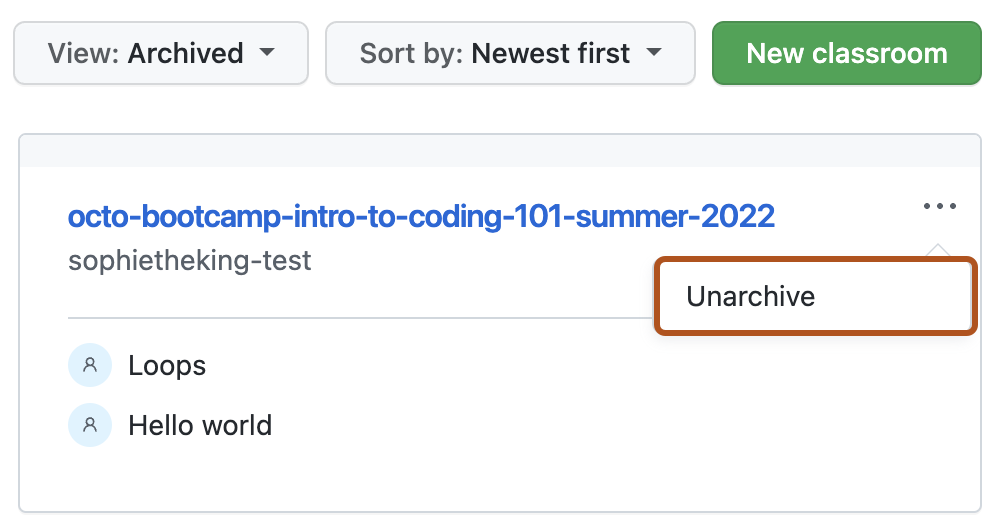
Suppression d’une liste de salle
-
Connectez-vous à GitHub Classroom.
-
Dans la liste des classes, cliquez sur la classe que vous souhaitez afficher.
-
Sous le nom de la classe, cliquez sur Étudiants.

-
Sous la liste des étudiants, sous « Supprimer cette liste », cliquez sur Supprimer la liste.
-
Lisez les avertissements, puis cliquez sur Supprimer la liste de classe.
Suppression d’une classe
-
Connectez-vous à GitHub Classroom.
-
Dans la liste des classes, cliquez sur la classe que vous souhaitez afficher.
-
Sous le nom de la classe, cliquez sur Paramètres.

-
À droite de « Supprimer cette classe », cliquez sur Supprimer la classe.
-
Lisez les avertissements.
-
Pour vérifier que vous supprimez la classe appropriée, tapez le nom de la classe à supprimer.
-
Cliquez sur Supprimer la classe.