Vous pouvez utiliser un compte d’entreprise pour gérer les licences pour GitHub Copilot Business, sans adopter GitHub Enterprise.
Cet article décrit la configuration d’une entreprise avec des utilisateurs gérés. Si vous n’avez pas choisi un type d’entreprise, consultez « À propos des compte d’entreprise pour Copilot Business ».
Prérequis
- Pour approvisionner des utilisateurs, vous devez connecter le compte d’entreprise à un système de gestion des identités. Les partenaires GitHub, avec certains développeurs de systèmes de gestion des identités, doivent fournir une intégration « prête à l’emploi » à Enterprise Managed Users. Vous pouvez également utiliser n’importe quel système ou toute combinaison de systèmes conformes à SAML 2.0 et SCIM 2.0. Toutefois, la prise en charge de la résolution des problèmes pour ces systèmes peut être limitée. Consultez « À propos d’Enterprise Managed Users ».
Demande d’un compte d’entreprise
Pour créer un compte d’entreprise, demandez l’accès à votre équipe de compte en contactant L’équipe commerciale GitHub.
Après avoir créé votre entreprise, vous recevrez un e-mail vous invitant à choisir un mot de passe pour l’utilisateur de configuration, qui est utilisé pour configurer l’authentification et l’approvisionnement. Le nom d’utilisateur est le code court de votre entreprise suivi de _admin, par exemple fabrikam_admin. Veillez à ouvrir le lien de réinitialisation de mot de passe à l’aide d’une fenêtre de navigation privée ou incognito. Le lien ne peut être ouvert qu’une seule fois et s’il est effectué de manière incorrecte, vous devez contacter Support GitHub pour vous envoyer un nouveau lien.
Note
Si vous devez réinitialiser le mot de passe de votre utilisateur de configuration, contactez Support GitHub à partir du Portail de support GitHub. L’option de réinitialisation de mot de passe habituelle en fournissant votre adresse e-mail ne fonctionnera pas.
Ajout d’utilisateurs à l’entreprise
Pour provisionner des comptes d’utilisateur via votre fournisseur d’identité, vous devez configurer votre fournisseur d’identité en effectuant les étapes suivantes.
Étape 1 : Configurer l’authentification
Pour gérer l’authentification unique (SSO) pour les utilisateurs, vous devez connecter votre fournisseur d’identité à votre compte d’entreprise. Vous pouvez utiliser :
- SAML avec Entra ID, Okta ou PingFederate. Pour les instructions, consultez Configuration de l’authentification unique SAML pour Enterprise Managed Users.
- OIDC avec Entra ID. Pour les instructions, consultez Configuration d’OIDC pour les utilisateurs managés par l’entreprise.
Étape 2 : Configurer l’approvisionnement SCIM
Pour approvisionner des comptes à partir de votre fournisseur d’identité, vous devez configurer l’approvisionnement SCIM. Pour les instructions, consultez Configurer l’approvisionnement SCIM pour les utilisateurs gérés par l’entreprise.
Si vous souhaitez gérer l’appartenance des équipes à partir de votre fournisseur d’identité, vous devez attribuer les groupes d’identité appropriés à l’application GitHub Enterprise Managed User sur votre fournisseur d’identité.
Étape 3 : Attribuer un propriétaire d’entreprise
Après avoir configuré l’authentification et l’approvisionnement avec votre fournisseur d’identité, accordez à un ou plusieurs utilisateurs le rôle propriétaire de l’entreprise. Les propriétaires d’entreprise peuvent activer Copilot pour l’entreprise et gérer les utilisateurs qui reçoivent des licences. Pour les instructions, consultez Configurer l’approvisionnement SCIM pour les utilisateurs gérés par l’entreprise.
Vous pouvez également accorder le rôle gestionnaire de facturation. Un responsable de facturation peut afficher les licences attribuées pour une entreprise, mais ne peut pas attribuer de licences ou gérer des équipes d’entreprise.
Liaison d’un abonnement Azure
Pour payer vos licences, vous devez connecter un abonnement Azure à votre entreprise. Pour obtenir des instructions, lisez les sections suivantes de l’article « Connexion d’un abonnement Azure » :
Activation de Copilot pour l’entreprise
Avant de pouvoir attribuer des licences, un propriétaire d’entreprise doit activer Copilot pour l’entreprise et sélectionner des stratégies pour certaines fonctionnalités.
-
Dans le coin supérieur droit de GitHub, cliquez sur votre photo de profil, puis sur Vos entreprises.
-
Dans la liste des entreprises, cliquez sur l’entreprise que vous souhaitez afficher.
-
Sur le côté gauche de la page, dans la barre latérale du compte d’entreprise, cliquez sur Stratégies.
-
Dans la section stratégies " ", cliquez sur Copilot.
-
Sous « Stratégies GitHub Copilot », cliquez sur Autorisé, puis cliquez sur Enregistrer.
-
Passez en revue les stratégies pour obtenir des suggestions correspondant au code public et Copilot Chat, puis mettez à jour les menus déroulants pour activer ou désactiver les fonctionnalités en fonction des besoins.
Attribution des licences aux utilisateurs
Lorsque Copilot a été activé pour l’entreprise, un propriétaire d’entreprise peut créer des équipes dans l’entreprise et attribuer des licences à une équipe.
- Vous allez accorder ou supprimer des licences pour les utilisateurs en gérant l’appartenance aux équipes, soit à partir de votre fournisseur d’identité, directement dans GitHub, soit avec l’API REST.
- Vous ne pouvez pas attribuer de licences à des utilisateurs individuels ou à une entreprise entière.
- Pour gérer l’appartenance à partir de votre fournisseur d’identité, assurez-vous que les groupes d’identité pertinents ont été attribués à l’application GitHub Enterprise Managed User dans votre IdP et envoyés à GitHub via SCIM.
Le même utilisateur peut être membre de plusieurs équipes. Vous ne serez facturé qu’une seule fois par utilisateur.
Création d’une équipe
Note
Vous pouvez créer des équipes et gérer l’appartenance à l’aide de l’API REST. Pour obtenir la documentation sur le point de terminaison, contactez votre gestionnaire de compte.
-
Sur le côté gauche de la page, dans la barre latérale du compte d’entreprise, cliquez sur Personnes.
-
Sous « Contacts », cliquez sur Équipes d’entreprise.
-
Cliquez sur Nouvelle équipe d’entreprise.
-
Saisissez un nom pour l’équipe.
-
Si vous le souhaitez, pour synchroniser l’équipe avec un groupe d’identités et gérer l’appartenance à partir de votre fournisseur d’identité, sous « Groupe de fournisseurs d’identité », sélectionnez un groupe dans le menu déroulant. Si vous laissez ce menu déroulant vide, vous allez gérer directement l’appartenance de l’équipe.
-
Cliquez sur Créer une équipe.
-
Ajoutez des utilisateurs à l’équipe :
- Si vous avez lié l’équipe à un groupe IdP, ajoutez des utilisateurs au groupe associé dans votre fournisseur d’identité.
- Si vous gérez directement l’appartenance à l’équipe, dans la page de l’équipe, cliquez sur Ajouter un membre, puis recherchez et sélectionnez l’utilisateur. Pour plus d’informations sur la façon dont GitHub génère des noms d’utilisateur pour les utilisateurs approvisionnés à partir d’un fournisseur d’identité, consultez « Considérations relatives au nom d'utilisateur pour une authentification externe ».
Attribution de licences à une équipe
Lorsque vous avez créé une équipe dans l’entreprise, vous pouvez attribuer des licences à tous les membres de l’équipe.
-
Sur le côté gauche de la page, dans la barre latérale du compte d’entreprise, cliquez sur Facturation et Gestion des licences.
-
Sous Facturation et licences, cliquez sur Licences.
-
Dans la section « Copilot Business », cliquez sur Gérer les sièges.
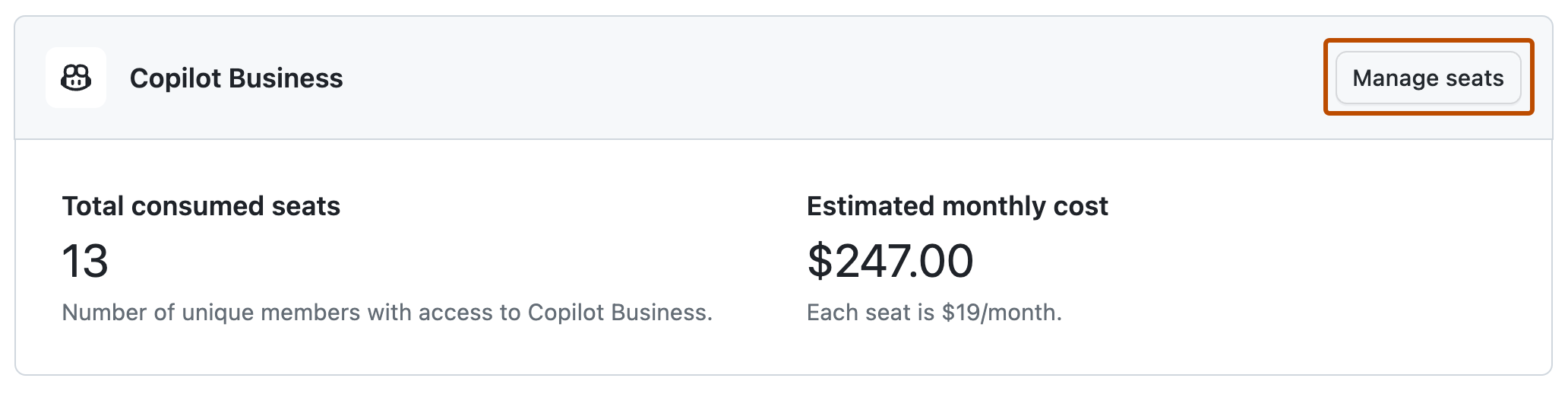
-
Cliquez sur Ajouter des équipes.
-
Dans la boîte de dialogue, sélectionnez les équipes que vous souhaitez ajouter, passez en revue la façon dont votre facture sera affectée, puis cliquez sur Ajouter des équipes.
Vous pouvez à tout moment ajouter ou supprimer des utilisateurs à une équipe. Après avoir supprimé un utilisateur d’une équipe, la licence de l’utilisateur et l’accès à Copilot seront supprimés la prochaine fois que l’utilisateur tente de s’authentifier. Cette opération peut prendre jusqu’à 30 minutes.
Note
Si vous gérez l’appartenance à l’équipe à partir d’Entra ID, l’ajout ou la suppression d’un utilisateur d’une équipe sur GitHub peut prendre jusqu’à 40 minutes. Une fois qu’Entra ID communique avec GitHub, la modification prend effet après GitHub invite l’utilisateur à s’authentifier.
Gestion de votre entreprise
Pour connaître les étapes suivantes qui s’appliquent à une entreprise à l’aide de Copilot Business, consultez « Configuration de GitHub Copilot pour votre entreprise ». L’étape d’octroi de l’accès aux organisations ne s’applique pas.
Les sections suivantes contiennent des informations spécifiques pour votre entreprise.
Automatiser la gestion des licences
Vous pouvez utiliser l’API REST pour automatiser la gestion des licences. Par exemple, vous pouvez répertorier les licences attribuées et l’activité la plus récente, puis supprimer l’accès pour les utilisateurs qui n’ont pas utilisé leur licence.
Pour faire ceci dans votre entreprise, vous pouvez utiliser le point de terminaison « Répertorier toutes les attributions de sièges Copilot pour une entreprise », puis utiliser l’API pour gérer l’accès aux équipes d’entreprise. Pour demander de la documentation sur les points de terminaison d’API pour les équipes d’entreprise, contactez votre responsable de compte.
Gérer la facturation
Votre entreprise a accès à la plateforme de facturation améliorée, qui vous permet d’estimer les dépenses à venir, de contrôler les dépenses à venir avec les budgets et de suivre les modifications des dépenses au fil du temps.
Consulter « Utilisation de la nouvelle plateforme de facturation ».
Configurer des exclusions de contenu
Vous pouvez empêcher les fichiers ou référentiels spécifiés d’être utilisés pour alimenter les suggestions de saisie semi-automatique du code émises par GitHub Copilot. GitHub Copilot ne sera pas disponible dans les fichiers exclus.
- Sur le côté gauche de la page, dans la barre latérale du compte d’entreprise, cliquez sur Stratégies.
- Cliquez sur l’onglet Exclusion de contenu.
- Utilisez les chemins d’accès pour spécifier le contenu à exclure. Consultez « Excluding content from GitHub Copilot ».