Note
- O uso dos GitHub Codespaces com IDEs do JetBrains está atualmente em versão prévia pública e sujeito a alterações.
- Para trabalhar em um codespace em um IDE da JetBrains, você deverá usar a versão 2023.3.* ou 2024.1.* do JetBrains Gateway.
Como parar e iniciar um codespace
Você pode interromper um codespace a qualquer momento. Ao interromper um codespace, todos os processos em execução são interrompidos. Qualquer alteração salva no seu codespace ainda estará disponível na próxima vez que você iniciá-lo. O histórico do terminais é preservado, mas o conteúdo visível da janela do terminal não é preservado entre as sessões de codespace.
Se você não interromper explicitamente um codespace, ele continuará sendo executado até que o tempo seja esgotado em razão de inatividade. O fechamento de um codespace não o interrompe. Por exemplo, se você estiver usando um codespace no cliente Web do VS Code e fechar a guia do navegador, o codespace permanecerá em execução no computador remoto. Para saber mais sobre os tempos limite, confira "Noções básicas sobre o ciclo de vida do codespace".
Somente a execução de codespaces incorre em encargos de CPU. Um codespace interrompido incorre apenas em custos de armazenamento.
Você deverá interromper e reiniciar um codespace para aplicar as alterações nele. Por exemplo, se você mudar o tipo de máquina usado no seu codespace, você deverá interromper e reiniciá-la para que a alteração seja implementada. Você também pode interromper o seu codespace e optar por reiniciá-lo ou excluí-lo se você encontrar um erro ou algo inesperado.
Independentemente de onde você criou ou acessou os codespaces, eles podem ser vistos e gerenciados no navegador em https://github.com/codespaces.
Interrompendo um codespace
- Navegue até a página "Seus codespaces" em https://github.com/codespaces.
- À direita do codespace que você deseja interromper, clique na elipse ( ... ).
- Clique em Parar codespace.
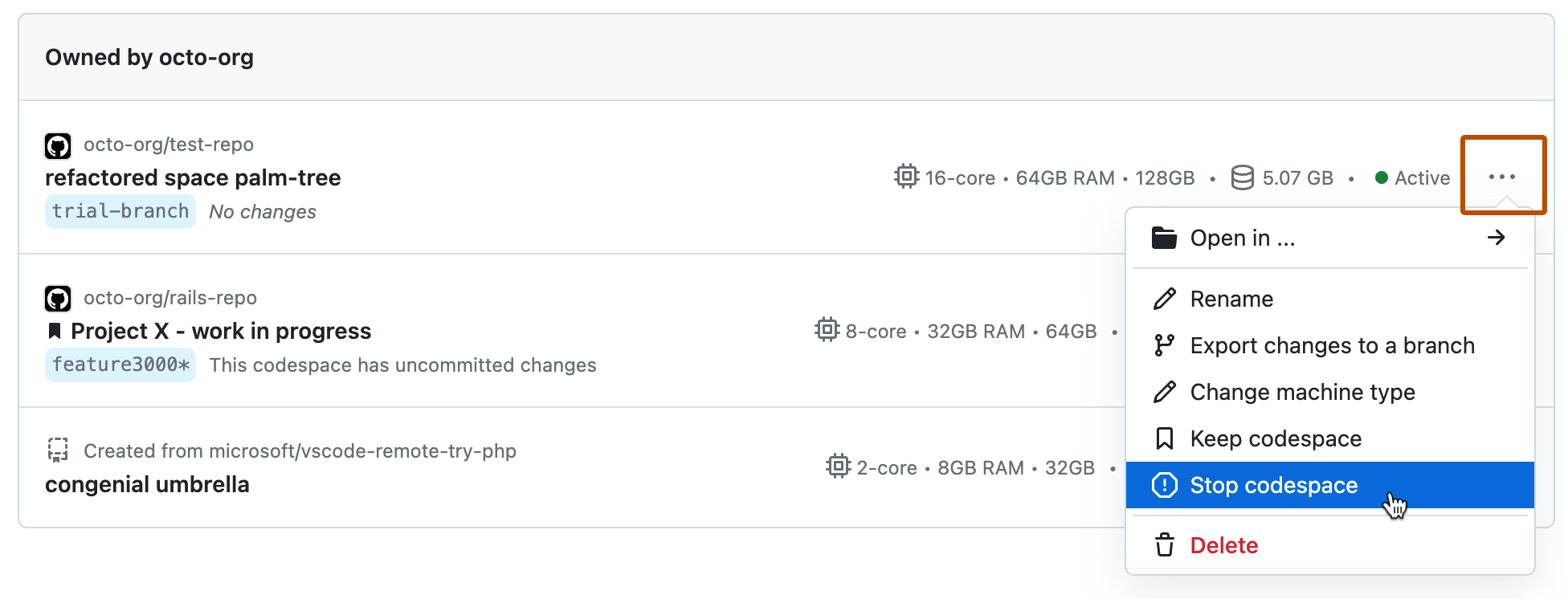
Para saber mais sobre GitHub CLI, confira "Sobre o a CLI do GitHub".
Para parar um codespace, use o subcomando gh codespace stop e escolha um codespace na lista exibida.
gh codespace stop
gh codespace stop
- Abra o VS Code Command Palette [Shift+Command+P (Mac) / Ctrl+Shift+P (Windows/Linux)].
- Digite
stope selecione Codespaces: Parar o Codespace na lista de opções. - Na lista de codespaces, selecione o codespace que você deseja parar.
Você pode interromper um codespace na página "Seus codespaces" (confira as instruções do navegador da Web) ou usando GitHub CLI (confira as instruções da CLI).
Como reiniciar um codespace
-
Navegue até a página "Seus codespaces" em https://github.com/codespaces.
-
Clique no nome do codespace que você deseja reiniciar.
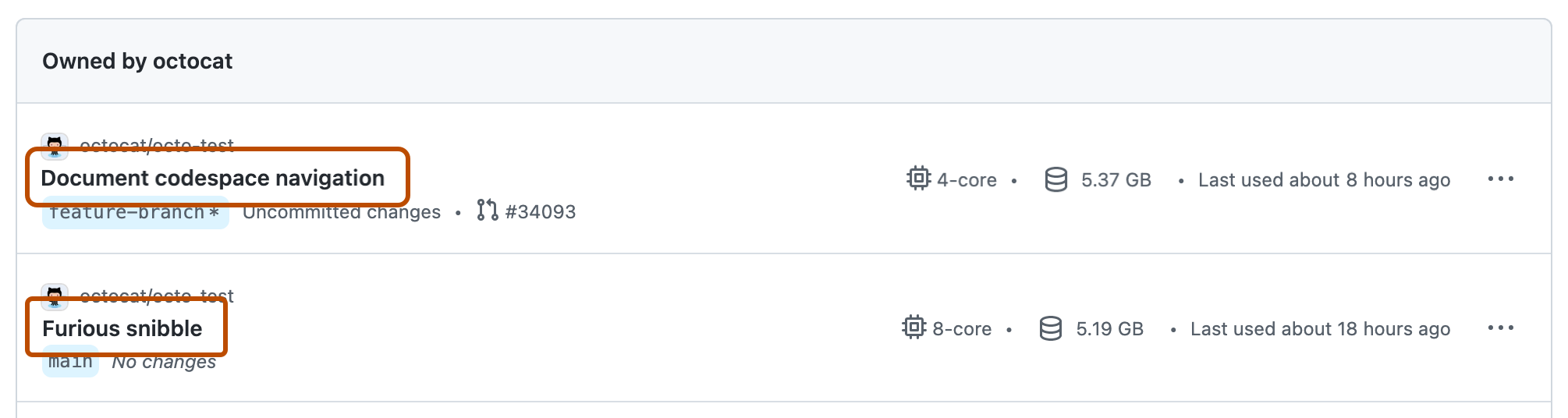
Ao reiniciar um codespace, você pode optar por abri-lo no Visual Studio Code ou no navegador.
-
Para reiniciar um codespace e abri-lo no Visual Studio Code, use o subcomando
gh codespace codee escolha o codespace que você deseja reiniciar na lista exibida.Shell gh codespace code
gh codespace code -
Para reiniciar um codespace e abri-lo no navegador, use o subcomando
gh codespace open --webe escolha o codespace que você deseja reiniciar na lista exibida.Shell gh codespace open --web
gh codespace open --web
- Abra o VS Code Command Palette [Shift+Command+P (Mac) / Ctrl+Shift+P (Windows/Linux)].
- Digite
connecte selecione Codespaces: Conectar-se ao Codespace na lista de opções. - Na lista de codespaces, selecione o codespace que você deseja reiniciar.
Se você definiu o JetBrains Gateway como o editor padrão, ele será iniciado automaticamente quando você abrir um codespace do GitHub.
Se o JetBrains Gateway não for o editor padrão, ainda será possível abrir um codespace nele acessando a página "Seus codespaces" em github.com/codespaces e clicando nas reticências (...) à direita do codespace que você deseja abrir. Para obter mais informações, confira "Como abrir um codespace existente".
Como alternativa, também é possível abrir o JetBrains Gateway e selecionar um codespace existente, conforme descrito no procedimento a seguir.
-
Abra o aplicativo JetBrains Gateway.
-
Clique em Conectar-se a Codespaces .
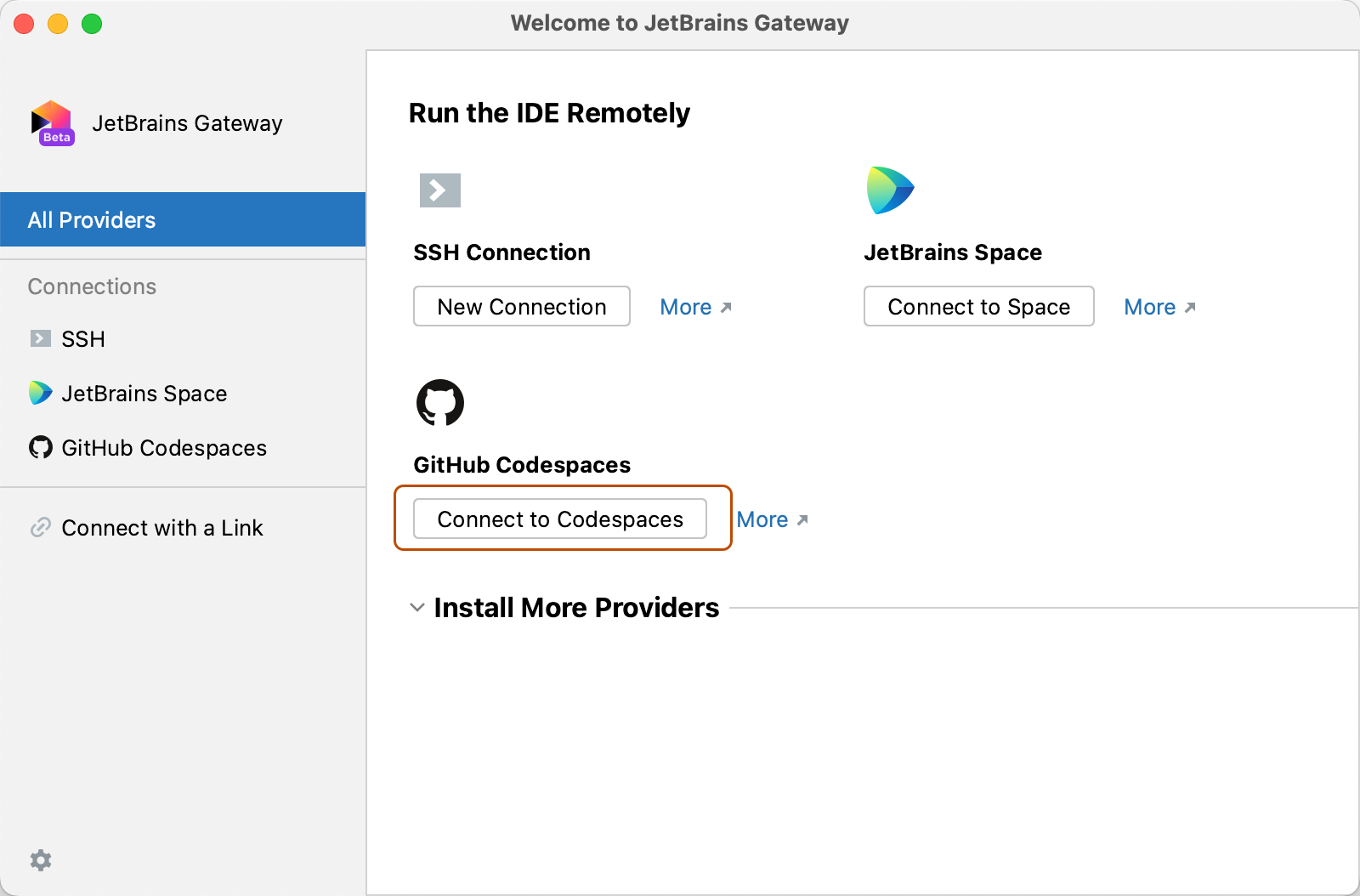
-
Na lista "Seus codespaces", clique no codespace em que você deseja trabalhar.
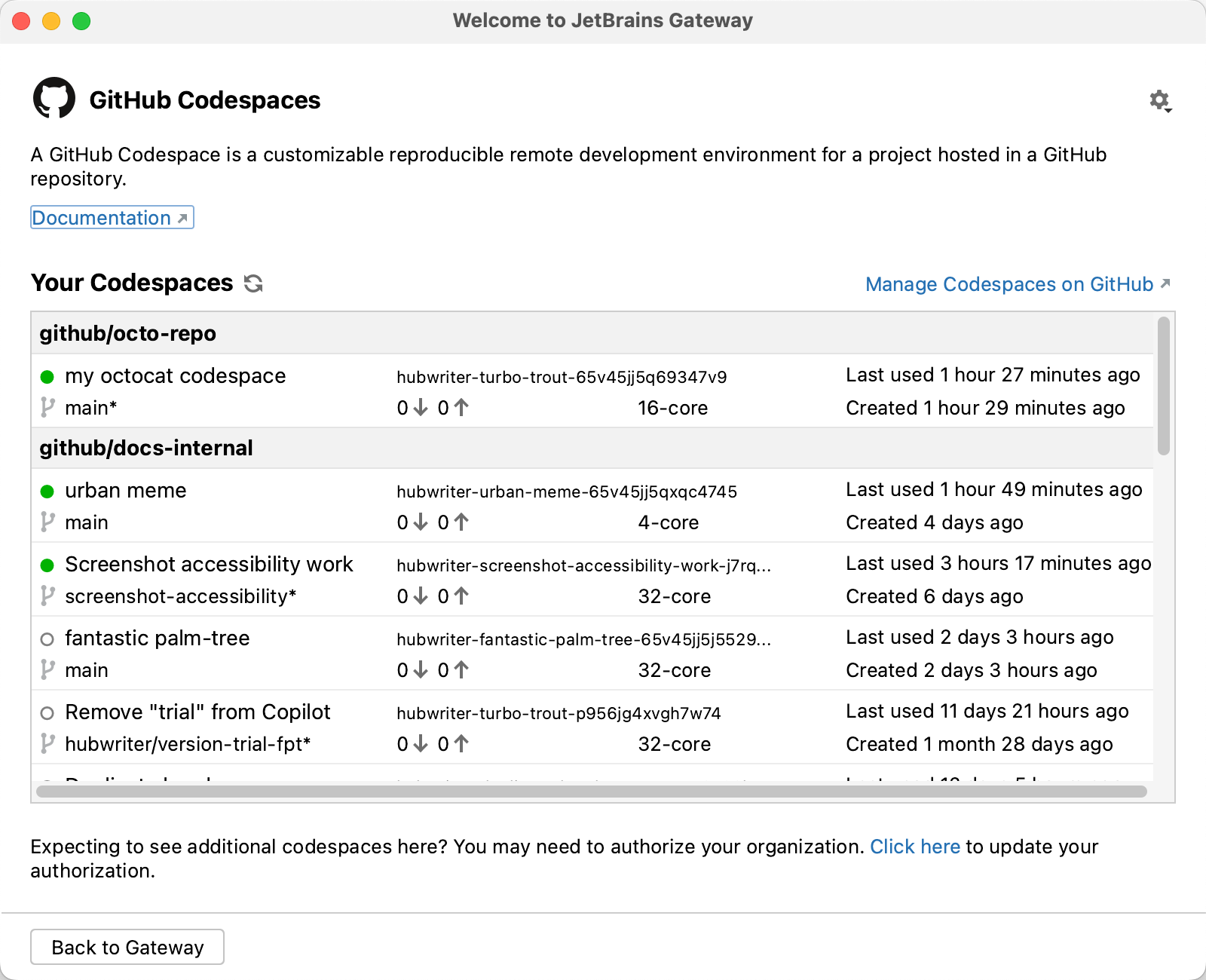
-
Na lista "IDEs disponíveis", clique no IDE do JetBrains que você deseja usar. O Gateway lembrará de sua escolha na próxima vez que você se conectar a um codespace.
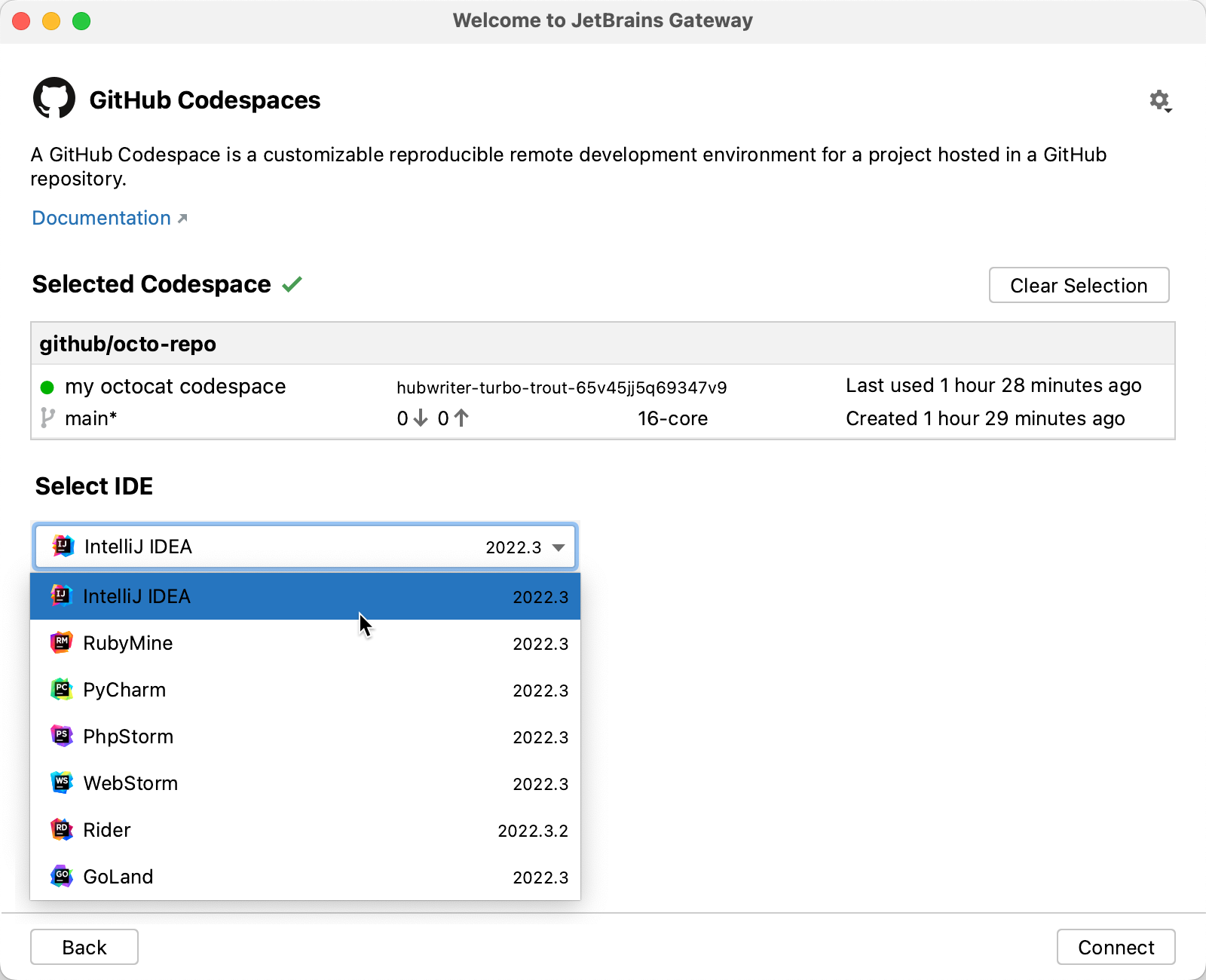
-
Clique em Conectar.
Note
-
Se você escolher Rider como seu IDE do JetBrains e o repositório contiver vários arquivos de solução, a caixa de diálogo "Definir Caminho da Solução" será exibida solicitando que você escolha em qual solução deseja trabalhar. Escolha um arquivo de solução no menu suspenso e clique em OK.
Se o repositório não tiver um arquivo de solução, o Rider será aberto em uma exibição básica do diretório do projeto e contará com recursos limitados. Por exemplo, você não poderá contar com a navegação pelo código específica do .NET. Se houver apenas um arquivo de solução no repositório, ele será usado automaticamente, sem que o prompt seja exibido. Para obter mais informações, confira "Criar e abrir projetos e soluções", na documentação do JetBrains.
-
Se você estiver executando um firewall, na primeira vez que se conectar a um recurso remoto, poderá ser solicitado que você permita que o JetBrains Gateway se comunique pela rede.
-