Note
- El uso de GitHub Codespaces con un IDE de JetBrains se encuentra actualmente en versión preliminar pública y está sujeto a cambios.
- Para trabajar en un codespace en un IDE de JetBrains, debe usar la versión 2023.3.* o 2024.1.* de JetBrains Gateway.
Acerca de la detención y el inicio de un codespace
Puedes detener un codespace en cualquier momento. Cuando detiene un codespace, cualquier proceso en ejecución se detiene. Cualquier cambio que hayas guardado en tu codespace aún estará disponible cuando lo vuelvas a iniciar. El historial de terminales se conserva, pero el contenido visible de la ventana del terminal no se conserva entre las sesiones de codespace.
Si no detienes un codespace explícitamente, este seguirá ejecutándose hasta que se detenga por inactividad. El cierre de un codespace no detiene el codespace. Por ejemplo, si usas un codespace en el cliente web de VS Code y cierras la pestaña del explorador, el codespace continúa ejecutándose en la máquina remota. Para obtener información sobre el agotamiento del tiempo de espera, consulta "Ciclo de vida de un codespace".
Solo los codespaces en ejecución incurren en cargos de CPU. Un espacio de código detenido solo conlleva costes de almacenamiento.
Es posible que debas detener y reiniciar un codespace para que se apliquen los cambios a este. Por ejemplo, si cambias el tipo de máquina que utilizas para tu codespace, necesitarás detenerlo y reiniciarlo para que el cambio tome efecto. También puedes detener tu codespace y elegir restablecerlo o borrarlo si encuentras un error o algo inesperado.
Independientemente de dónde hayas creado los codespaces o accedido a estos, puedes verlos y administrarlos en el explorador en https://github.com/codespaces.
Detener un codespace
- Ves a la página "Tus codespaces" en https://github.com/codespaces.
- Haz clic en los puntos suspensivos ( … ) situados a la derecha del codespace que quieras detener.
- Haz clic en Detener codespace.
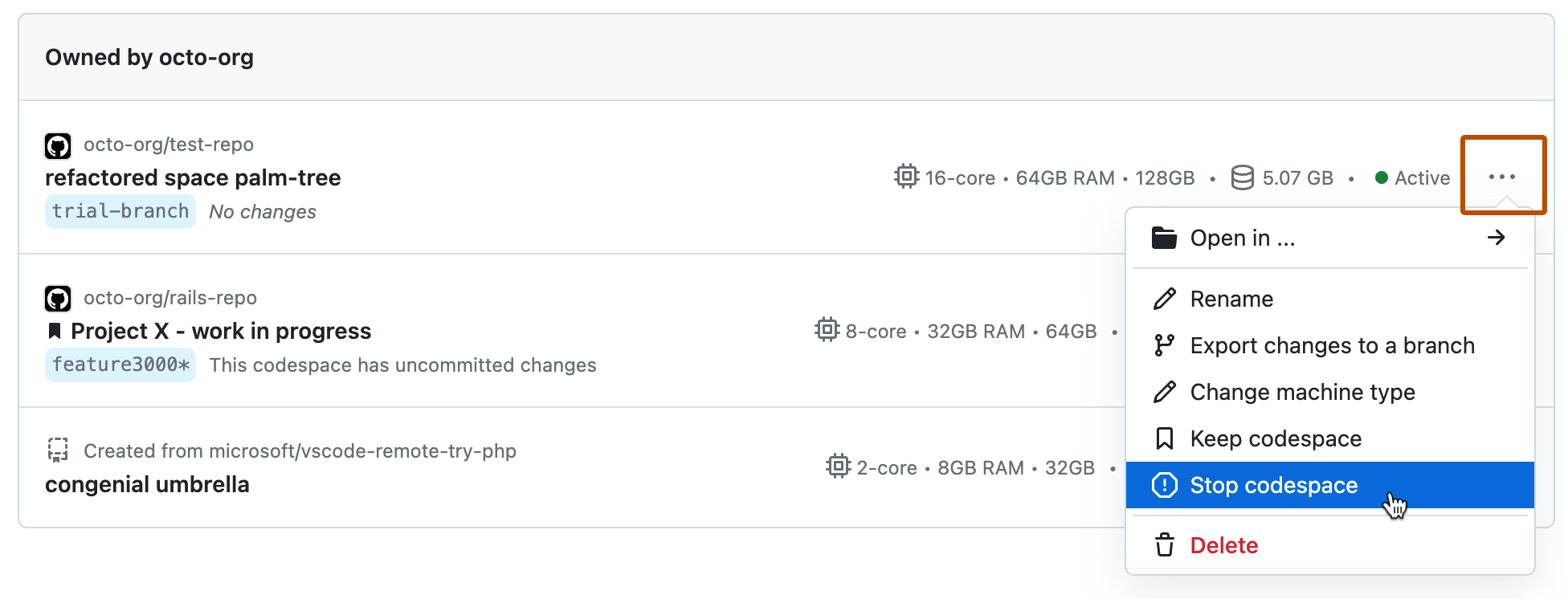
Para más información sobre GitHub CLI, consulta "Acerca del CLI de GitHub".
Para detener un codespace, usa el subcomando gh codespace stop y, después, elige el codespace que quieras detener de la lista que se muestra.
gh codespace stop
gh codespace stop
- Abre el VS Code Command Palette (Mayús+Comando+P (Mac)/Ctrl+Mayús+P (Windows/Linux)).
- Escribe
stopy selecciona Codespaces: Detención de un codespace en la lista de opciones. - En la lista de codespaces, selecciona el que quieras detener.
Puedes detener un codespace desde la página "Tus codespaces" (consulta las instrucciones del explorador web) o mediante GitHub CLI (consulte las instrucciones de la CLI).
Reinicio de un codespace
-
Ves a la página "Tus codespaces" en https://github.com/codespaces.
-
Haz clic en el nombre del codespace que quieras reiniciar.
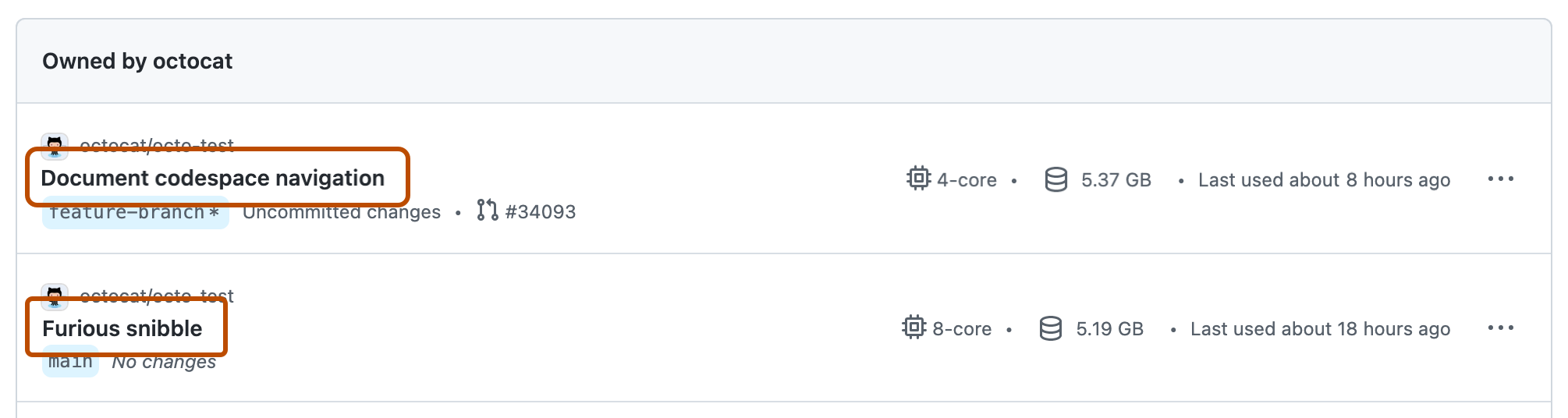
Al reiniciar un codespace, puedes elegir abrirlo en Visual Studio Code o en el explorador.
-
Para reiniciar un codespace y abrirlo en Visual Studio Code, usa el subcomando
gh codespace codey, después, elige el codespace que quieras reiniciar en la lista que se muestra.Shell gh codespace code
gh codespace code -
Para reiniciar un codespace y abrirlo en el explorador, usa el subcomando
gh codespace open --weby, después, elige el codespace que quieras reiniciar en la lista que se muestra.Shell gh codespace open --web
gh codespace open --web
- Abre el VS Code Command Palette (Mayús+Comando+P (Mac)/Ctrl+Mayús+P (Windows/Linux)).
- Escribe
connecty selecciona Codespaces: Conexión a un codespace en la lista de opciones. - En la lista de codespaces, selecciona el que quieras reiniciar.
Si ha establecido la puerta de enlace de JetBrains como editor predeterminado, la puerta de enlace se iniciará automáticamente al abrir un espacio de código desde GitHub.
Si la puerta de enlace de JetBrains no es el editor predeterminado, todavía puedes abrir un codespace en JetBrains; para ello, ve a la página "Sus codespaces" en github.com/codespaces y haz clic en los puntos suspensivos (...) a la derecha del espacio de código que quieres abrir. Para obtener más información, vea «Apertura de un codespace existente».
Como alternativa, también puedes abrir la puerta de enlace de JetBrains y seleccionar un espacio de código existente, como se describe en el procedimiento siguiente.
-
Abre la aplicación de Puerta de enlace de JetBrains.
-
Haz clic en Conectar con Codespaces .
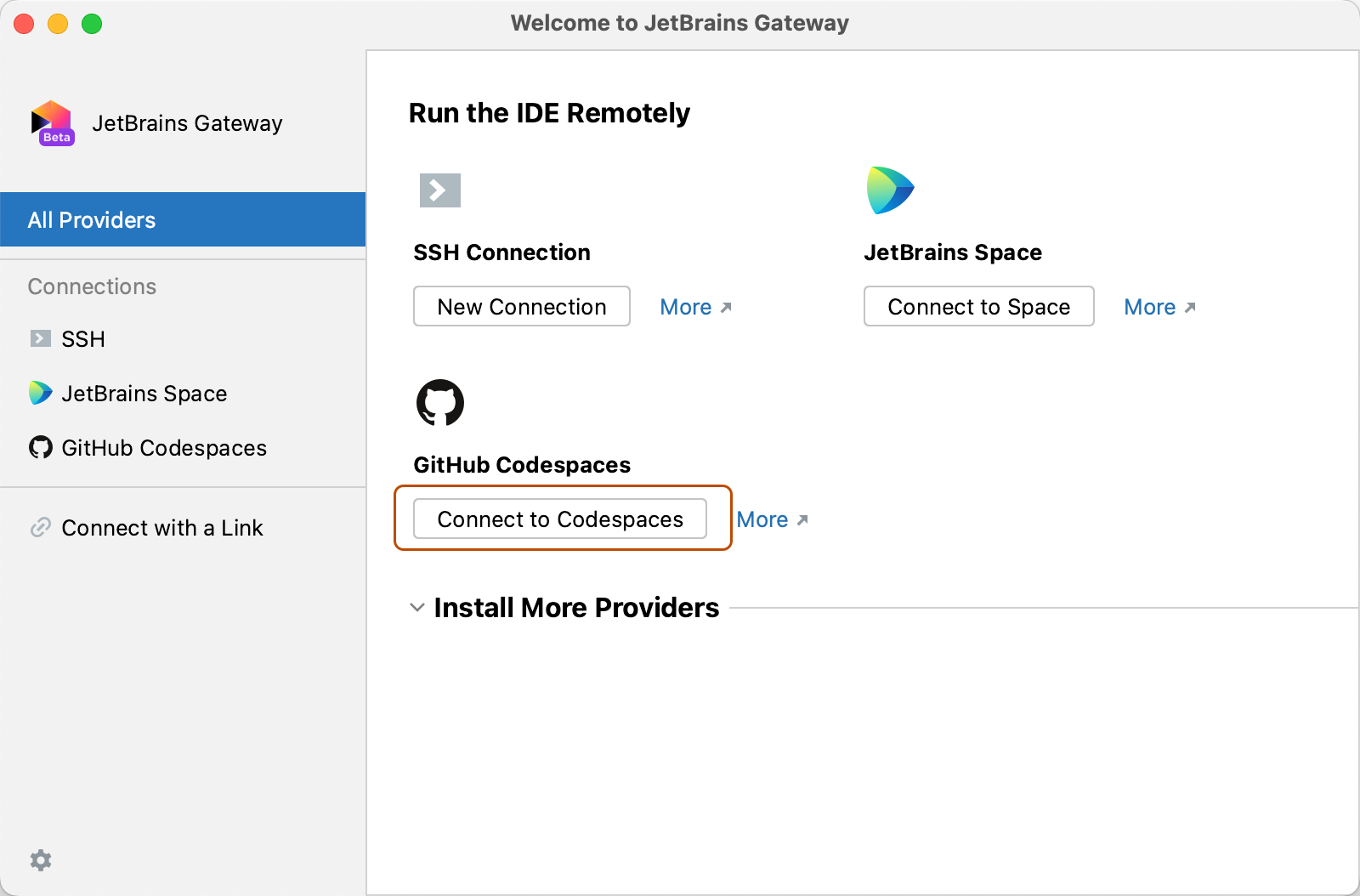
-
En la lista "Your Codespaces", haz clic en el codespace en el que quieres trabajar.
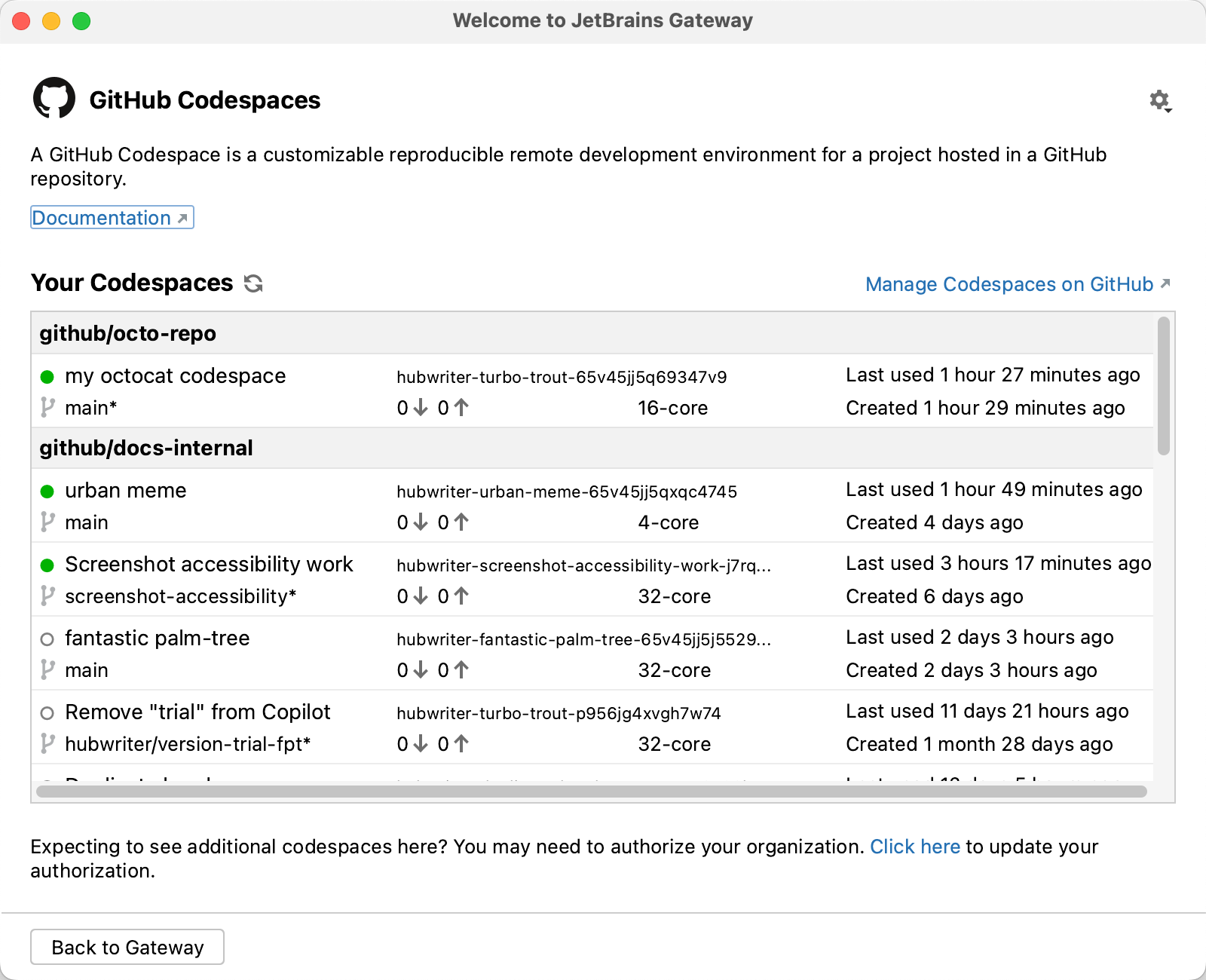
-
En la lista "IDE disponibles", haz clic en el IDE de JetBrains que quieres usar. La puerta de enlace recordará tu elección la próxima vez que te conectes a un codespace.
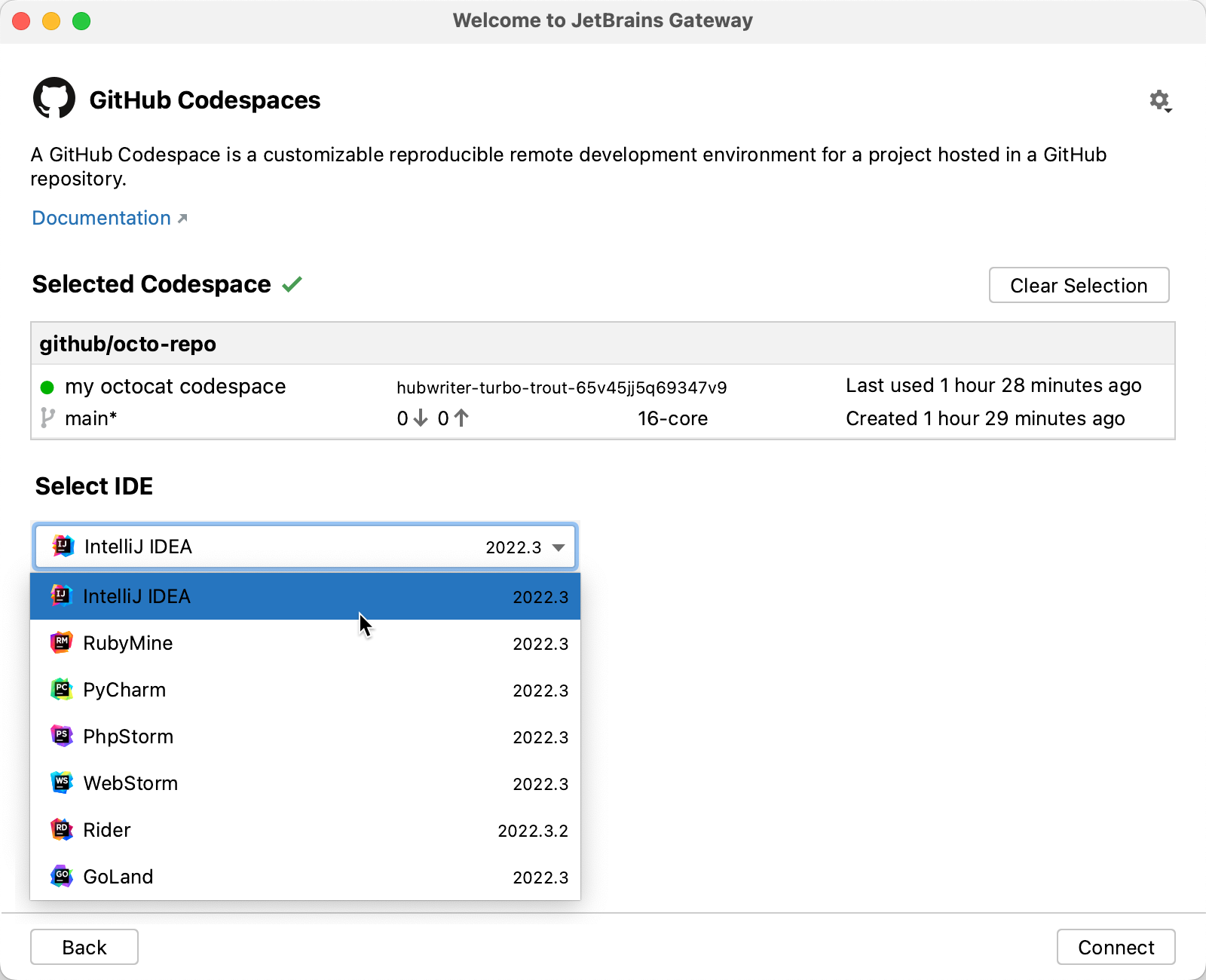
-
Haga clic en Conectar.
Note
-
Si eligió Rider como IDE de JetBrains y el repositorio contiene varios archivos de solución, se muestra el cuadro de diálogo "Establecer ruta de solución" en el que se le pide que elija la solución en la que desea trabajar. Elija un archivo de solución en el menú desplegable y haga clic en Aceptar.
Si el repositorio no tiene un archivo de solución, Rider se abre en una vista de directorio de proyecto básica y tendrá funcionalidades limitadas. Por ejemplo, no obtendrá . Navegación de código específica de NET. Si solo hay un único archivo de solución en el repositorio, se usará automáticamente, sin que se muestre el mensaje. Para obtener más información, consulte "Crear y abrir proyectos y soluciones" en la documentación de JetBrains.
-
Si ejecuta un firewall, es posible que la primera vez que te conectas a un recurso remoto se te pida que permitas que la puerta de enlace de JetBrains se comunique a través de la red.
-