Note
- O uso dos GitHub Codespaces com IDEs do JetBrains está atualmente em versão prévia pública e sujeito a alterações.
- Para trabalhar em um codespace em um IDE da JetBrains, você deverá usar a versão 2023.3.* ou 2024.1.* do JetBrains Gateway.
Sobre o controle do código-fonte no GitHub Codespaces
Você pode executar todas as ações do Git necessárias diretamente no seu codespace. Por exemplo, é possível obter alterações de um repositório remoto, mudar de branch, criar um branch, fazer commit, efetuar push e criar uma solicitação de pull. Você pode usar o terminal integrado dentro do seu codespace para inserir nos comandos do Git, ou você pode clicar em ícones e opções de menu para realizar todas as tarefas mais comuns do Git. Este guia explica como usar a interface gráfica de usuário para controle de origem.
Para obter mais informações sobre o suporte do Git no Visual Studio Code, confira "Como usar o controle de versão no VS Code" na documentação do Visual Studio Code.
O controle do código-fonte no cliente Web do Visual Studio Code usa o mesmo fluxo de trabalho que o aplicativo da área de trabalho do Visual Studio Code. Para obter mais informações, confira "Usar o controle de versão no VS Code" na documentação do Visual Studio Code.
Um fluxo de trabalho típico para atualizar um arquivo que usa GitHub Codespaces seria:
- A partir do branch padrão do seu repositório em GitHub, crie um codespace. Confira "Como criar um codespace para um repositório".
- No seu código, crie uma nova agência para trabalhar.
- Faça suas alterações e salve-as.
- Confirme a alteração.
- Abra um pull request.
Observação: por padrão, GitHub Codespaces usa o protocolo HTTPS para transferir dados de e para um repositório remoto e autentica com um GITHUB_TOKEN configurado com acesso de leitura e gravação ao repositório por meio do qual você cria o codespace. Se você está experimentando problemas com a autenticação, confira "Solução de problemas de autenticação para um repositório".
Sobre a bifurcação automática
Para criar um codespace para um repositório para o qual você só tem acesso de leitura, você deve ter permissão para criar fork do repositório.
Você não precisa bifurcar o repositório antes de criar o codespace. Por exemplo, você poderá criar um codespace do repositório para examinar o projeto e fazer alterações experimentais e, em seguida, excluir o codespace se não precisar mais dele.
Se você fizer commit do codespace ou efetuar push de um novo branch, o GitHub Codespaces criará um fork do repositório na sua conta e o vinculará ao codespace ou, se você já tiver um fork para o repositório, vinculará o codespace a ele. Em seguida, você pode enviar suas alterações por push para a bifurcação e criar uma solicitação de pull para propor as alterações no repositório upstream.
Se você fizer um commit da linha de comando, verá um prompt perguntando se deseja continuar vinculando seu codespace a uma bifurcação nova ou existente. Insira y para continuar. Se você confirmar alterações da exibição Controle do código-fonte no VS Code ou na barra de navegação em um IDE JetBrains, seu codespace será vinculado automaticamente a uma bifurcação, sem apresentação de nenhum prompt.
Observações:
- Se você excluir o repositório de fork, todos os codespaces vinculados ao fork serão excluídos, mesmo que você os tenha criado originalmente no repositório upstream.
- Se você fizer um commit na linha de comando e recusar o novo fork inserindo
n, efetue push das alterações na linha de comando em vez da exibição Controle do Código-fonte do VS Code. Se você usar a exibição Controle do Código-fonte, o VS Code ainda tentará criar um fork para você após o push.
Quando GitHub Codespaces cria uma bifurcação ou vincula seu codespace a uma bifurcação existente, os eventos a seguir acontecem.
- O token de acesso associado ao seu codespace é atualizado para incluir as permissões
readewriteà sua bifurcação, além da permissãoreadpara o repositório upstream. - Nas configurações do Git, o repositório upstream é reatribuído ao nome
upstreame a bifurcação é adicionada como um novo repositório remoto com o nomeorigin.
Por padrão, os comandos de controle do código-fonte que você acessa da interface do usuário do editor, como o botão Sincronizar Alterações no VS Code, são direcionados à sua bifurcação. Se você estiver trabalhando na linha de comando, poderá usar origin para fazer referência à bifurcação e upstream para fazer referência ao repositório upstream. Por exemplo, você pode buscar alterações do repositório upstream para garantir que seu codespace esteja atualizado com as alterações mais recentes no projeto.
git fetch upstream
Após fazer alterações, você poderá enviá-las por push para uma ramificação de recurso de sua bifurcação.
git push origin my-feature-branch
Para obter mais informações, confira "Sobre bifurcações".
Como publicar um codespace criado com base em um modelo
Quando você cria um codespace com base em um repositório de modelos ou um modelo na página "Seus codespaces", o trabalho feito não é armazenado em um repositório no GitHub até que você publique o codespace. Para obter mais informações, confira "Como criar um codespace com base em um modelo".
Se você estiver trabalhando em um codespace, poderá publicá-lo no cliente Web ou no aplicativo da área de trabalho do VS Code.
-
Na Barra de Atividades, clique na exibição Controle do Código-Fonte.

-
Para preparar as alterações, clique em + ao lado do arquivo que você alterou ou ao lado de Alterações se tiver alterado vários arquivos e quiser preparar todos eles.

Observação: se você começar com o modelo em branco do GitHub, não verá uma lista de alterações, a menos que já tenha inicializado o diretório como um repositório Git. Para publicar codespaces criados por meio do modelo em branco, clique em Publicar no GitHub na exibição “Controle do Código-Fonte” e pule para a etapa 5.
-
Para fazer commit das alterações preparadas, digite uma mensagem de commit descrevendo a alteração que você fez e clique em Fazer commit.
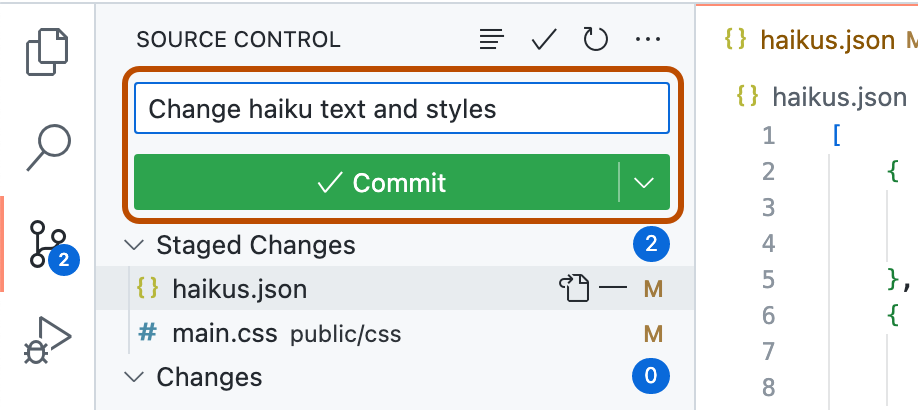
-
Clique em Publicar Branch.
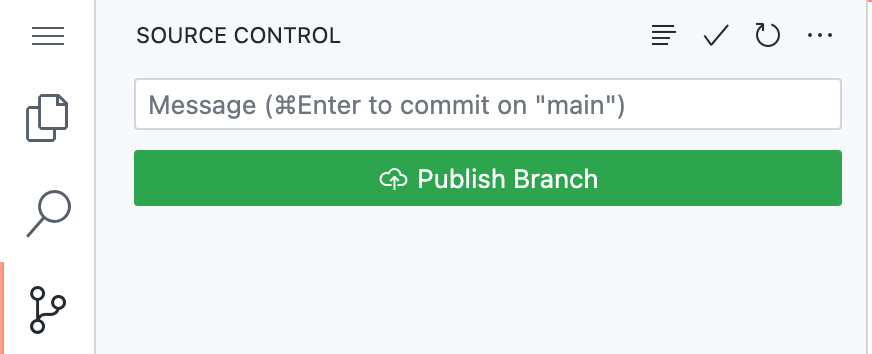
-
Na lista suspensa "Nome do Repositório", digite um nome para o novo repositório e selecione Publicar no repositório privado do GitHub ou Publicar no repositório público do GitHub .

O proprietário do novo repositório será a conta do GitHub com a qual você criou o codespace.
-
Opcionalmente, no pop-up exibido no canto inferior direito do editor, clique em Abrir no GitHub para exibir o novo repositório no GitHub.
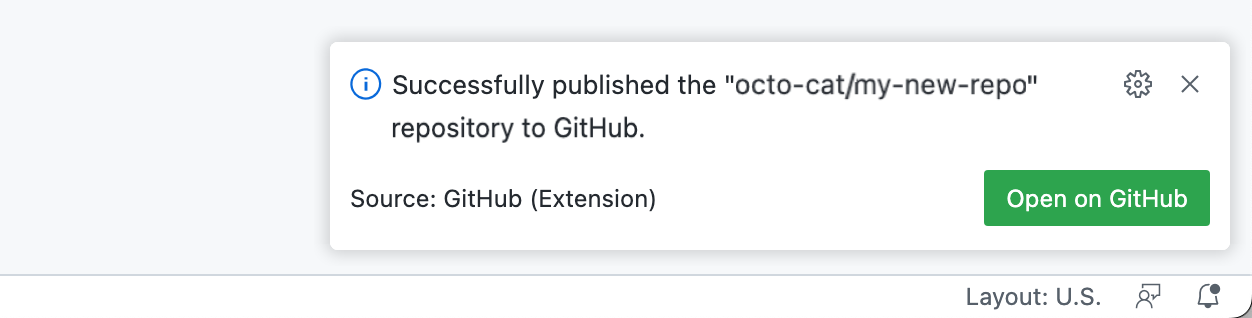
Criar ou trocar de branches
-
Se o branch atual não for mostrado na barra de status, na parte inferior do seu codespace, clique com o botão direito do mouse na barra de status e selecione Controle do código-fonte.
-
Clique no nome do branch na barra de status.
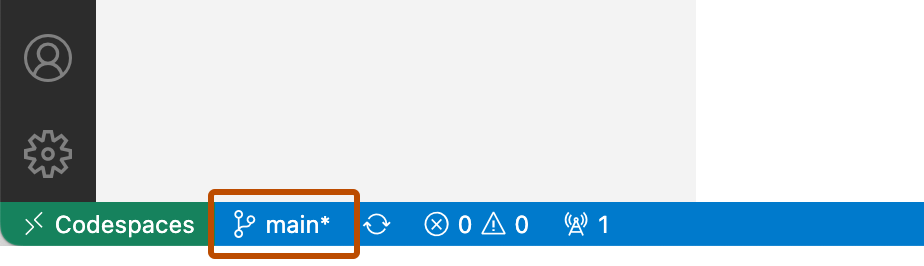
-
No menu suspenso, clique no branch para o qual deseja alternar ou insira o nome de um novo branch e clique em Criar novo branch.
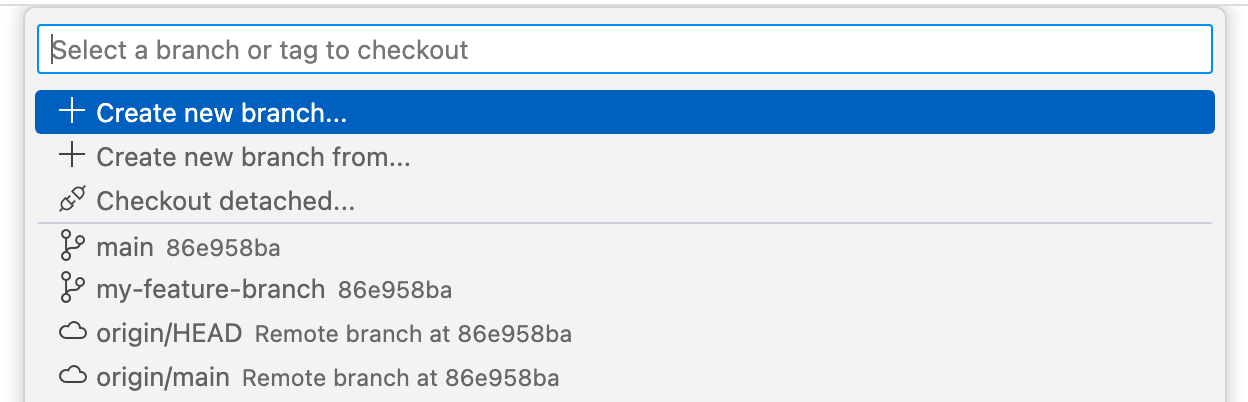
Tip
Se alguém alterar um arquivo no repositório remoto, essas alterações não aparecerão no branch para o qual você mudou, até que seja efetuado pull das alterações para o codespace.
Fazendo commit das suas alterações
-
Na Barra de Atividades, clique na exibição Controle do Código-Fonte.

-
Para preparar as alterações, clique em ao lado do arquivo que você alterou ou ao lado de Alterações se tiver alterado vários arquivos e quiser preparar todos eles.

-
Na caixa de texto, digite uma mensagem de confirmação descrevendo a alteração feita.
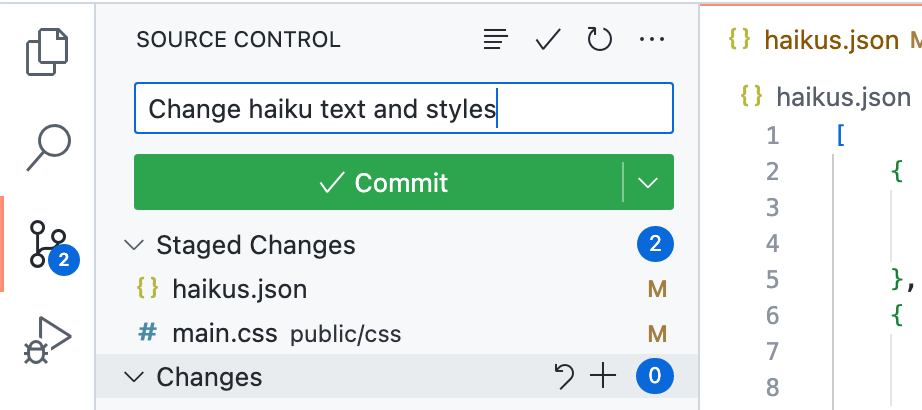
-
Clique na seta para baixo no lado direito do botão Confirmar e selecione Fazer commit & efetuar push no menu suspenso.
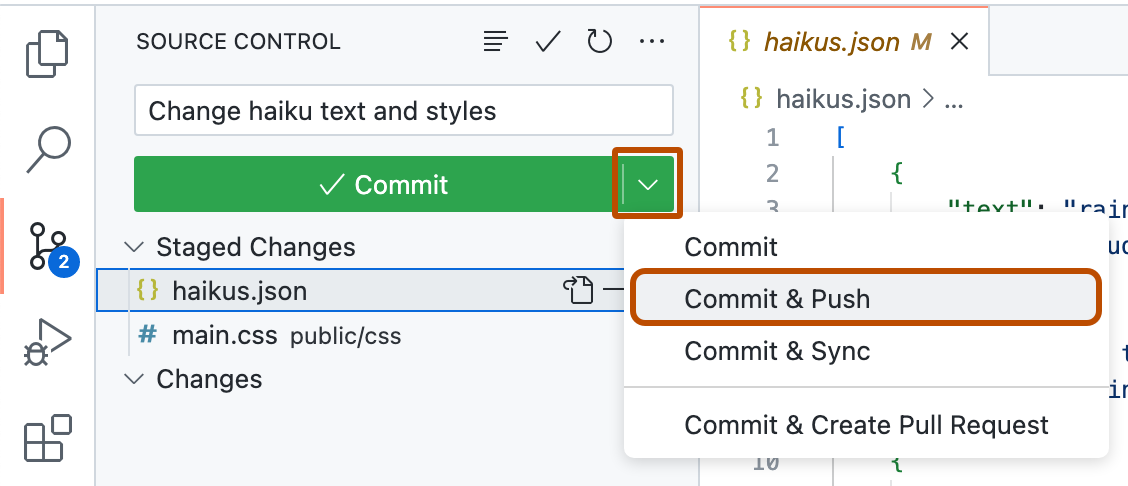
Fazer pull das alterações do repositório remoto
Você pode fazer pull das alterações do repositório remoto para seu codespace a qualquer momento.
-
Na Barra de Atividades, clique na exibição Controle do Código-Fonte.

-
Na parte superior da barra lateral, clique em .
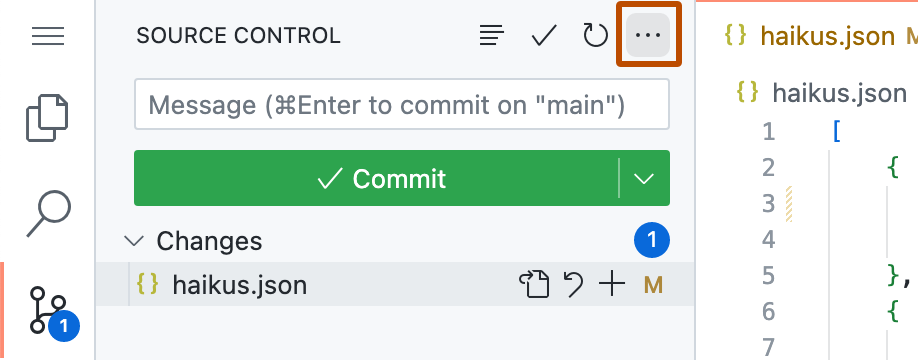
-
No menu suspenso, clique em Efetuar pull.
Se a configuração do contêiner dev foi alterada desde que você criou o codespace, você pode aplicar as alterações reconstruindo o contêiner para o codespace. Para obter mais informações, confira "Introdução aos contêineres de desenvolvimento".
Configurar o seu codespace para buscar novas alterações automaticamente
É possível definir seu codespace para obter automaticamente os detalhes de quaisquer novos commits que tenham sido criados no repositório remoto. Isso permite que você veja se sua cópia local do repositório está desatualizada. Nesse caso, você pode optar por fazer pull das novas alterações.
Se a operação de busca detectarem novas alterações no repositório remoto, você verá o número de novos commits na barra de status. Você pode fazer pull das alterações para a sua cópia local.
-
Clique no botão Gerenciar na parte inferior da barra de atividades.
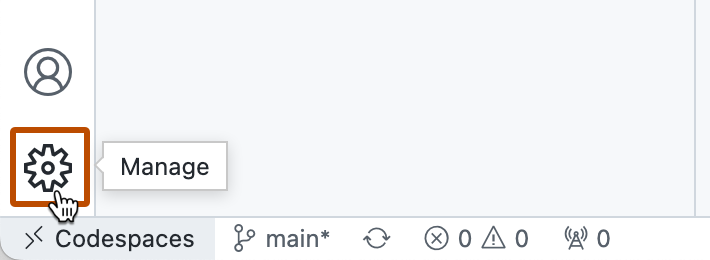
-
No menu, clique em Configurações.
-
Na página Configurações, procure
autofetch.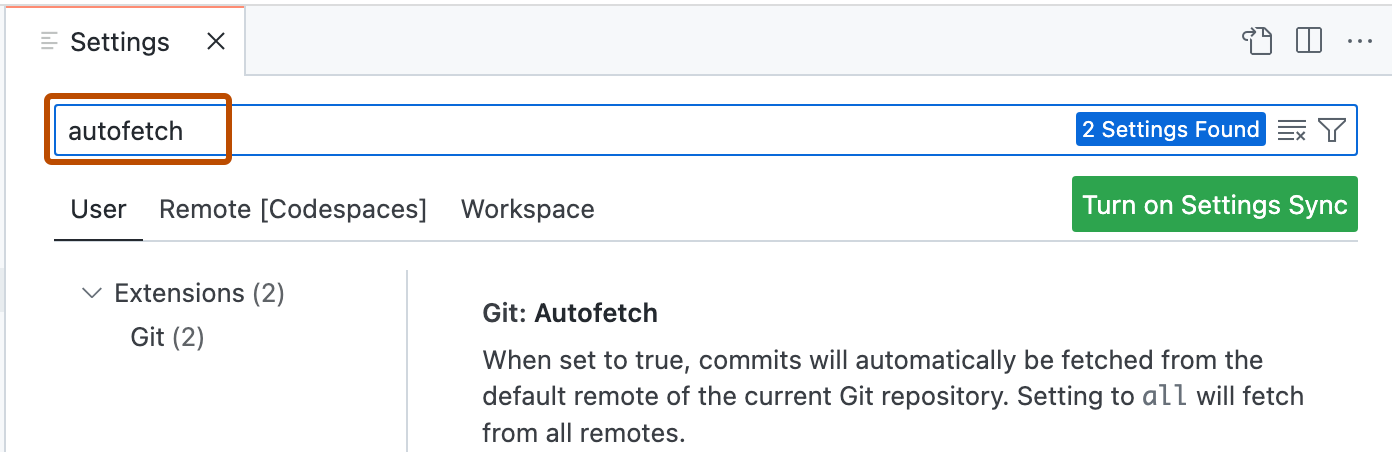
-
Para buscar detalhes das atualizações de todos os repositórios remotos registrados no repositório atual, defina Git: Busca Automática como
all.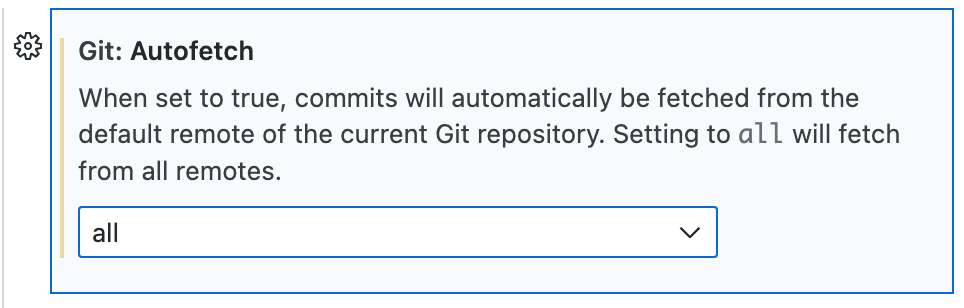
-
Caso deseje alterar o número de segundos entre cada busca automática, edite o valor de Git: Período de Busca Automática.
Abrindo um pull request
-
Depois de ter confirmado alterações na cópia local do repositório, clique no ícone de solicitação de pull na parte superior da barra lateral "Controle do Código-Fonte".
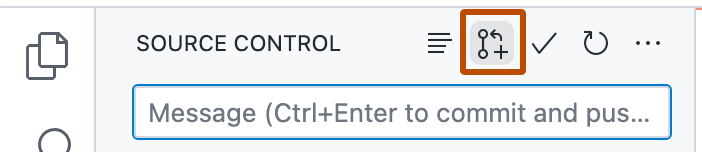
-
Verifique se o branch local e o repositório do qual você está fazendo merge, o branch remoto e o repositório no qual você está fazendo merge estão corretos. Em seguida, dê ao pull request um título e uma descrição.
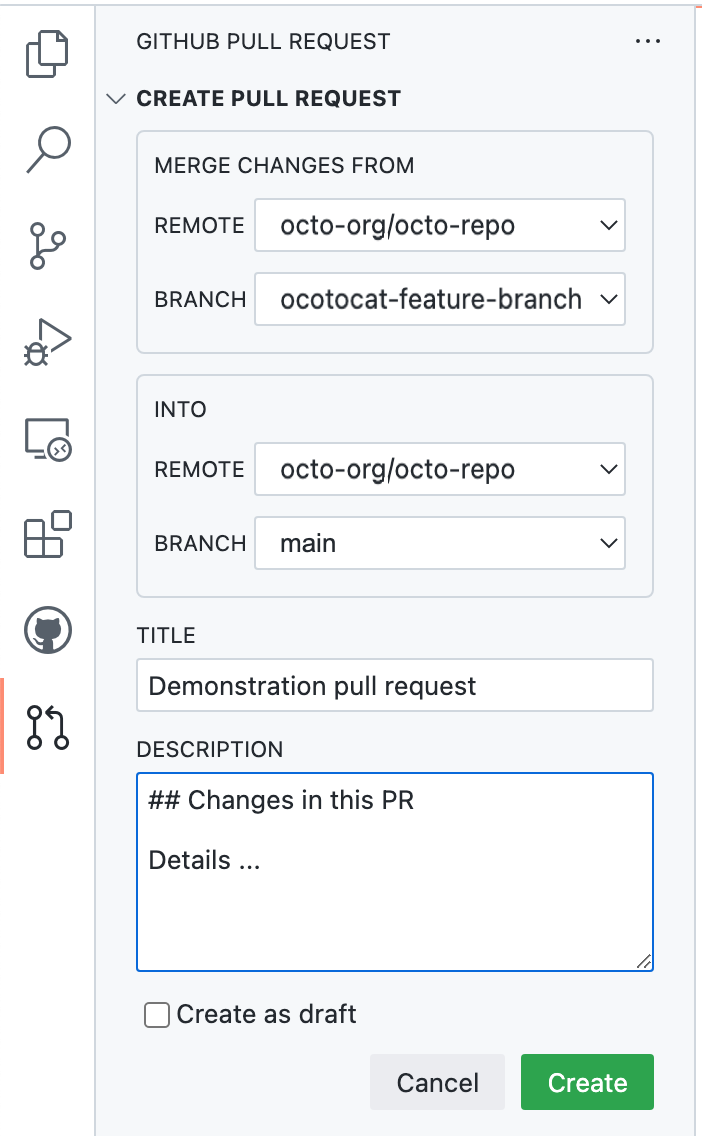
-
Clique em Criar.
Fazer push das alterações para o seu repositório remoto
Você pode enviar por push as alterações salvas e confirmadas. Isso aplica essas alterações ao branch upstream no repositório remoto. Você pode querer fazer isso se ainda não estiver pronto para criar um pull request, ou se você preferir criar um pull request em GitHub.
-
Na parte superior da barra lateral, clique em .
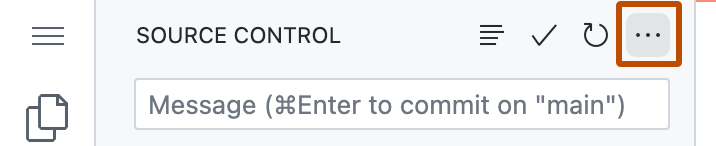
-
No menu suspenso, clique em Efetuar push.
Como publicar um codespace criado com base em um modelo
Quando você cria um codespace com base em um repositório de modelos ou um modelo na página "Seus codespaces", o trabalho feito não é armazenado em um repositório no GitHub até que você publique o codespace. Para obter mais informações, confira "Como criar um codespace com base em um modelo".
Se você estiver trabalhando em um codespace, poderá publicá-lo no cliente Web ou no aplicativo da área de trabalho do VS Code.
-
Na Barra de Atividades, clique na exibição Controle do Código-Fonte.

-
Para preparar as alterações, clique em + ao lado do arquivo que você alterou ou ao lado de Alterações se tiver alterado vários arquivos e quiser preparar todos eles.

Observação: se você começar com o modelo em branco do GitHub, não verá uma lista de alterações, a menos que já tenha inicializado o diretório como um repositório Git. Para publicar codespaces criados por meio do modelo em branco, clique em Publicar no GitHub na exibição “Controle do Código-Fonte” e pule para a etapa 5.
-
Para fazer commit das alterações preparadas, digite uma mensagem de commit descrevendo a alteração que você fez e clique em Fazer commit.
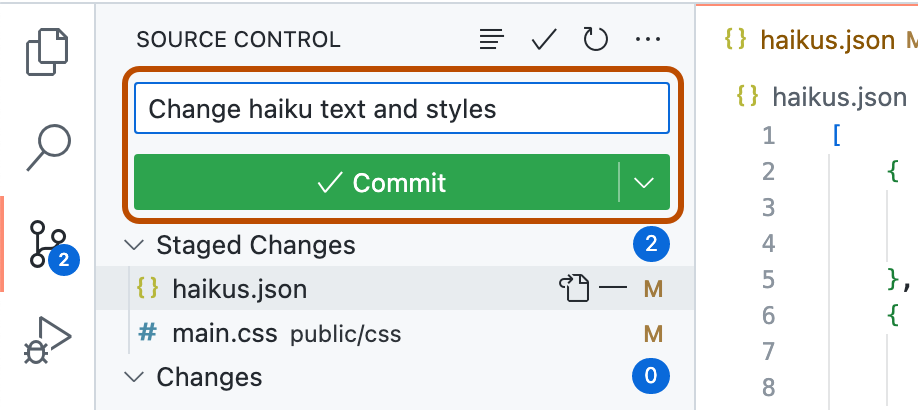
-
Clique em Publicar Branch.
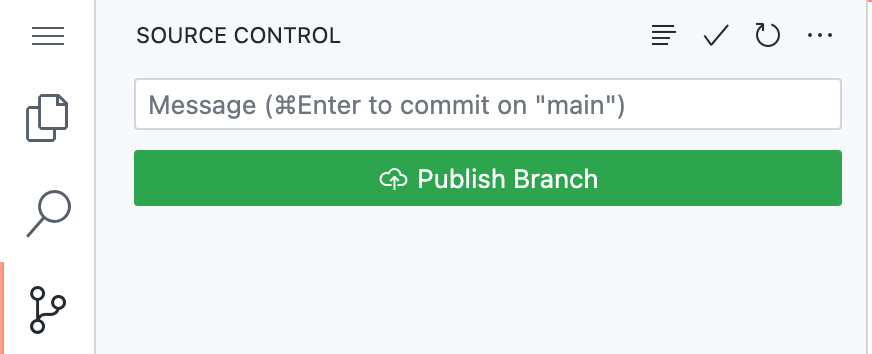
-
Na lista suspensa "Nome do Repositório", digite um nome para o novo repositório e selecione Publicar no repositório privado do GitHub ou Publicar no repositório público do GitHub .

O proprietário do novo repositório será a conta do GitHub com a qual você criou o codespace.
-
Opcionalmente, no pop-up exibido no canto inferior direito do editor, clique em Abrir no GitHub para exibir o novo repositório no GitHub.
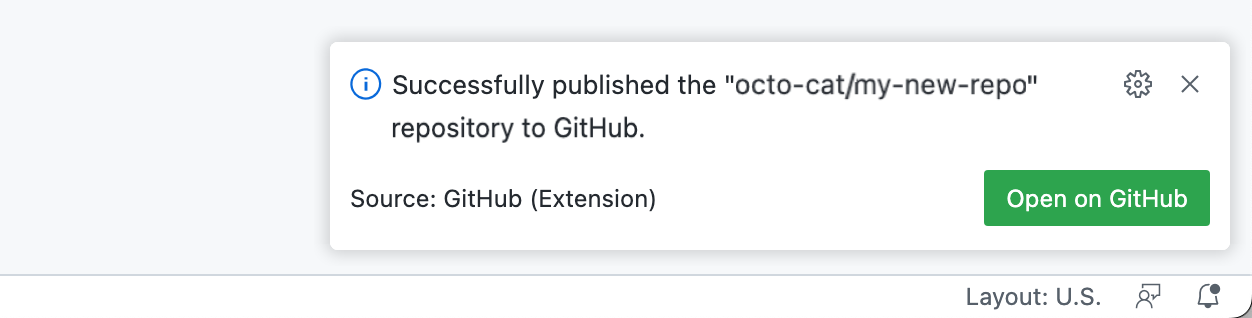
Criar ou trocar de branches
-
Se o branch atual não for mostrado na barra de status, na parte inferior do seu codespace, clique com o botão direito do mouse na barra de status e selecione Controle do código-fonte.
-
Clique no nome do branch na barra de status.
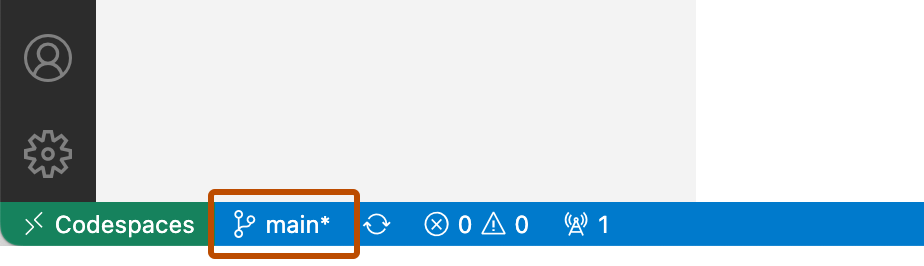
-
No menu suspenso, clique no branch para o qual deseja alternar ou insira o nome de um novo branch e clique em Criar novo branch.
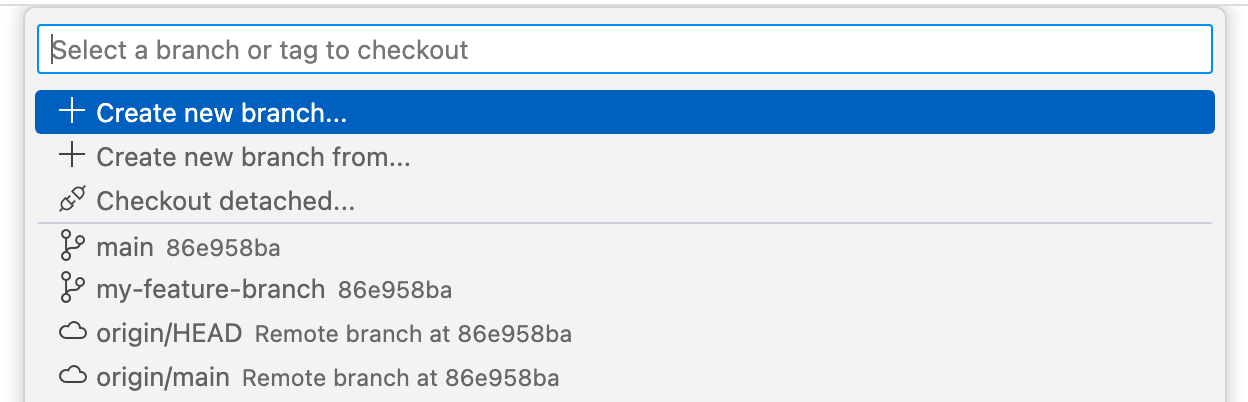
Tip
Se alguém alterar um arquivo no repositório remoto, essas alterações não aparecerão no branch para o qual você mudou, até que seja efetuado pull das alterações para o codespace.
Fazendo commit das suas alterações
-
Na Barra de Atividades, clique na exibição Controle do Código-Fonte.

-
Para preparar as alterações, clique em ao lado do arquivo que você alterou ou ao lado de Alterações se tiver alterado vários arquivos e quiser preparar todos eles.

-
Na caixa de texto, digite uma mensagem de confirmação descrevendo a alteração feita.
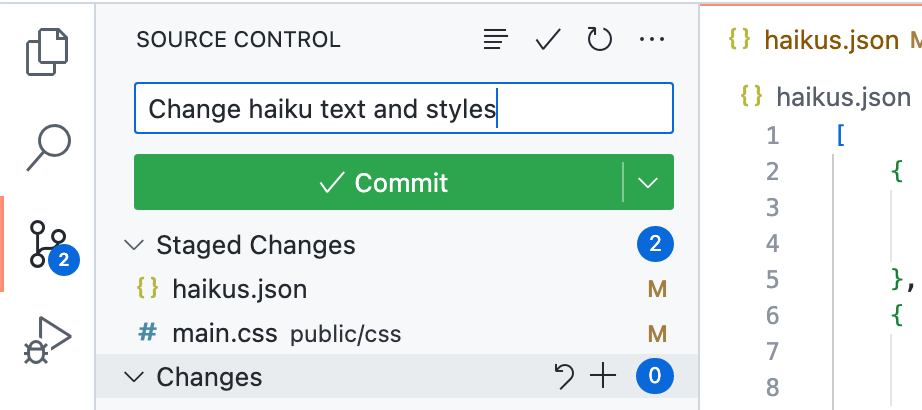
-
Clique na seta para baixo no lado direito do botão Confirmar e selecione Fazer commit & efetuar push no menu suspenso.
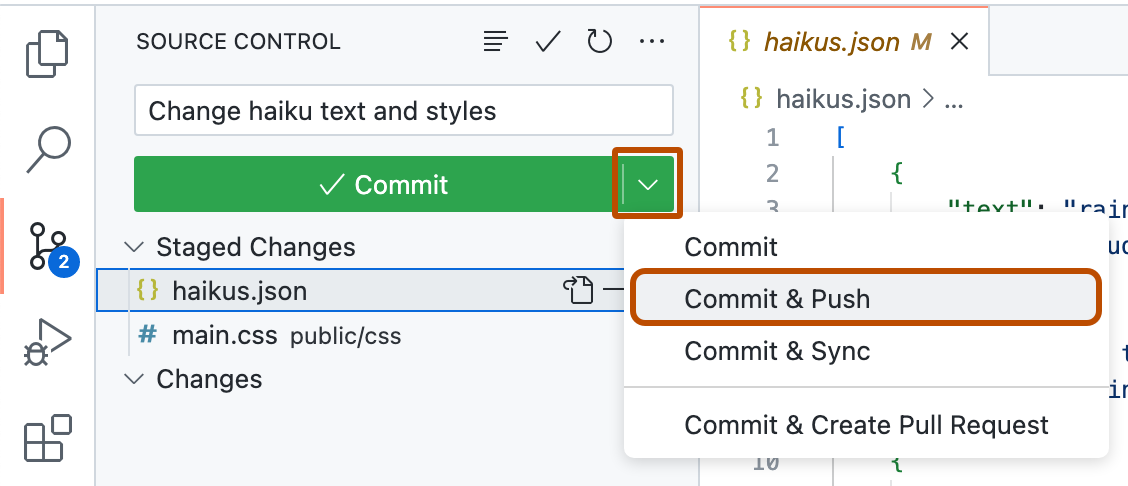
Fazer pull das alterações do repositório remoto
Você pode fazer pull das alterações do repositório remoto para seu codespace a qualquer momento.
-
Na Barra de Atividades, clique na exibição Controle do Código-Fonte.

-
Na parte superior da barra lateral, clique em .
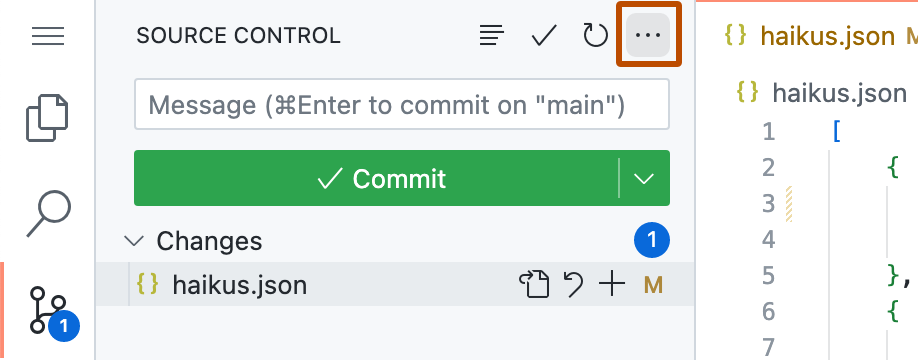
-
No menu suspenso, clique em Efetuar pull.
Se a configuração do contêiner dev foi alterada desde que você criou o codespace, você pode aplicar as alterações reconstruindo o contêiner para o codespace. Para obter mais informações, confira "Introdução aos contêineres de desenvolvimento".
Configurar o seu codespace para buscar novas alterações automaticamente
É possível definir seu codespace para obter automaticamente os detalhes de quaisquer novos commits que tenham sido criados no repositório remoto. Isso permite que você veja se sua cópia local do repositório está desatualizada. Nesse caso, você pode optar por fazer pull das novas alterações.
Se a operação de busca detectarem novas alterações no repositório remoto, você verá o número de novos commits na barra de status. Você pode fazer pull das alterações para a sua cópia local.
-
Clique no botão Gerenciar na parte inferior da barra de atividades.
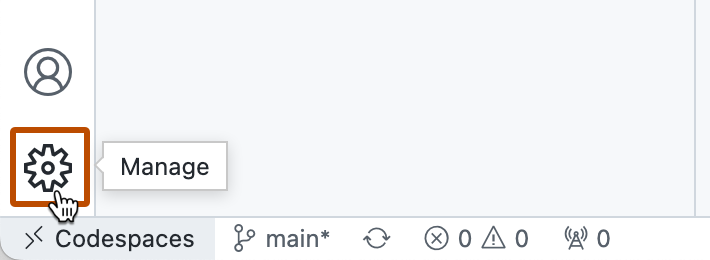
-
No menu, clique em Configurações.
-
Na página Configurações, procure
autofetch.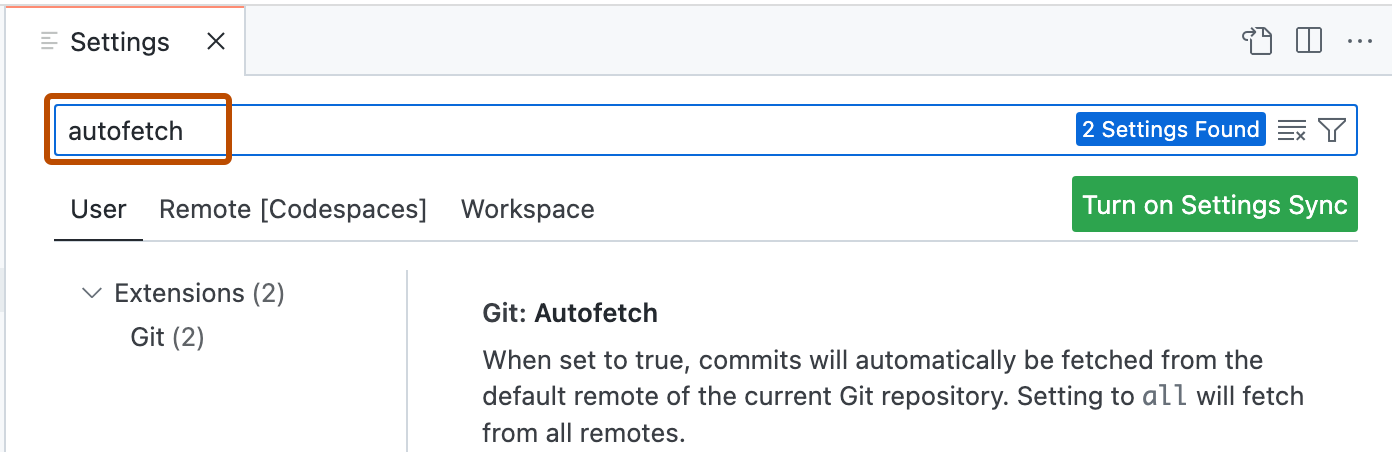
-
Para buscar detalhes das atualizações de todos os repositórios remotos registrados no repositório atual, defina Git: Busca Automática como
all.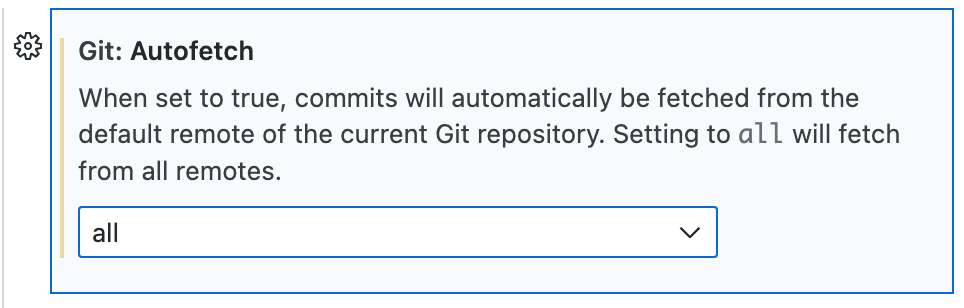
-
Caso deseje alterar o número de segundos entre cada busca automática, edite o valor de Git: Período de Busca Automática.
Abrindo um pull request
-
Depois de ter confirmado alterações na cópia local do repositório, clique no ícone de solicitação de pull na parte superior da barra lateral "Controle do Código-Fonte".
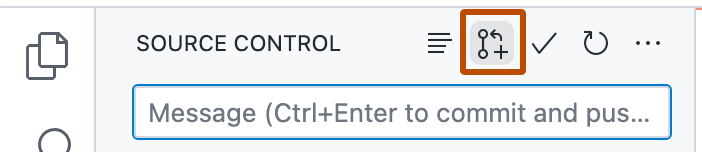
-
Verifique se o branch local e o repositório do qual você está fazendo merge, o branch remoto e o repositório no qual você está fazendo merge estão corretos. Em seguida, dê ao pull request um título e uma descrição.
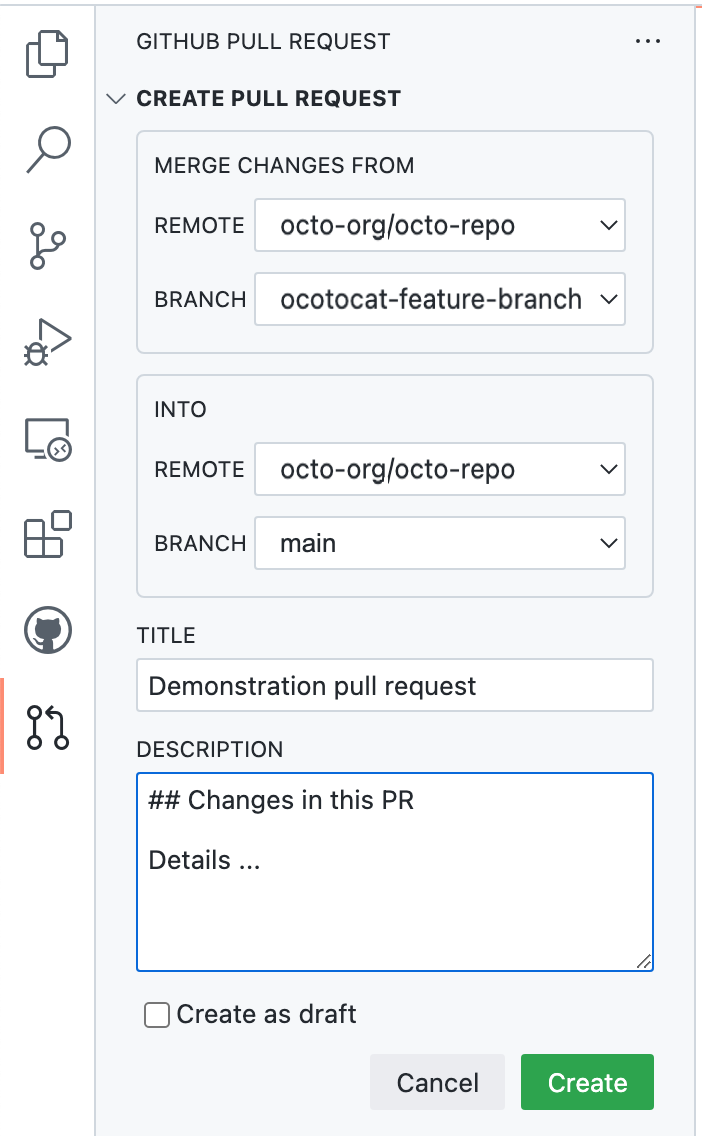
-
Clique em Criar.
Fazer push das alterações para o seu repositório remoto
Você pode enviar por push as alterações salvas e confirmadas. Isso aplica essas alterações ao branch upstream no repositório remoto. Você pode querer fazer isso se ainda não estiver pronto para criar um pull request, ou se você preferir criar um pull request em GitHub.
-
Na parte superior da barra lateral, clique em .
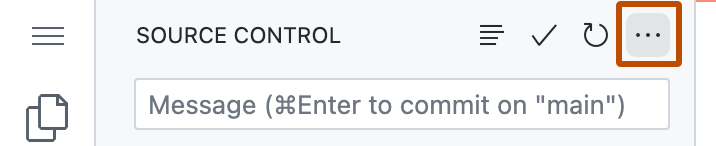
-
No menu suspenso, clique em Efetuar push.
Criar ou trocar de branches
-
Clique no nome do branch no lado direito da barra de status.
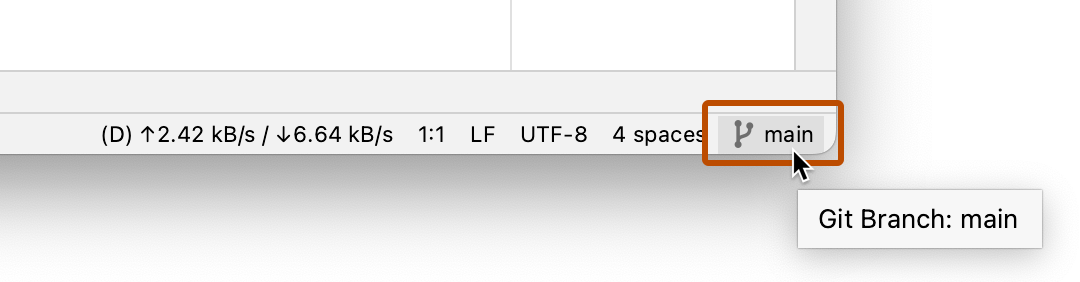
-
No menu pop-up, siga um destes procedimentos:
-
Para criar uma branch com base no atual, clique em Novo Branch.
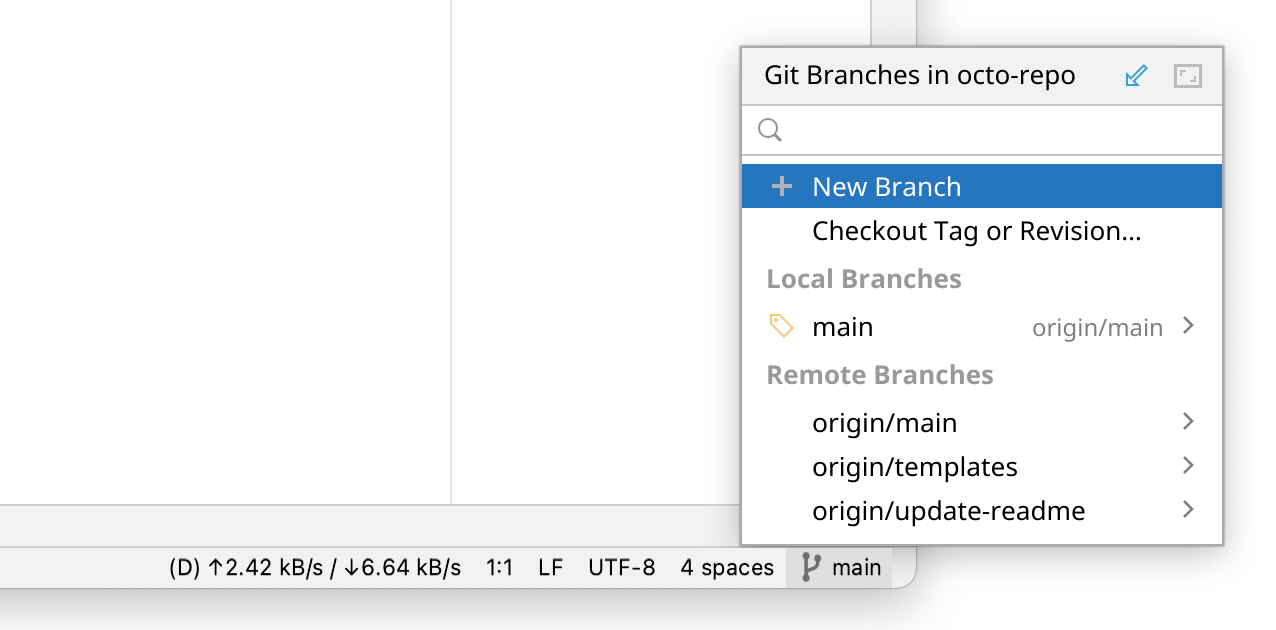
Insira um nome para o novo branch e clique em Criar.
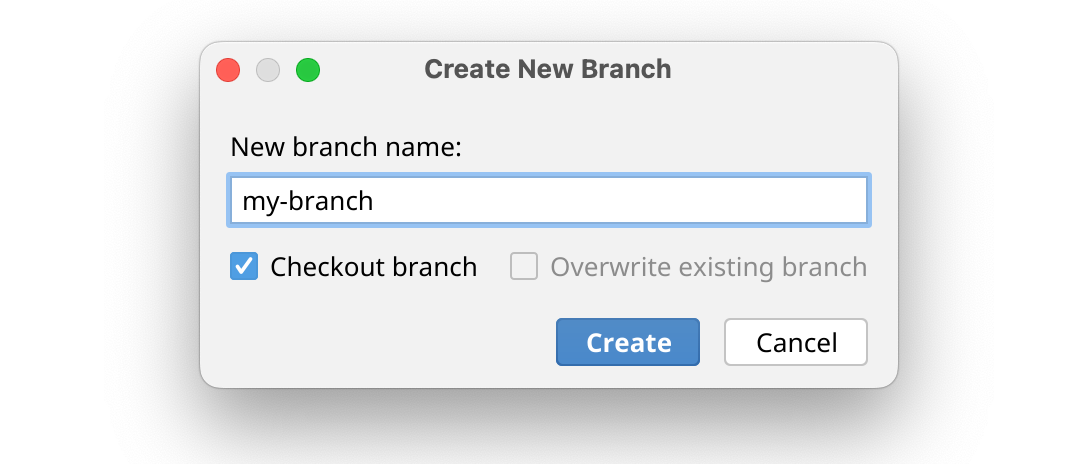
-
Para fazer check-out de um branch existente, comece a digitar o nome dele, selecione-o na lista exibida e depois clique em Fazer check-out.
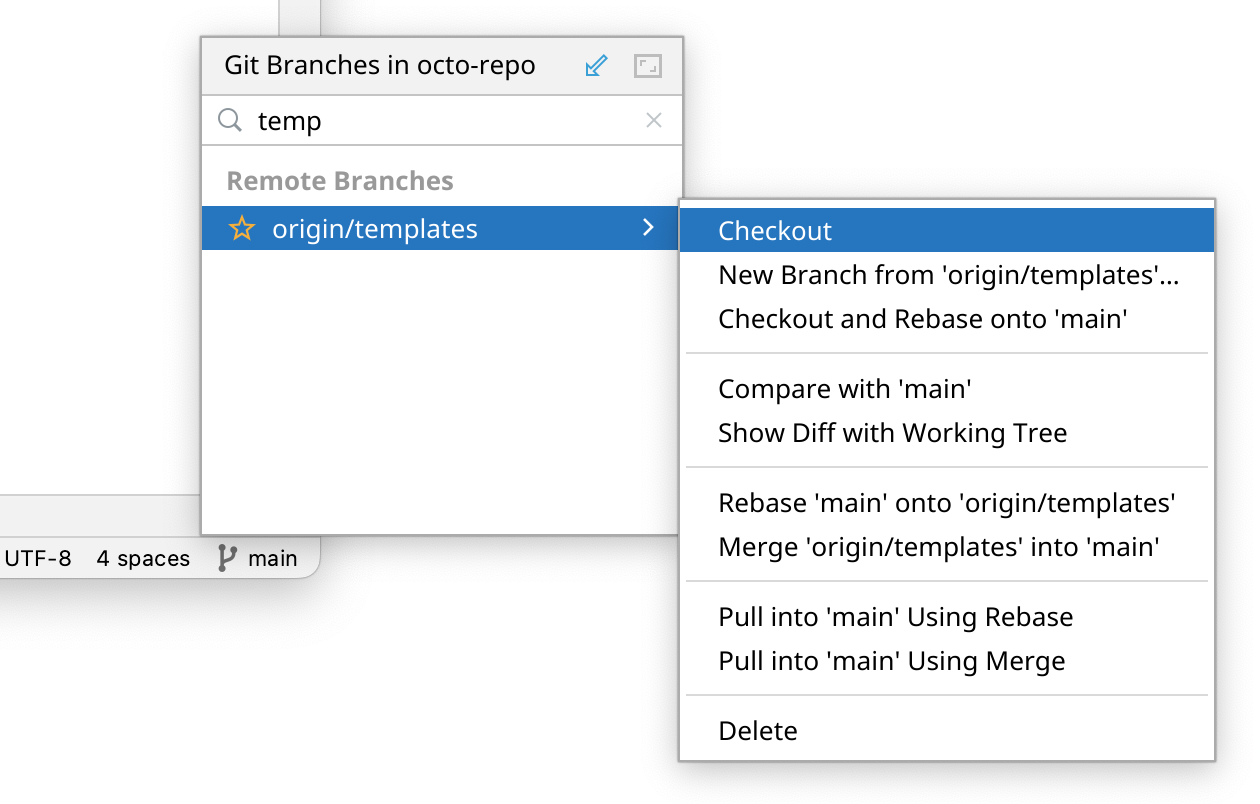
Dica: se alguém alterar um arquivo no repositório remoto, essas alterações não aparecerão no branch para o qual você mudou, até que seja efetuado pull das alterações para o codespace.
-
Fazendo commit das suas alterações
-
No lado direito da barra de navegação, clique na marca de seleção.
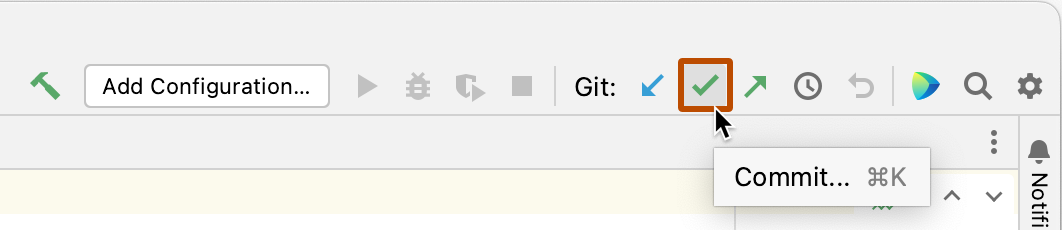
-
No diálogo Fazer Commit das Alterações, insira uma mensagem de confirmação.
-
Clique em Confirmar.
Como alternativa, clique na seta para baixo ao lado de Fazer commit e clique Fazer commit e enviar por push.
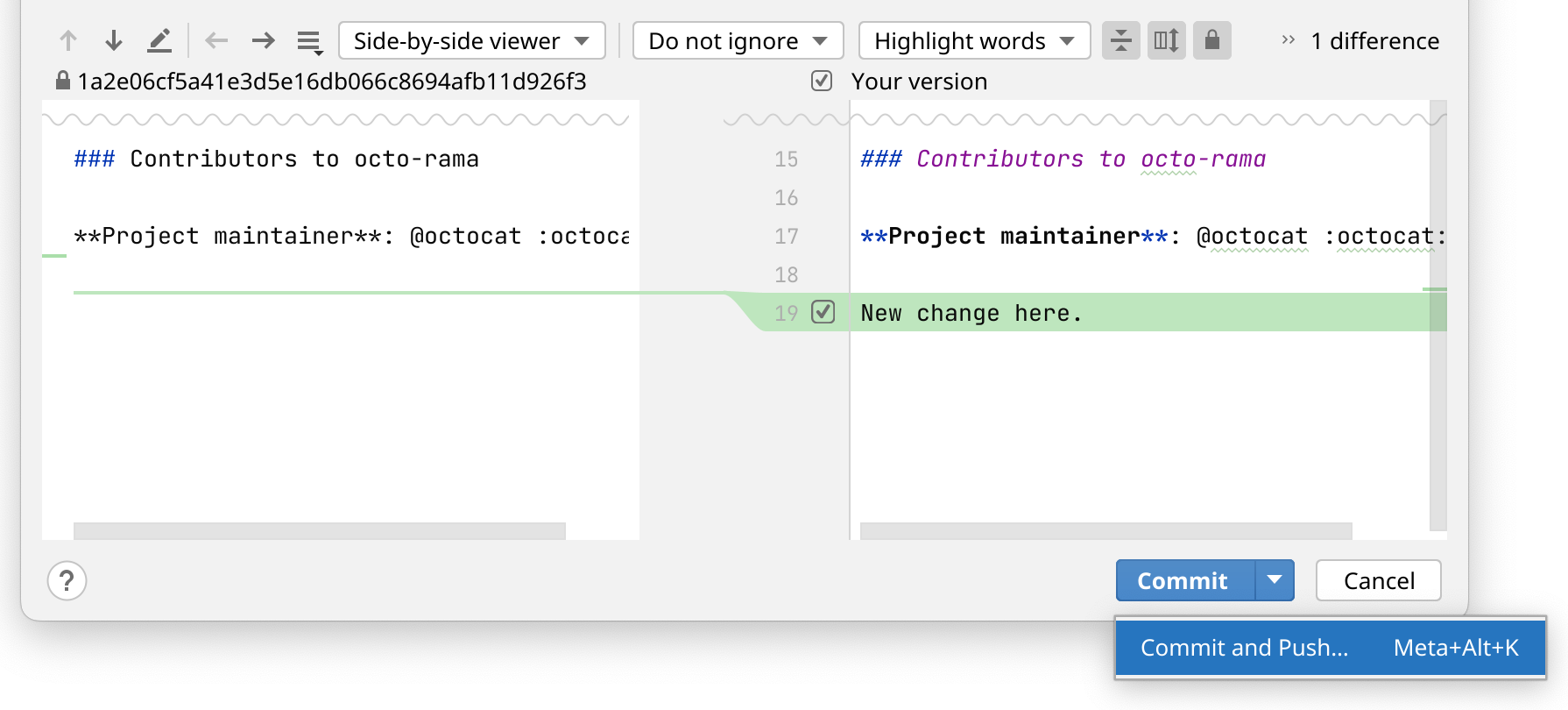
Fazer pull das alterações do repositório remoto
Você pode efetuar pull de alterações do mesmo branch no repositório remoto e aplicar essas alterações à cópia do repositório em que está trabalhando no codespace.
-
No lado direito da barra de navegação, clique na seta que aponta para baixo.
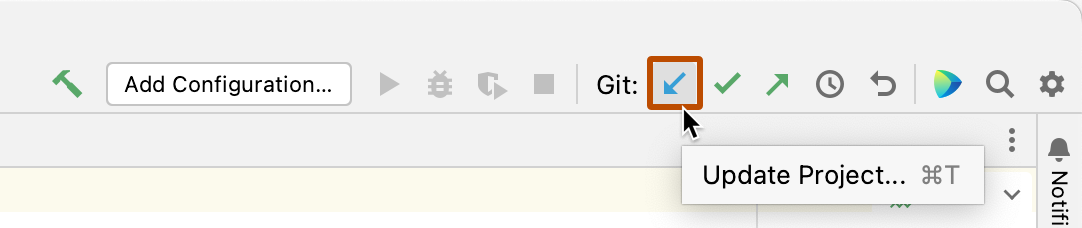
-
No diálogo Atualizar Projeto, escolha se deseja mesclar ou trocar base das alterações de entrada.
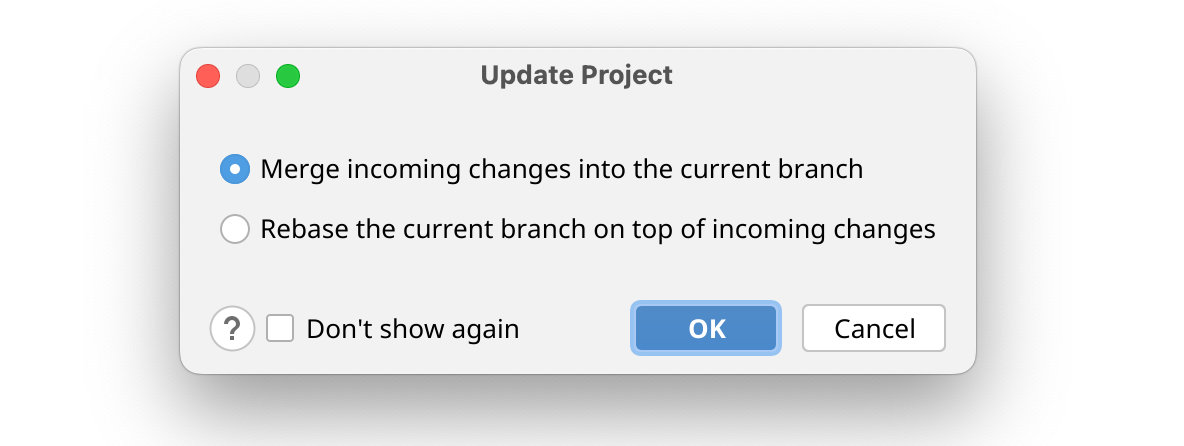
-
Clique em OK.
Fazer push das alterações para o seu repositório remoto
Você pode enviar por push as alterações salvas e confirmadas. Isso aplica essas alterações ao branch upstream no repositório remoto. Você pode querer fazer isso se ainda não estiver pronto para criar um pull request, ou se você preferir criar um pull request em GitHub.
-
No lado direito da barra de navegação, clique na seta que aponta para cima.
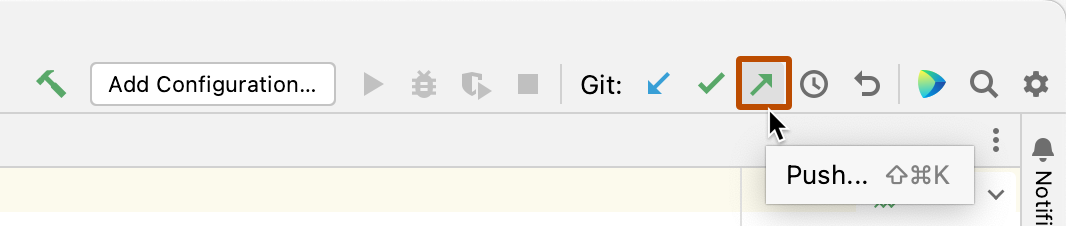
-
No diálogo Efetuar Push de Commits, clique em Efetuar Push.