Note
- Projects, the all-new projects experience, is now available. For more information about Projects, see "About Projects."
- You can only create a new project (classic) for an organization, repository, or user that already has at least one project (classic). If you're unable to create a project (classic), create a project instead.
Note
If a person has multiple avenues of access to an organization project (classic) (individually, through a team, or as an organization member), the highest project (classic) permission level overrides lower permission levels. For more information, see "Project (classic) permissions for an organization."
Giving an organization member access to a project (classic)
-
In the upper-right corner of GitHub, select your profile photo, then click Your organizations.
-
Click the name of your organization.
-
Under your organization name, click Projects.

-
Click Projects (classic)
-
In the projects list, click the name of the project (classic).
-
On the top-right side of the project (classic), click Menu.
-
Click , then click Settings.
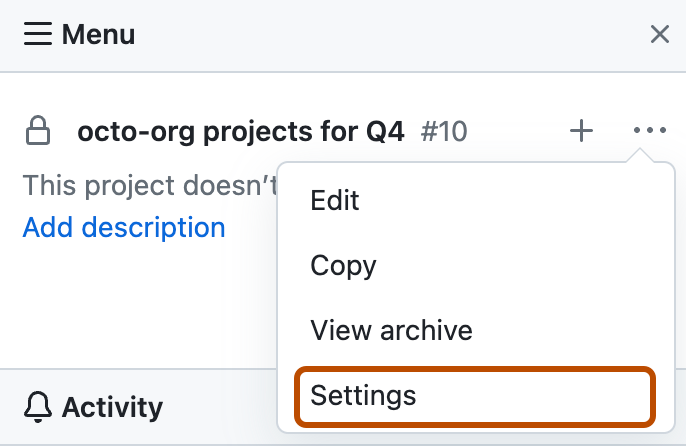
-
In the left sidebar, click Collaborators.
-
Under "Search by username, full name or email address", type the collaborator's name, username, or GitHub email.
-
In the search results, click the correct username and click Add collaborator.
-
Optionally, next to the new collaborator's name, use the drop-down menu and click the desired permission level: Read, Write, or Admin.
Changing an organization member's access to a project (classic)
-
In the upper-right corner of GitHub, select your profile photo, then click Your organizations.
-
Click the name of your organization.
-
Under your organization name, click Projects.

-
Click Projects (classic)
-
In the projects list, click the name of the project (classic).
-
On the top-right side of the project (classic), click Menu.
-
Click , then click Settings.
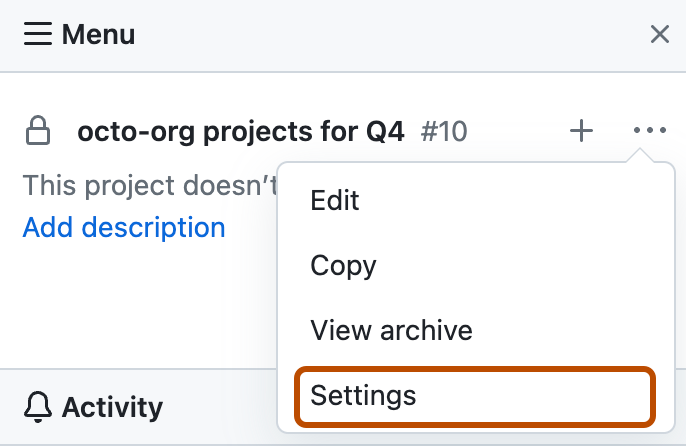
-
In the left sidebar, click Collaborators.
-
Optionally, next to the new collaborator's name, use the drop-down menu and click the desired permission level: Read, Write, or Admin.
Removing an organization member's access to a project (classic)
When you remove a collaborator from a project (classic), they may still retain access to the board based on the permissions they have for other roles. To completely remove access to a project (classic), you must remove access for each role the person has. For instance, a person may have access to the project (classic) as an organization member or team member. For more information, see "Project (classic) permissions for an organization."
-
In the upper-right corner of GitHub, select your profile photo, then click Your organizations.
-
Click the name of your organization.
-
Under your organization name, click Projects.

-
Click Projects (classic)
-
In the projects list, click the name of the project (classic).
-
On the top-right side of the project (classic), click Menu.
-
Click , then click Settings.
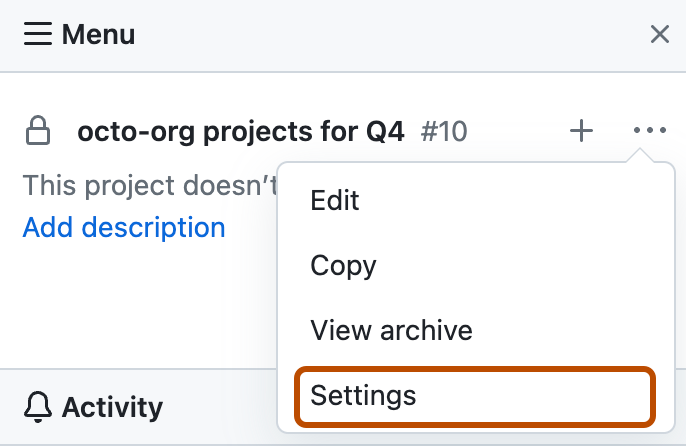
-
In the left sidebar, click Collaborators.
-
Next to the collaborator you want to remove, click X.