Warning
When you remove members from an organization:
- Removed members will lose access to private forks of your organization's private repositories, but may still have local copies. However, they cannot sync local copies with your organization's repositories. Their private forks can be restored if the user is reinstated as an organization member within three months of being removed from the organization. Ultimately, you are responsible for ensuring that people who have lost access to a repository delete any confidential information or intellectual property.
- Removed members will also lose access to private forks of your organization's internal repositories, if the removed member is not a member of any other organization in your enterprise.
- Any organization invitations sent by the removed user, that have not been accepted, are canceled and will not be accessible.
Note
When you remove a user from your organization, their membership data is saved for three months. You can restore their data, or any private forks they owned of your organization's repositories, if you invite the user to rejoin the organization within that time frame. For more information, see "Reinstating a former member of your organization."
Revoking the user's membership
-
In the upper-right corner of GitHub, select your profile photo, then click Your organizations.
-
Click the name of your organization.
-
Under your organization name, click People.

-
Select the member or members you'd like to remove from the organization.
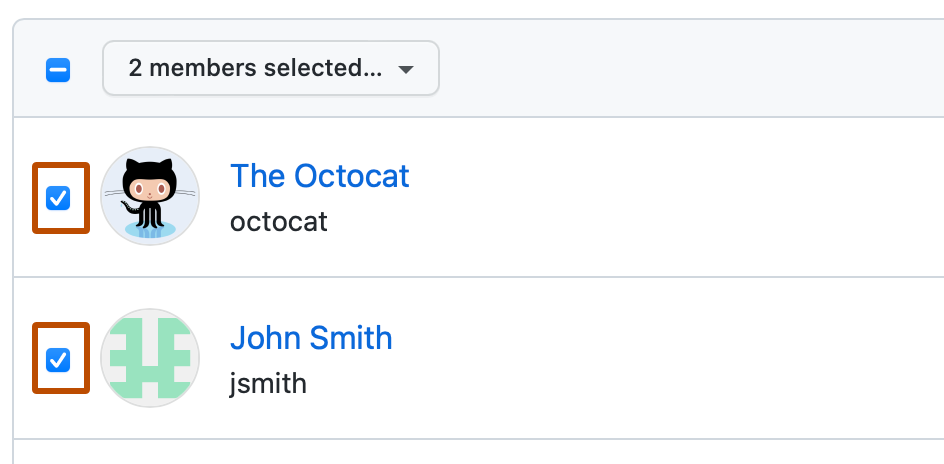
-
Above the list of members, select the X members selected... dropdown menu, and click Remove from organization.
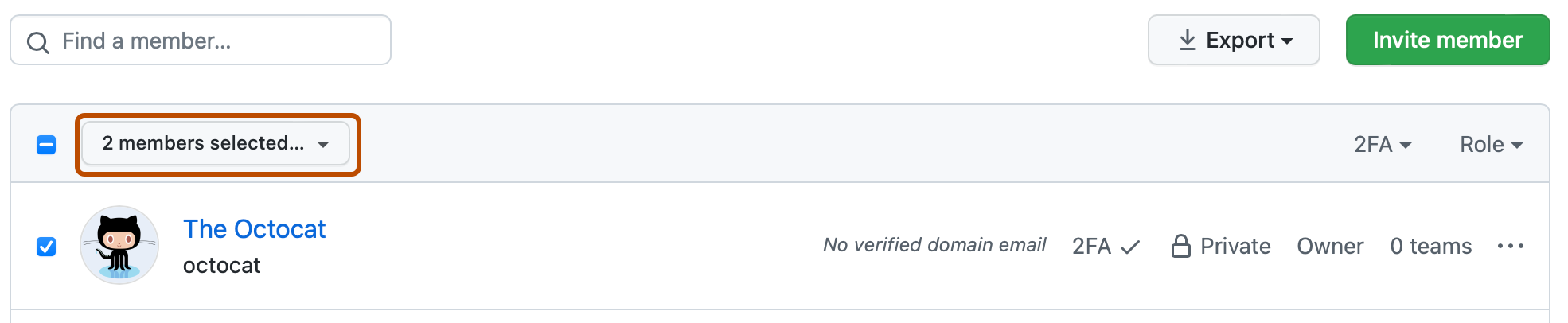
-
Review the member or members who will be removed from the organization, then click Remove members.